Chociaż urządzenia Apple są z różnych powodów bezpieczniejsze niż Android, nadal ważne jest, aby chronić hasło Apple ID & bezpieczne. Mimo że Apple przestrzega rygorystycznych zasad ochrony poufnych informacji swoich użytkowników, Twoje hasło Apple ID może zostać naruszone.
Jeśli używasz wspólnego hasła do ochrony swojego Apple ID, Twoje hasło może nawet pojawić się w przypadku naruszenia bezpieczeństwa danych. Dlatego zawsze najlepiej jest regularnie zmieniać hasło Apple ID. Czy łatwo jest zmienić hasło Apple ID? A jeśli tak, jakie kroki należy wykonać?
Jak zmienić hasło Apple ID
W tym artykule omówiono różne sposoby zmiany hasła Apple ID. Jeśli więc chcesz wiedzieć, jak zmienić hasło Apple ID, czytaj dalej artykuł do końca.
Jak zmienić hasło Apple ID na iPhonie
Należy pamiętać, że zmiana hasła Apple ID jest dość łatwym procesem i można ją wykonać na dowolnym urządzeniu połączonym z Twoim kontem Apple.
Jeśli więc masz przy sobie iPhone’a i zmieniasz hasło używanego identyfikatora Apple ID, oto kroki, które musisz wykonać.
1. Aby rozpocząć, otwórz aplikację Ustawienia na swoim iPhonie.
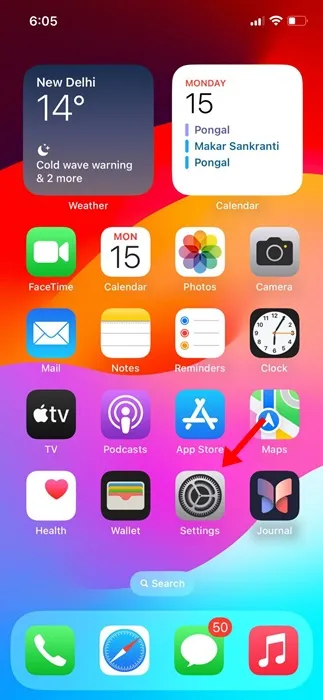
2. Na górze ekranu kliknij swój baner Apple ID.
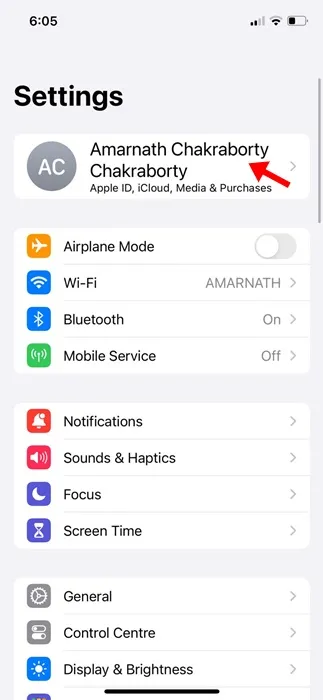
3. Na ekranie Apple ID dotknij Zaloguj się i& Bezpieczeństwo.
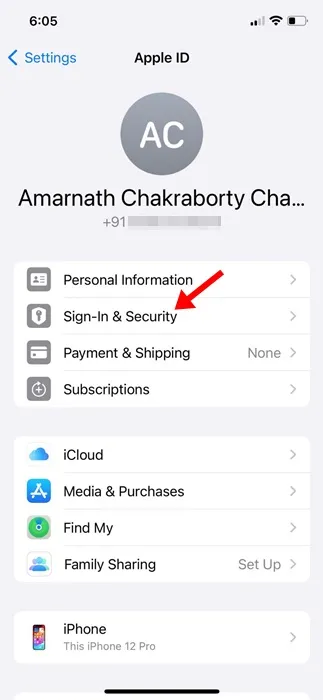
4. Na stronie logowania & Na ekranie Zabezpieczenia kliknij link Zmień hasło.
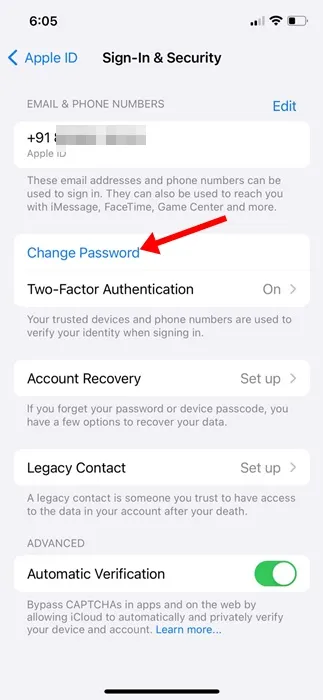
5. Teraz zostaniesz poproszony o podanie hasła do iPhone’a. Wprowadź hasło.

6. Na ekranie Zmień hasło wpisz nowe hasło, które chcesz ustawić, i zweryfikuj je. Gdy już to zrobisz, kliknij Zmień w prawym górnym rogu.
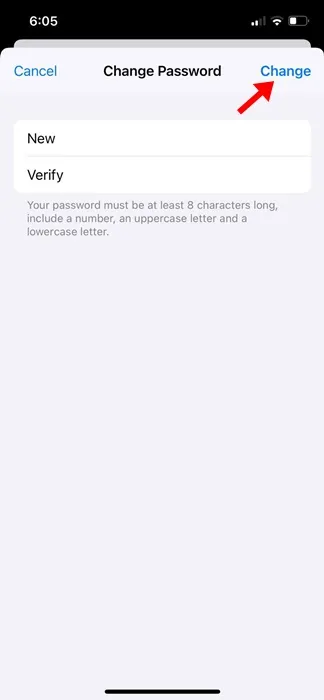
Otóż to! W ten sposób możesz łatwo zmienić hasło Apple ID na swoim iPhonie.
Jak zmienić hasło Apple ID na komputerze?
Jeśli nie masz iPhone’a, ale z jakiegoś powodu chcesz zmienić hasło Apple ID, możesz to zrobić również na komputerze. Oto jak zmienić hasło Apple ID na komputerze.
1. Otwórz swoją ulubioną przeglądarkę internetową na pulpicie.
2. Teraz odwiedź tę stronę za pomocą przeglądarki internetowej.
https://appleid.apple.com/

3. Teraz zaloguj się przy użyciu swojego Apple ID i przejdź do sekcjiLogowanie i bezpieczeństwo.
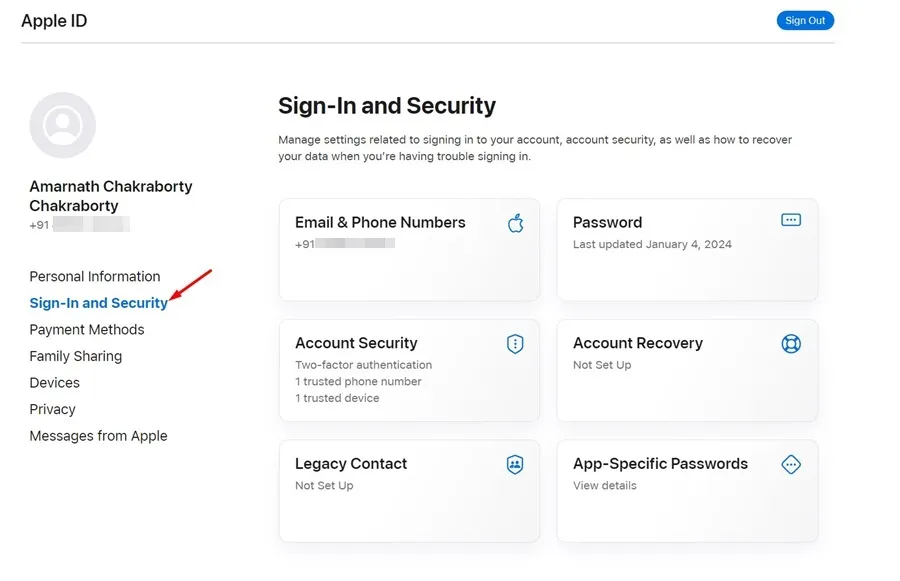
4. Po prawej stronie wybierz Hasło.
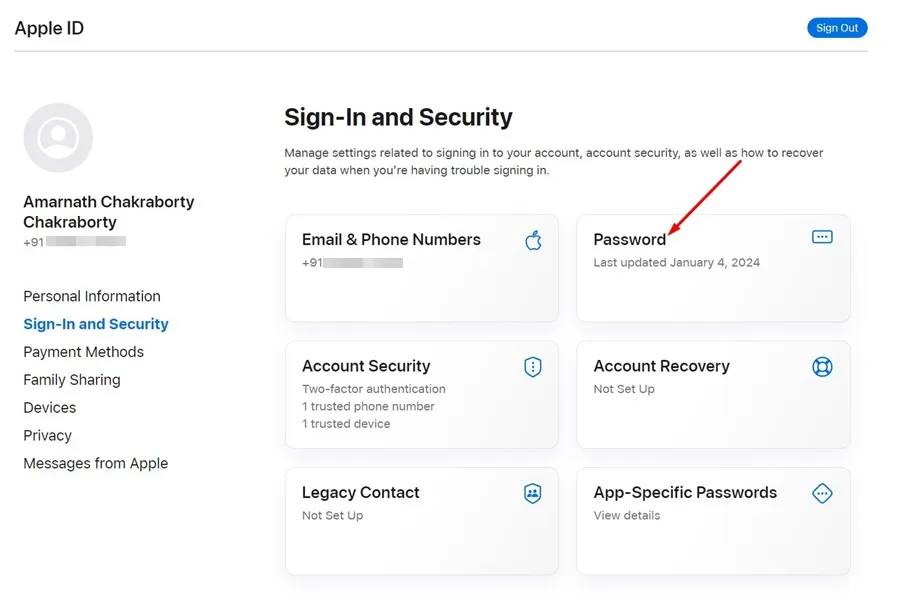
5. Teraz wprowadź swoje obecne hasło, następnie wprowadź nowe hasło i potwierdź nowe hasło.
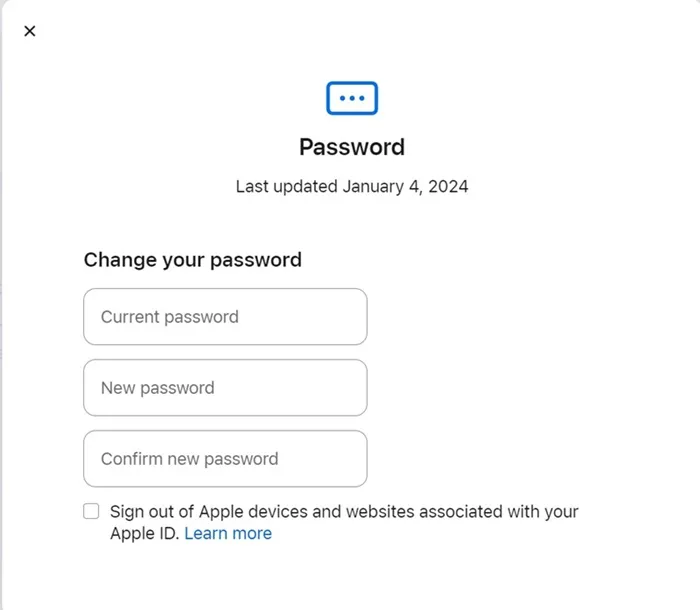
6. Po zakończeniu kliknij Zmień hasło.
Otóż to! To kolejny najlepszy sposób na zmianę hasła Apple ID z poziomu komputera.
Jak zmienić hasło Apple ID na komputerze Mac
Możesz także w prostych krokach zmienić hasło Apple ID na komputerze Mac. Oto jak zmienić hasło Apple ID na komputerze Mac.
- Włącz MacBooka. Następnie wybierz Menu Apple > Ustawienia systemowe.
- Następnie kliknij swój Apple ID i wybierz Zaloguj się & Bezpieczeństwo.
- W sekcji Hasło kliknij Zmień hasło.
Otóż to! Teraz zostaniesz poproszony o podanie hasła użytego do odblokowania komputera Mac. Postępuj zgodnie z instrukcjami wyświetlanymi na ekranie, aby zmienić hasło Apple ID.
Dlatego ten przewodnik dotyczy zmiany hasła Apple ID na telefonie iPhone, komputerze Mac i w Internecie. Daj nam znać, jeśli potrzebujesz dodatkowej pomocy przy zmianie hasła Apple ID. Jeśli uznasz ten przewodnik za pomocny, nie zapomnij udostępnić go znajomym.




Dodaj komentarz