Sztuczna inteligencja, sztuczna inteligencja i sztuczna inteligencja. To jest wszędzie . Usługa Google AI Bard została przemianowana na Gemini i jest dostępna nie tylko jako usługa internetowa, ale także z telefonów komórkowych. Na Androidzie możesz uzyskać do niego dostęp jako samodzielną aplikację, a nawet zastąpić Asystenta Google Gemini. Brzmi ekscytująco, prawda? Dowiedzmy się, jak zmienić Asystenta Google na Gemini AI na Androidzie.
Metoda 1: Instalując aplikację ze Sklepu Play (tylko dla mieszkańców USA)
Aplikacja Google Gemini jest oficjalnie dostępna w Sklepie Play dla mieszkańców USA. Wystarczy pobrać aplikację, otworzyć ją, a zastąpi ona Asystenta Google na Twoim telefonie z Androidem.
Oto kroki:
- Zainstaluj aplikację Gemini ze Sklepu Play.
- Otwórz aplikację i postępuj zgodnie z instrukcjami wyświetlanymi na ekranie, aby zastąpić Asystenta Google Gemini.
Oto instrukcje krok po kroku dotyczące tego samego:
1. Otwórz Sklep Play na swoim telefonie z Androidem i wyszukaj Google Gemini .
2. Naciśnij przycisk Instaluj , aby pobrać aplikację na swój telefon.
3 . Otwórz aplikację Gemini i dotknij przycisku Rozpocznij .
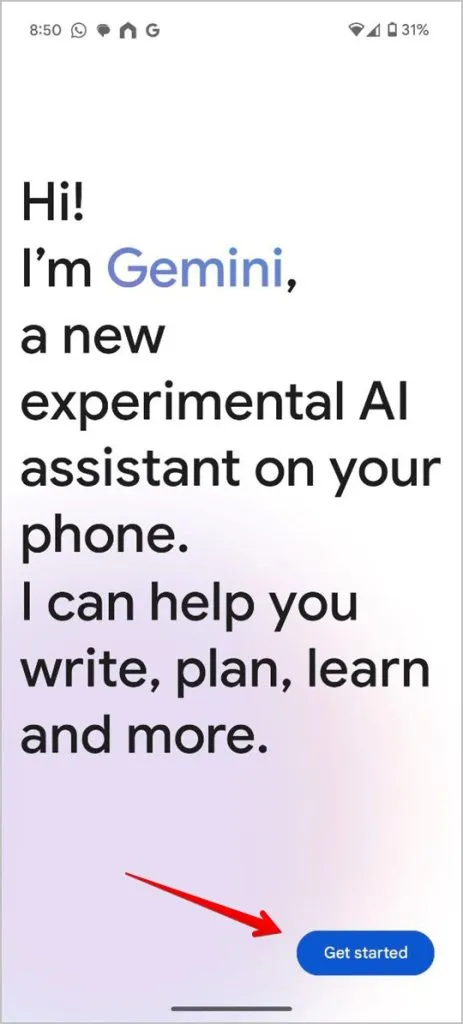
4. Stuknij opcję Więcej , a następnie Zgadzam się zaakceptować warunki.
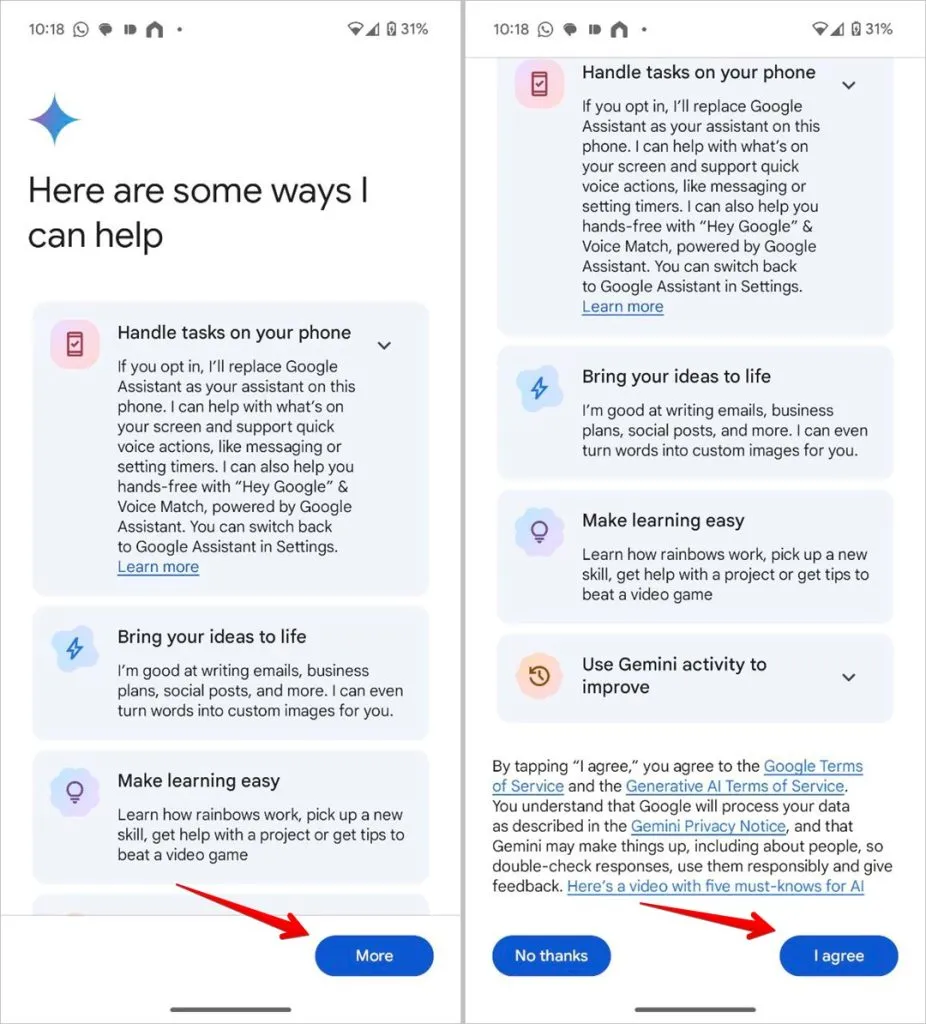
Otóż to. Gemini AI zastąpi Asystenta Google na Twoim telefonie z Androidem. Wywołaj Asystenta Google dowolną zwykłą metodą (Hej, Googe, przyciskiem zasilania lub gestem), a zamiast Asystenta Google zobaczysz interfejs Gemini. Możesz wpisać zapytanie, użyć głosu lub załączyć obraz.
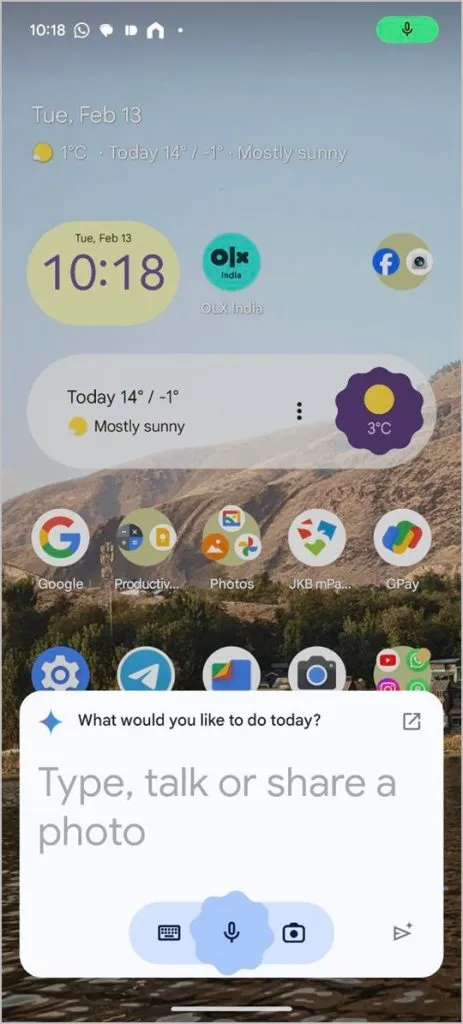
Metoda 2: Korzystanie z pakietu APK (rezydenci spoza USA)
Jeśli nie widzisz listy Gemini w Sklepie Play, nie martw się. Nadal możesz zastąpić Asystenta Google Gemini. Możesz to zrobić, zmieniając kraj Sklepu Play na USA i korzystając z amerykańskiego konta Google. Jednak jest to trochę skomplikowane.
Łatwiejszym sposobem jest ręczna instalacja pakietu Gemini APK na telefonie z Androidem. Na szczęście Google nie ograniczył wykorzystania serwerów Gemini tylko do Stanów Zjednoczonych. Oznacza to, że możesz używać Gemini jako swojego cyfrowego asystenta z dowolnej części świata, np. Indii, Wielkiej Brytanii itp., po prostu ładując plik APK .
Oto kroki:
- Pobierz i zainstaluj pakiet APK Google Gemini z APKMirror.
- Otwórz aplikację i postępuj zgodnie z instrukcjami wyświetlanymi na ekranie.
- Uruchom Asystenta Google, aby korzystać z Asystenta Gemini.
Skorzystaj z tych szczegółowych instrukcji, aby zainstalować pakiet Google Gemini APK:
1. Otwórz listę aplikacji Gemini na APKMirror.com na swoim telefonie z Androidem.
2. Przewiń w dół i dotknij najnowszej wersji.
3. Przewiń ponownie w dół i dotknij numeru wariantu.
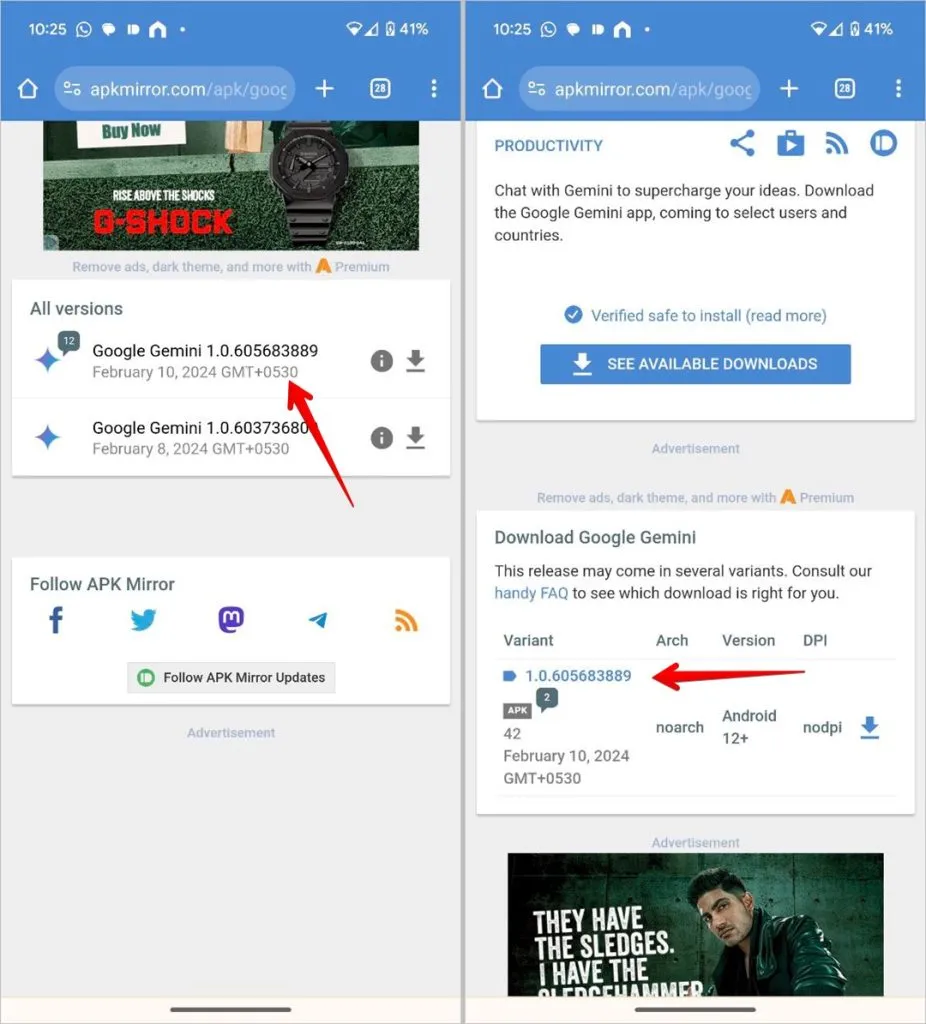
4. Na wyświetlonym ekranie dotknij przycisku Pobierz APK . Pojawi się wyskakujące okienko z potwierdzeniem. Stuknij w Pobierz mimo to.
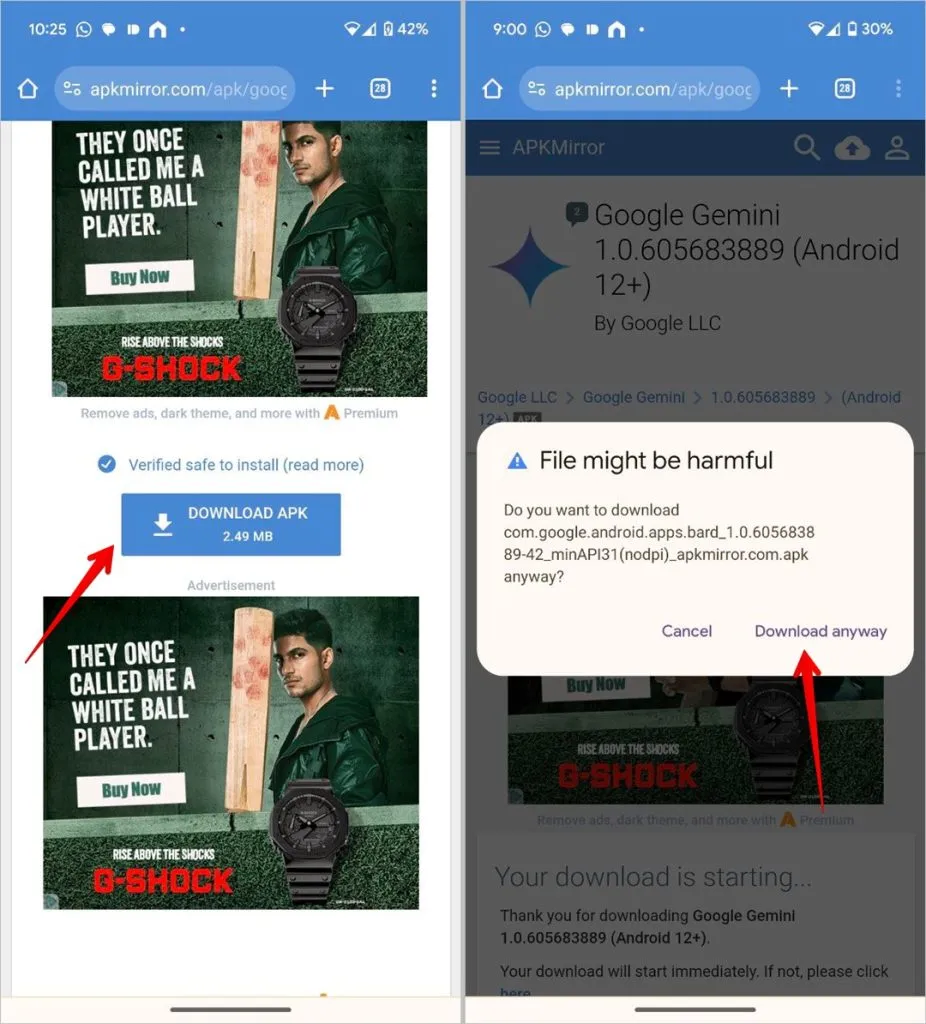
5. Po pobraniu pakietu APK na górze przeglądarki Chrome pojawi się komunikat. Stuknij w Otwórz , aby zainstalować pakiet APK na swoim telefonie. Może pojawić się wyskakujące okienko z informacją, że musisz udzielić pozwolenia na instalację plików APK. Udziel pozwolenia.
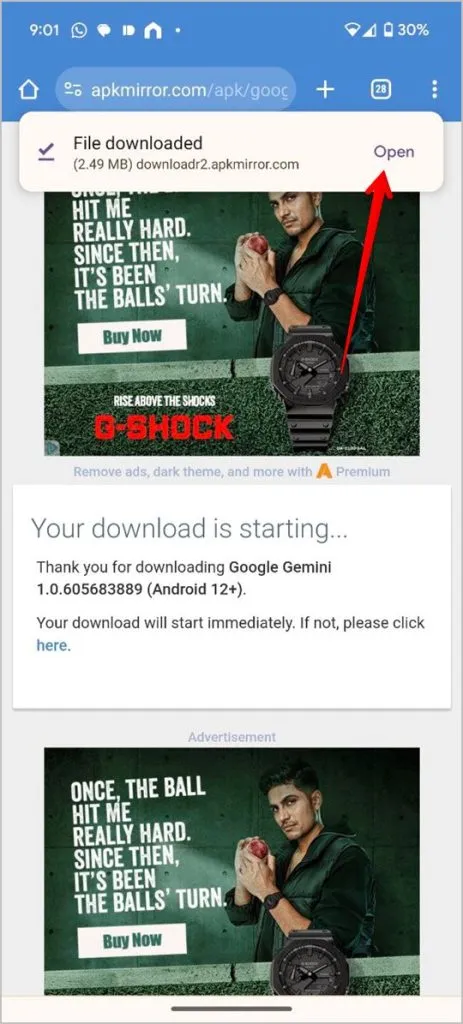
Jeśli nie widzisz wyskakującego okienka, otwórz aplikację Menedżer plików i przejdź do folderu Pobrane. Kliknij plik APK Gemini, aby rozpocząć proces instalacji.
6. Po zainstalowaniu aplikacji Gemini wyświetli się podstawowy ekran startowy. Kliknij przycisk Rozpocznij, a następnie opcję Więcej/Zgadzam się. Następnie zobaczysz ekran Google Gemini.
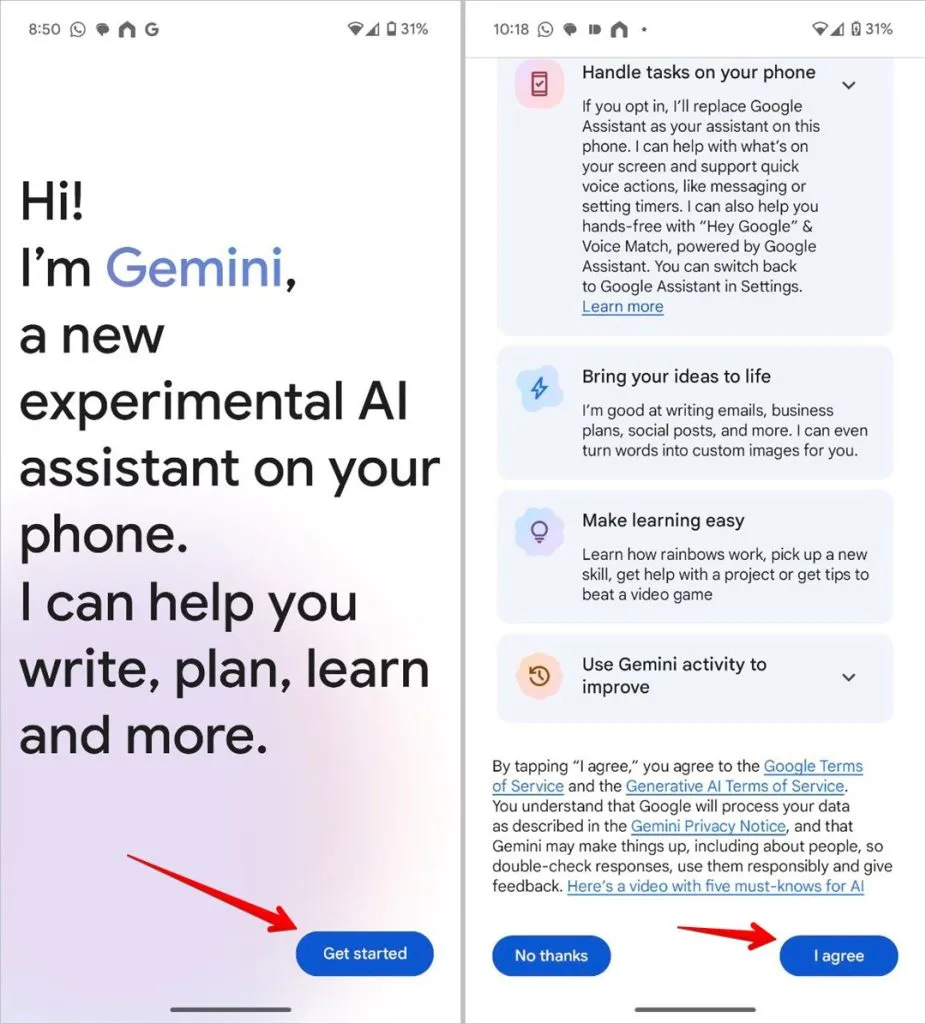
7. To wszystko, co musisz zrobić. Twój telefon automatycznie zastąpi Asystenta Google Gemini. Uzyskaj dostęp do Asystenta Google , mówiąc „Hej, Google” lub w inny sposób, a będziesz zaskoczony, widząc Gemini AI.
Co zrobić, jeśli Gemini nie zastąpiło automatycznie Asystenta Google
Obie metody wymienione powyżej działają i powinny zastąpić Asystenta Google Gemini na Twoim telefonie z Androidem. Jeśli jednak tak się nie stanie, możesz ręcznie przełączyć się na Gemini jako domyślnego asystenta cyfrowego na telefonach z systemem Android.
W tym celu wykonaj następujące kroki:
1 . Otwórz aplikację Google na swoim telefonie.
2 . Stuknij ikonę Zdjęcie profilowe u góry i przejdź do Ustawień .
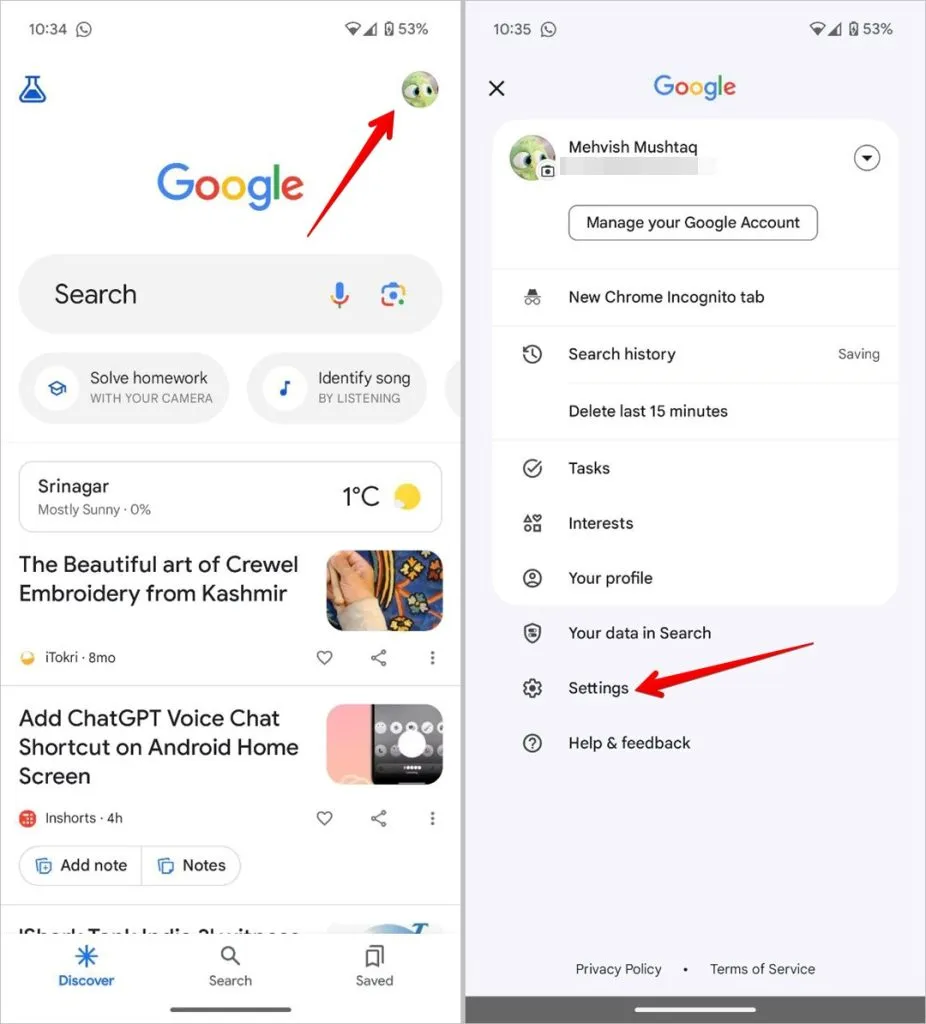
3. Stuknij w Asystenta Google. Przewiń w dół i dotknij Cyfrowi asystenci od Google.
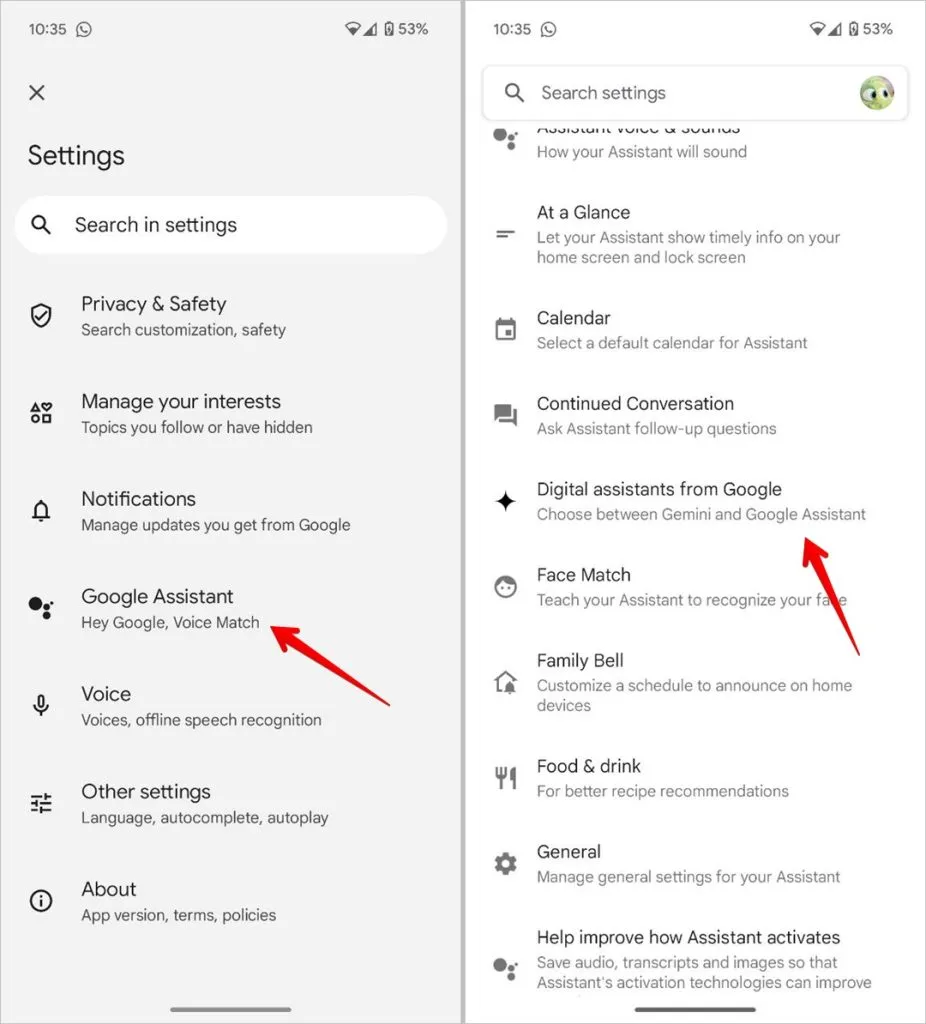
4 . Wybierz Gemini zamiast Asystenta Google.
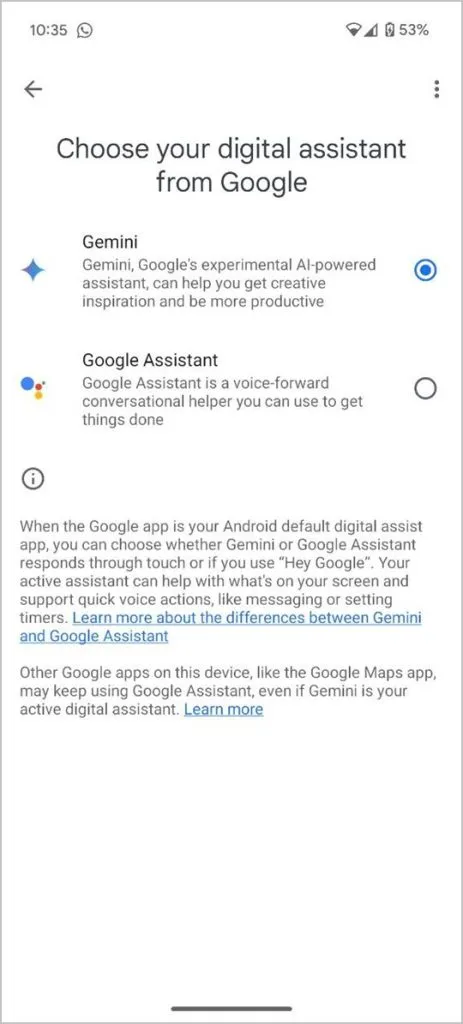
Rozwiązywanie problemów: co zrobić, jeśli aplikacja Gemini nie działa lub pojawia się komunikat o błędzie „Lokalizacja nie jest obsługiwana”.
Jeśli nie możesz używać Gemini jako swojego cyfrowego asystenta lub widzisz błędy takie jak „Lokalizacja nie jest obsługiwana”, „Gemini jest niedostępne” lub podobne błędy, wypróbuj poniższe rozwiązania, aby rozwiązać problem.
1. Zaktualizuj aplikację Google
Upewnij się także, że korzystasz z najnowszej wersji aplikacji Google . Stare wersje mogą nie być kompatybilne z Gemini. Otwórz Sklep Play i wyszukaj Google. Stuknij przycisk Aktualizuj, jeśli jest dostępny, aby zaktualizować aplikację.
2. Ustaw aplikację Google jako domyślną aplikację wspomagającą
Aby używać Gemini zamiast Asystenta Google, aplikacja Google musi być domyślną aplikacją asystenta na Twoim telefonie z Androidem. Ten problem występuje głównie w telefonach Samsung, gdzie Bixby Voice może być również domyślnym asystentem mobilnym . W innych telefonach nie jest wybrana domyślna aplikacja asystenta powodująca problem.
Wykonaj poniższe kroki, aby ustawić aplikację Google jako domyślną aplikację asystenta cyfrowego:
1 . Otwórz aplikację Ustawienia na swoim telefonie.
2 . Przejdź do opcji Aplikacje , a następnie Aplikacje domyślne (lub Wybierz aplikacje domyślne).
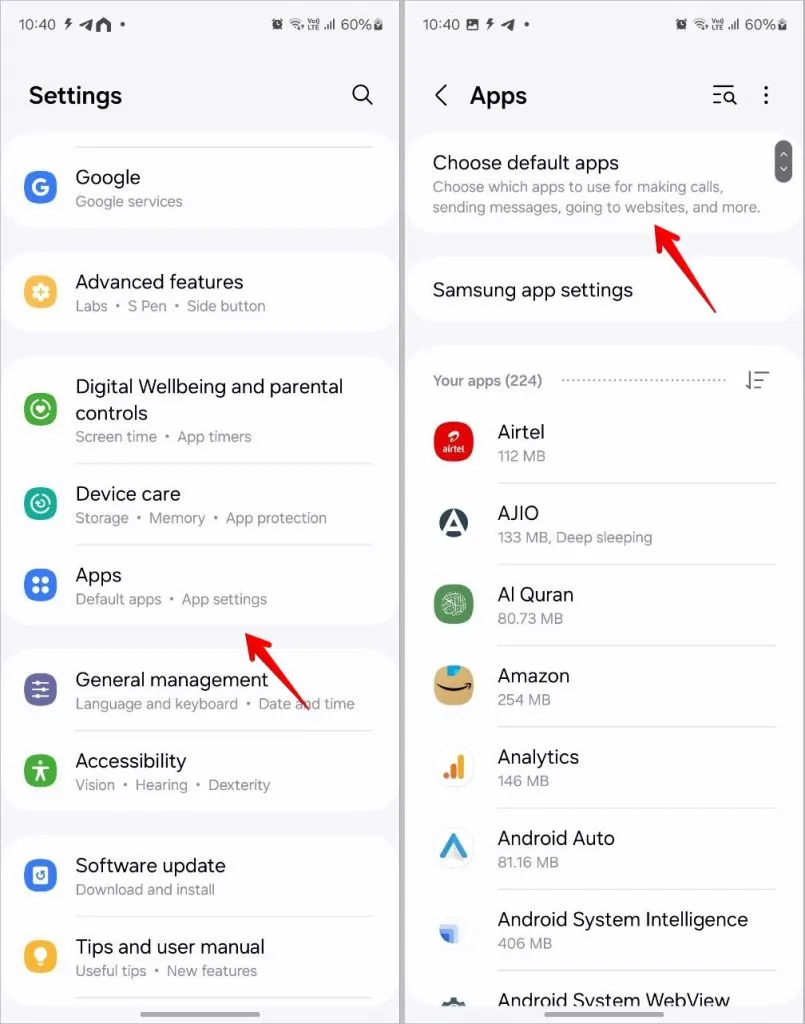
3. Stuknij aplikację Digital Assistant, a następnie tekst Domyślna aplikacja asystenta lub Domyślna aplikacja Digital Assistant .
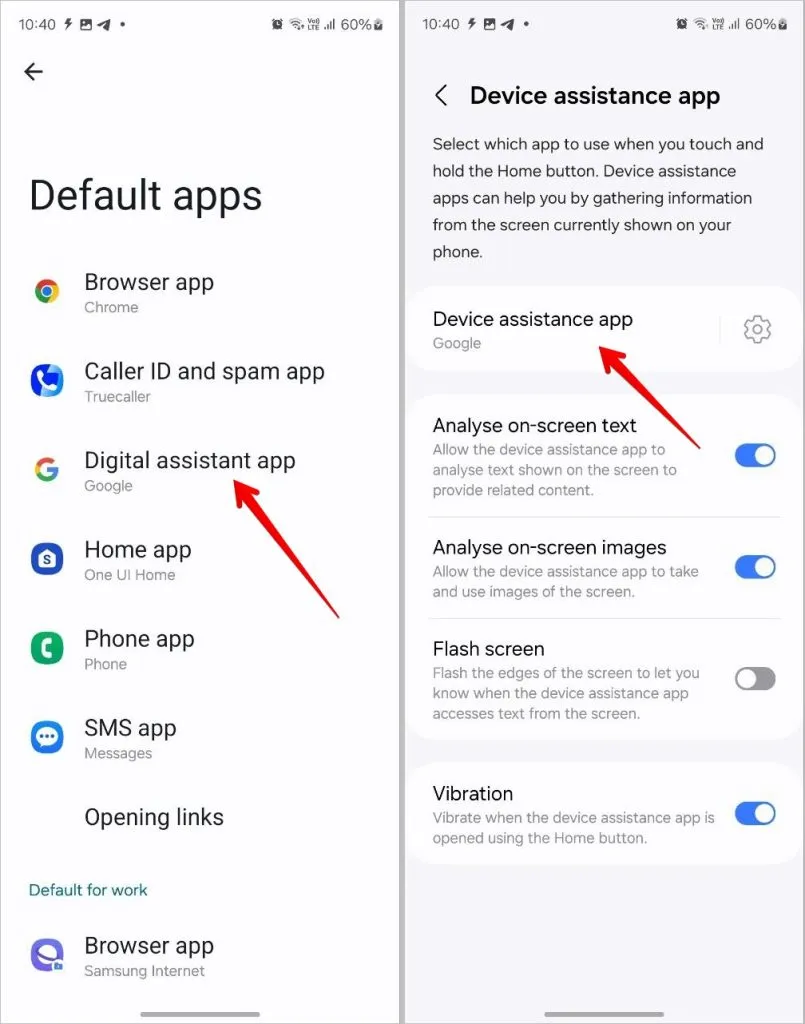
4 . Wybierz Google .
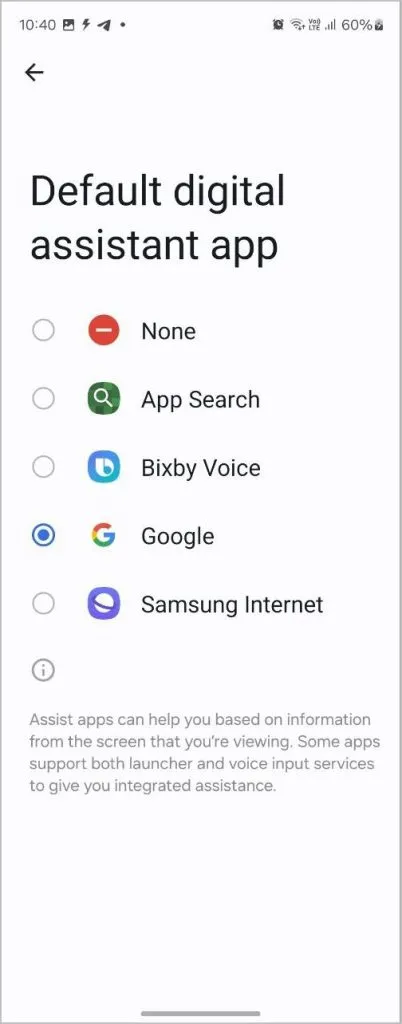
5 . Uruchom ponownie telefon i otwórz aplikację Gemini. Powinien automatycznie zastąpić Asystenta Google. Jeśli tak się nie stanie, przełącz się na Gemini ręcznie, jak pokazano powyżej.
3. Zmień język Asystenta Google na angielski
Aby zastąpić Asystenta Google Gemini, język Assisnat musi być ustawiony na angielski. Oto kroki, jak ustawić angielski jako domyślny język Asystenta.
1. Otwórz aplikację Google i dotknij ikony Zdjęcie profilowe, a następnie Ustawienia .
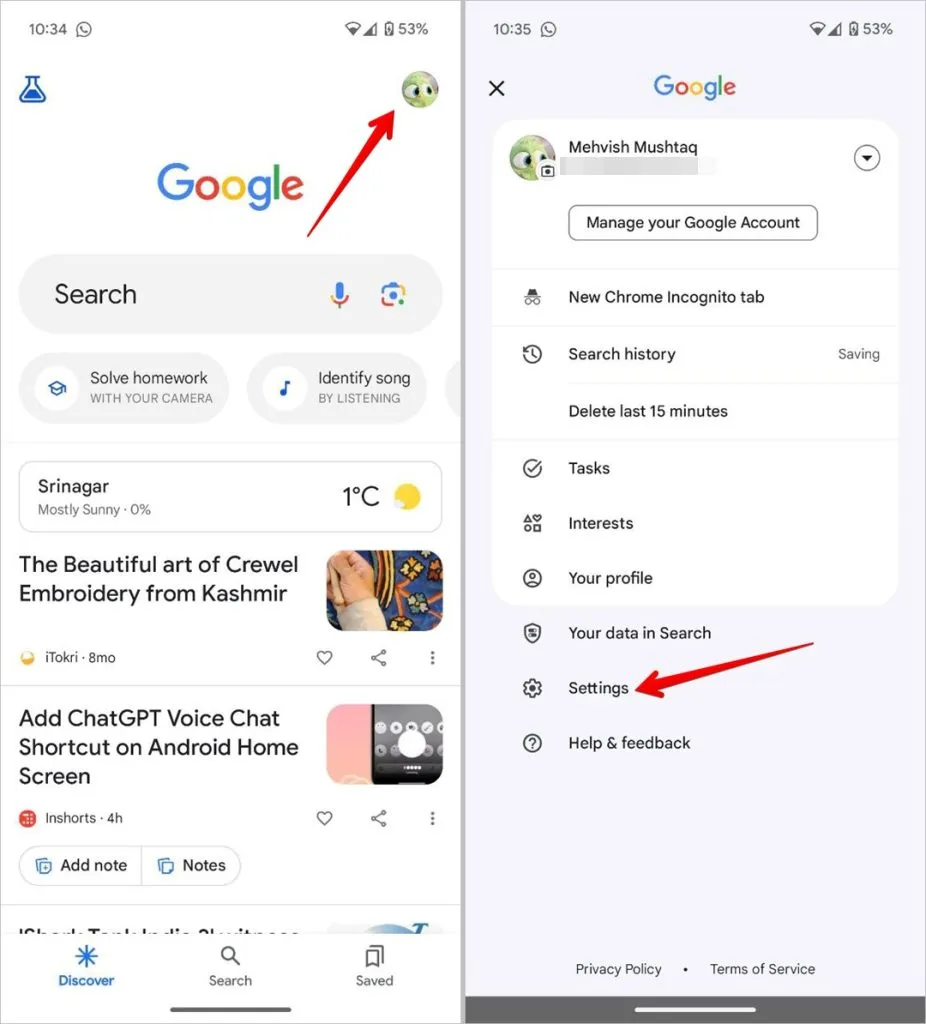
2 . Wybierz Asystenta Google, a następnie Języki .

3. Stuknij w aktualnie aktywny język i wybierz angielski (najlepiej wersję amerykańską, ale nie jest to konieczne) z menu wyboru języka.
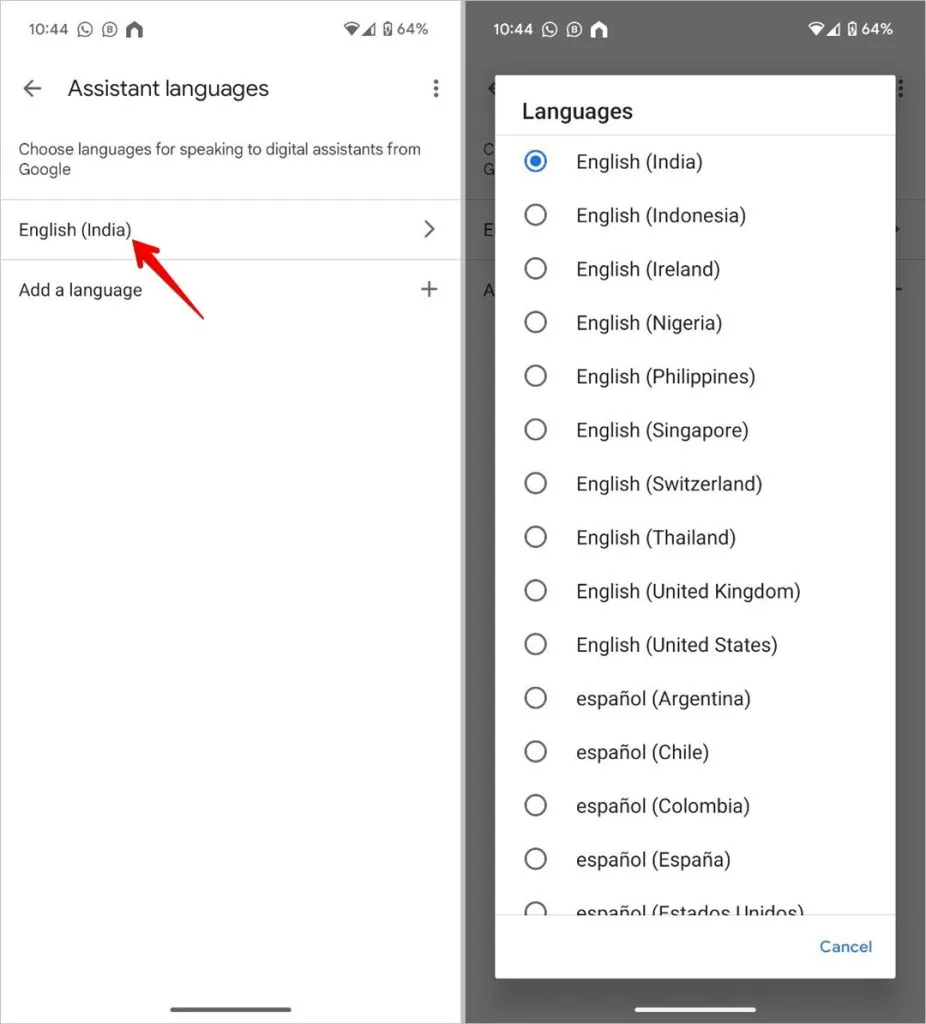
4. Uruchom ponownie telefon i uruchom Asystenta Google, aby zobaczyć Gemini w akcji.
4. Wyczyść pamięć podręczną aplikacji Google i Gemini
Jeśli nadal nie możesz używać Gemini zamiast Asystenta Google, spróbuj wyczyścić pamięć podręczną aplikacji Google i Gemini. W tym celu wybierz Ustawienia > Aplikacje > Google. Stuknij w Pamięć i naciśnij przycisk Wyczyść pamięć podręczną . Powtórz kroki dla aplikacji Gemini. Następnie uruchom ponownie telefon.
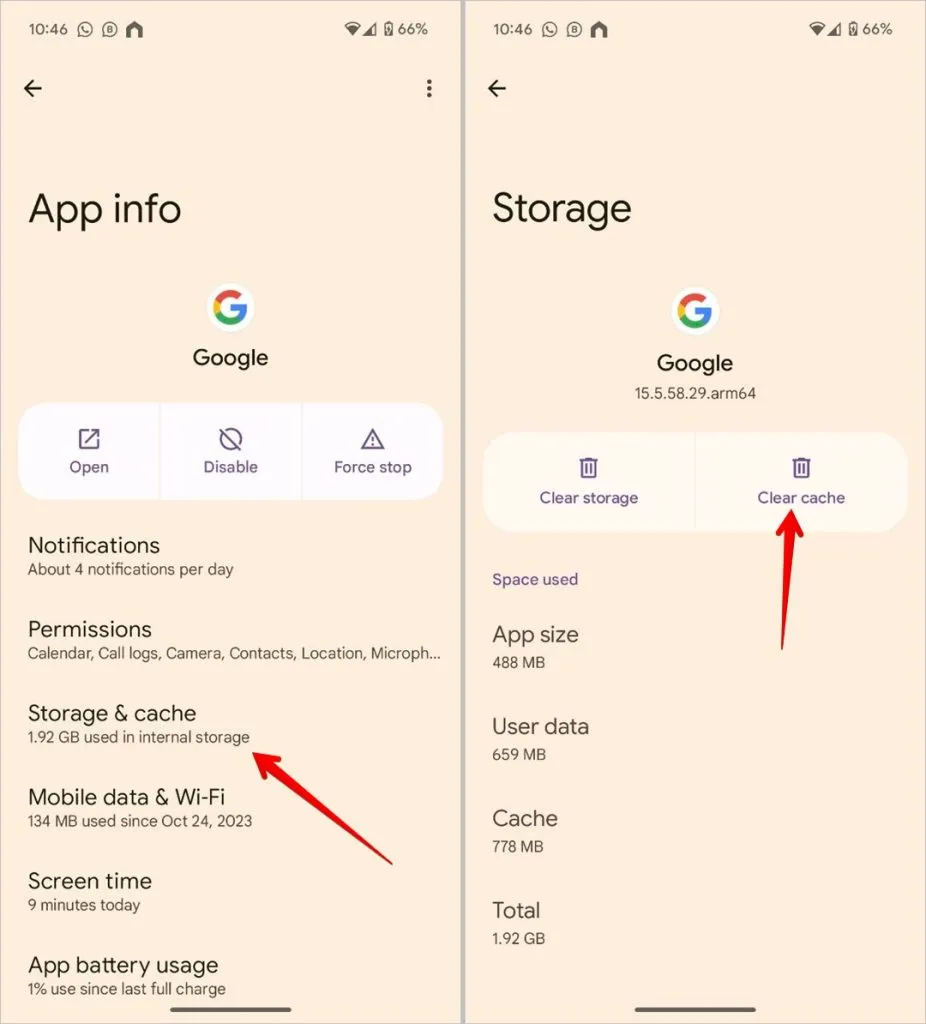
Często zadawane pytania
1. Jak wrócić do Asystenta Google z Gemini?
Otwórz aplikację Google i naciśnij ikonę zdjęcia profilowego. Wybierz Ustawienia > Asystent Google > Asystenci cyfrowi od Google. Wybierz Asystenta Google.
Alternatywnie możesz nawet użyć aplikacji Gemini, aby przełączać się między asystentami. Otwórz aplikację Gemini i dotknij ikony zdjęcia profilowego u góry. Przejdź do Ustawień, a następnie do Cyfrowych Asystentów od Google i wybierz Asystenta Google.
2. Czy możesz jednocześnie korzystać z Gemini i Asystenta Google?
Niestety nie. W chwili pisania tego tekstu możesz używać tylko jednej aplikacji jako domyślnego asystenta cyfrowego.
3. Czy wymiana Asystenta Google na Gemini zmieni to również na innych urządzeniach?
Nie. Inne urządzenia, takie jak telewizory inteligentne, inteligentne zegarki, wyświetlacze itp., będą nadal korzystać z Asystenta Google.
4. Jak uzyskać dostęp do Google Gemini na iPhonie?
Dostęp do Google Gemini można uzyskać z aplikacji Google na iPhonie. Wystarczy nacisnąć zakładkę Gemini u góry. Należy jednak pamiętać, że obecnie jest ona dostępna wyłącznie w Stanach Zjednoczonych.
Czas użyć Bliźniąt
Oto kroki i przewodnik rozwiązywania problemów, aby zmienić Asystenta Google na Gemini na Androidzie. Zanim wyruszysz, dowiedz się, jak korzystać z rozszerzeń w Gemini (wcześniej Bard). Dowiedz się także o ciekawych rzeczach, które możesz zrobić z Gemini .




Dodaj komentarz ▼