Czy czujesz frustrację z powodu domyślnego edytora tekstu w swojej dystrybucji Linuksa? Jeśli jesteś gotowy na zmianę, masz szczęście! W tym kompleksowym przewodniku pokażę Ci wiele metod zmiany domyślnego edytora tekstu, dostosowanych do różnych środowisk Linuksa, ze szczególnym uwzględnieniem Ubuntu 24.04 LTS. Nie martw się, jeśli używasz innej dystrybucji Linuksa; większość poleceń jest dość podobna, więc możesz je łatwo śledzić.
1. Sprawdzanie bieżącego domyślnego edytora tekstu
Zanim zaczniesz zmieniać domyślny edytor tekstu, musisz wiedzieć, co aktualnie masz ustawione. Aby się tego dowiedzieć, możesz sprawdzić zmienną $EDITOR, wykonując następujące polecenie w terminalu:
echo $EDITOR
Jeśli nie otrzymasz żadnego wyniku, możliwe, że $EDITORzmienna nie została jeszcze zdefiniowana.
Aby przeprowadzić dalsze dochodzenie, możesz sprawdzić konfigurację za pomocą:
sudo visudo
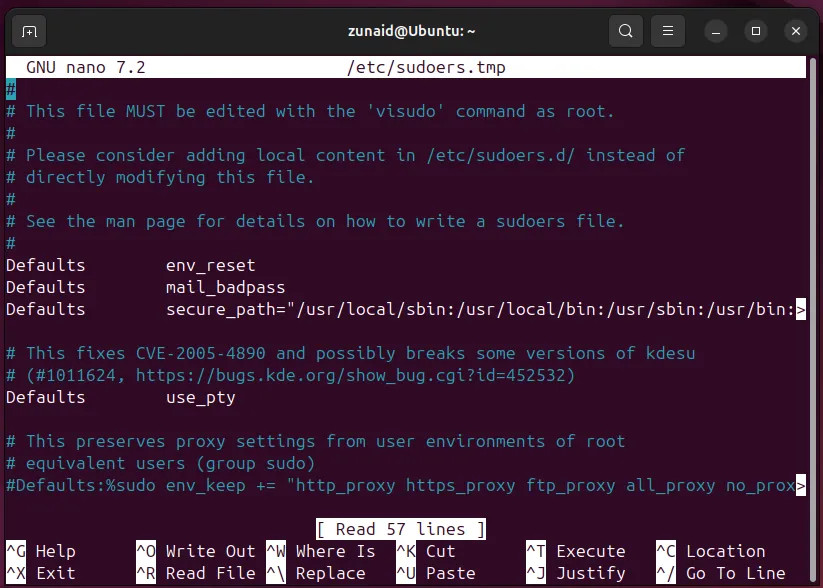
W moim przypadku otworzyło się w nano, co oznacza, że jest to mój domyślny edytor tekstu.
2. Zmiana domyślnego edytora tekstu
Teraz, gdy znasz już swoje obecne ustawienia, możemy przejść do różnych metod umożliwiających zmianę domyślnego edytora tekstu.
Korzystanie z select-editorpolecenia
Polecenie select-editorpozwala wybrać domyślny edytor dla sesji. Ten wybór jest specyficzny dla użytkownika i sprawia, że proces wyboru jest bardzo prosty. Aby rozpocząć, uruchom:
select-editor
Zobaczysz listę dostępnych edytorów wraz z odpowiadającymi im numerami. Wybierz preferowanego edytora, wpisując jego numer i naciskając Enter.
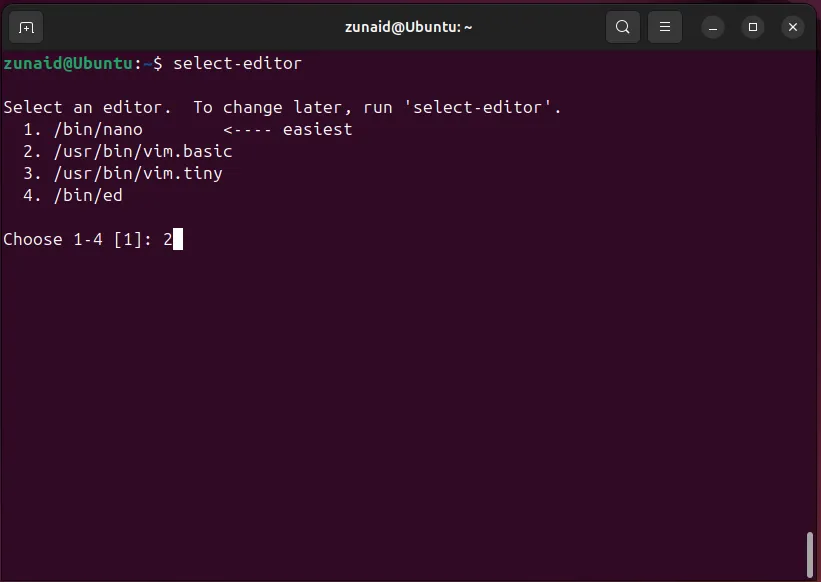
Na przykład, jeśli wprowadzę 2, to ustawi domyślny edytor na Vim. Aby zweryfikować zmianę, uruchom:
cat ~/.selected_editor
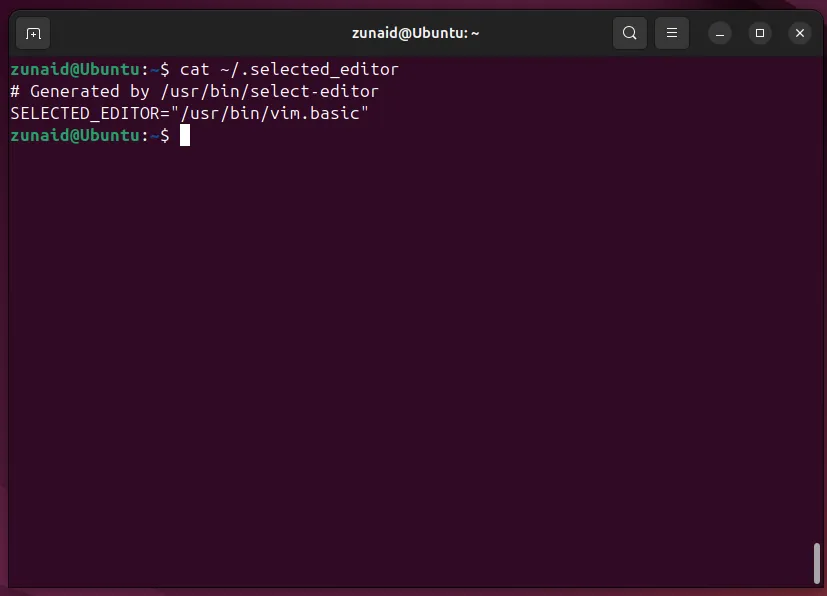
To polecenie powinno wyświetlić nowo wybrany edytor.
Korzystanie z update-alternativespolecenia
Polecenie update-alternativeszarządza linkami symbolicznymi dla różnych poleceń dla całego systemu. Aby zmienić domyślny edytor za pomocą tego polecenia, wykonaj:
sudo update-alternatives --config editor
Następnie wybierz numer odpowiadający Twojemu edytorowi i naciśnij Enter.
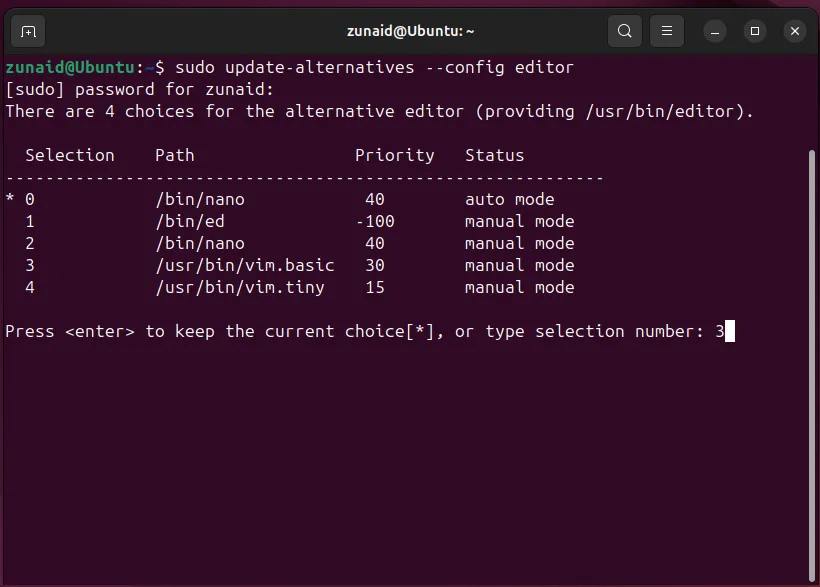
Aby mieć pewność, że zmiana edytora przebiegła pomyślnie, uruchom:
ls -l /usr/bin/editor /etc/alternatives/editor
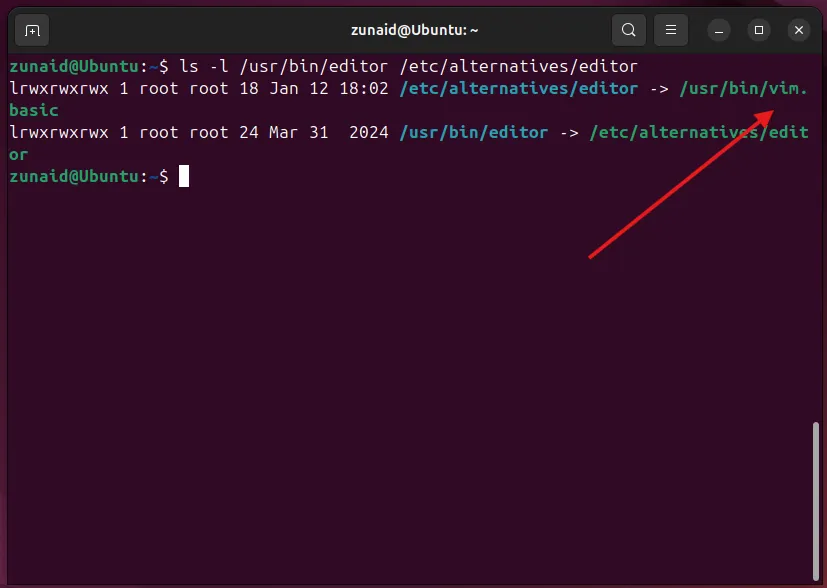
W moim przypadku zmiana z nano na Vim zakończyła się sukcesem.
Edytowanie EDITORzmiennej środowiskowej
Jeśli poprzednie metody nie były skuteczne lub Twoja dystrybucja ich nie obsługuje, najlepszym rozwiązaniem może być ręczna edycja zmiennych środowiskowych. Zacznij od otwarcia pliku konfiguracji powłoki — zwykle .bashrcdla użytkowników Bash. Użyj następującego polecenia:
nano ~/.bashrc
Po umieszczeniu pliku w pliku dodaj następujący wiersz:
export EDITOR=/path/to/your/preferred/editor
Na przykład, jeśli chcesz ustawić Vim:
export EDITOR=/usr/bin/vim

Alternatywnie, aby automatycznie znaleźć lokalizację edytora, użyj:
export EDITOR=$(which vim)
Po wprowadzeniu zmian zapisz plik za pomocą Ctrl+Oi wyjdź za pomocą Ctrl+X. Możesz nawet usprawnić ten proces za pomocą jednego polecenia:
echo "export EDITOR='/usr/bin/vim'">> ~/.bashrc
Zastosuj zmiany, uruchamiając:
source ~/.bashrc
Aby potwierdzić, czy zmiany zostały wprowadzone, skontaktuj się z:
echo $EDITOR
Powinno to odzwierciedlać Twój nowy domyślny edytor.
Edytowanie VISUALzmiennej środowiskowej
Zmienna VISUALjest inna niż EDITORta, która obsługuje pełnoekranowe edytory tekstu, takie jak nano, emacs i vim. Aby ustawić tę zmienną, postępuj tak samo, jak w przypadku EDITOR:
echo "export VISUAL='/path/to/your/preferred/editor'">> ~/.bashrc
Następnie uruchom:
source ~/.bashrc
Sprawdź konfigurację, sprawdzając:
echo $VISUAL
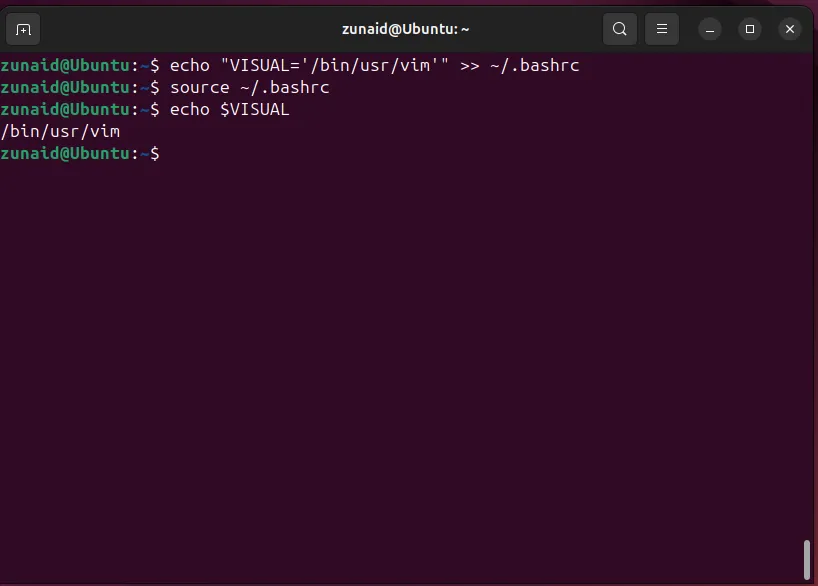
Wynik powinien potwierdzić, że VISUALzmienna jest ustawiona poprawnie.
3. Testowanie zmian
Teraz sprawdźmy, czy domyślny edytor tekstu został pomyślnie zaktualizowany. Jedną z powszechnych metod jest sprawdzenie edytora używanego w crontab:
crontab -e
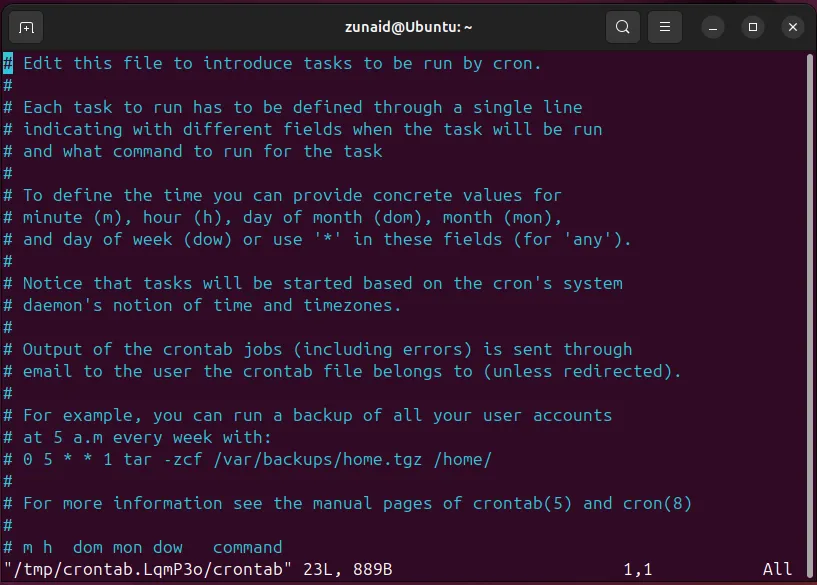
Powinieneś zobaczyć, że Vim jest teraz domyślnym edytorem, a nie nano.
Pamiętaj, że jeśli używasz wielu metod do ustawiania różnych domyślnych edytorów, istnieje hierarchia dotycząca tego, które ustawienie ma pierwszeństwo. Oto kolejność priorytetów:
- Konfigurowanie zmiennych środowiskowych, które mają najwyższy priorytet i nadpisują wszystkie inne dla bieżącego użytkownika.
- Wybór polecenia edytora wyboru, który zapisuje preferencje użytkownika w
~/.selected_editorpliku. - Konfiguracja całego systemu odbywa się za pomocą
update-alternativespolecenia o najniższym priorytecie.
Edycja tekstu to codzienne zadanie dla użytkowników Linuksa, a korzystanie z preferowanego edytora może znacznie zwiększyć produktywność. Jeśli opcje dostępne w Twoim systemie nie są atrakcyjne, rozważ sprawdzenie alternatywnych edytorów tekstu!
Często zadawane pytania
1. Jak mogę dowiedzieć się, jakie edytory tekstu są zainstalowane w moim systemie Linux?
Listę wszystkich zainstalowanych edytorów tekstu można wyświetlić, wykonując polecenia takie jak dpkg --get-selections | grep editorlub sprawdzając je w menedżerze pakietów.
2. Czy zmiana domyślnego edytora tekstu wpłynie na wszystkie aplikacje w moim systemie Linux?
Niekoniecznie. Zmiana domyślnego edytora tekstu za pomocą wymienionych metod zwykle dotyczy aplikacji wiersza poleceń. Aplikacje GUI mogą mieć własne ustawienia.
3. Czy mogę użyć interfejsu graficznego, aby zmienić domyślny edytor tekstu?
Tak, wiele środowisk graficznych Linux oferuje graficznego menedżera ustawień, w którym można wybrać preferowany domyślny edytor tekstu bez korzystania z terminala.




Dodaj komentarz