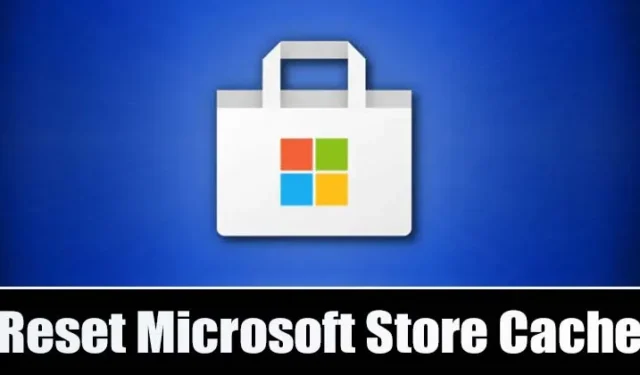
Podczas korzystania z Microsoft Store użytkownicy często napotykają problemy, takie jak niedziałający pasek wyszukiwania, automatyczne zamykanie sklepu, błędy i inne problemy. Problemy te występują zazwyczaj, gdy dane pamięci podręcznej sklepu ulegają uszkodzeniu.
Zresetowanie Microsoft Store jest najlepszym sposobem rozwiązania takich problemów, ponieważ czyści pamięć podręczną i dane. Dlatego w tym artykule udostępniliśmy najłatwiejsze sposoby czyszczenia i resetowania pamięci podręcznej Microsoft Store w systemie Windows 11.
1. Wyczyść pamięć podręczną i zresetuj Microsoft Store za pomocą Ustawień
Do wyczyszczenia i zresetowania sklepu Microsoft Store użyjemy aplikacji Ustawienia systemu Windows 11. Oto kilka prostych kroków, które musisz wykonać.
1. Najpierw kliknij przycisk Start systemu Windows 11 i wybierz Ustawienia .
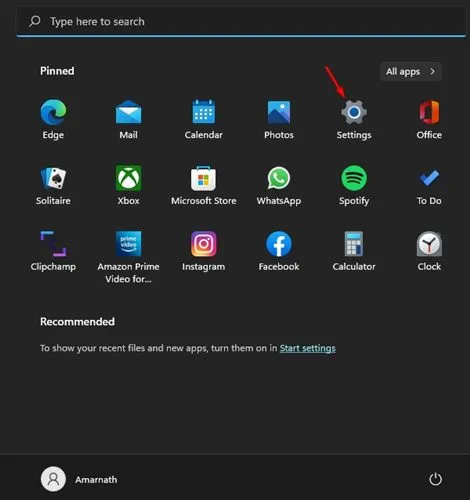
2. W aplikacji Ustawienia kliknij poniżej opcję Aplikacje .
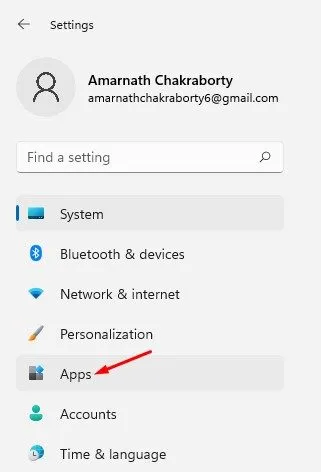
3. Kliknij kafelek Aplikacje i funkcje po prawej stronie, jak pokazano na zrzucie ekranu poniżej.
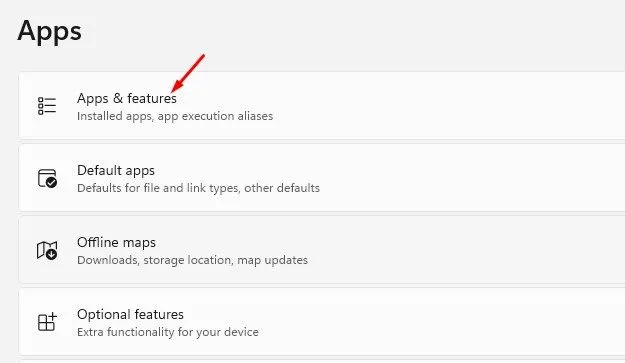
4. Na stronie Aplikacje i funkcje kliknij trzy kropki obok sklepu Microsoft Store i wybierz opcję Opcje zaawansowane .
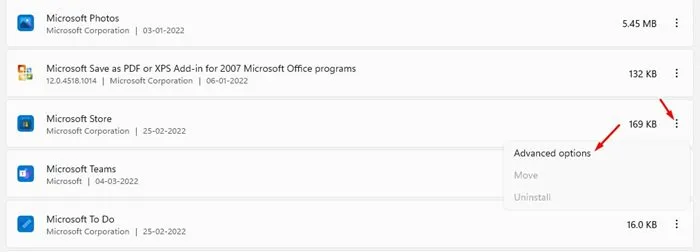
5. Na następnym ekranie kliknij przycisk Reset , jak pokazano poniżej.
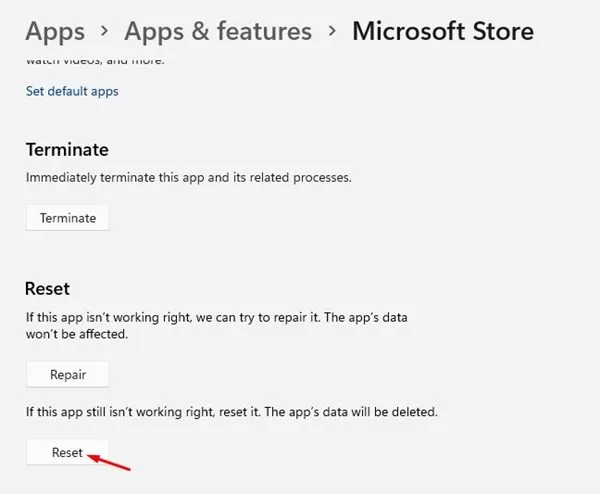
6. Po wyświetleniu monitu o potwierdzenie ponownie kliknij przycisk Resetuj .
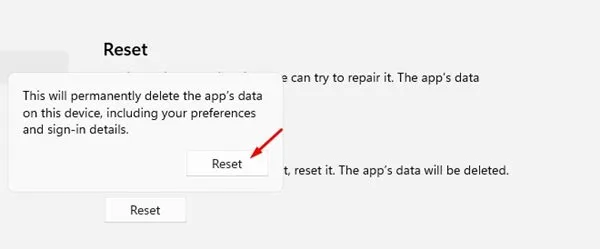
2. Wyczyść pamięć podręczną sklepu Microsoft Store za pomocą CMD
W tej metodzie użyjemy wiersza poleceń, aby wyczyścić pamięć podręczną Microsoft Store. Oto, co musisz zrobić.
1. Najpierw otwórz wyszukiwarkę Windows 11 i wpisz wiersz polecenia. Kliknij prawym przyciskiem myszy wiersz polecenia i wybierz opcję Uruchom jako administrator .
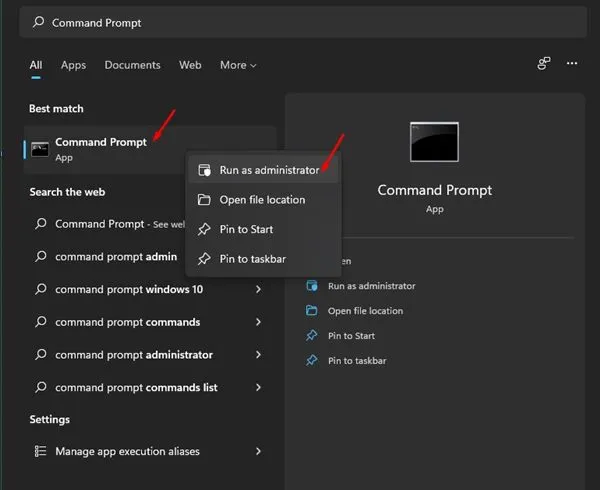
2. W wierszu poleceń wpisz WSReset.exe i naciśnij przycisk Enter.
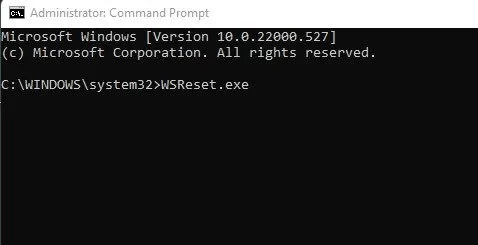
3. Wyczyść pamięć podręczną sklepu Microsoft Store w Eksploratorze plików
Możesz także użyć Eksploratora plików dla systemu Windows 11, aby wyczyścić pamięć podręczną sklepu Microsoft Store. Oto, jak wyczyścić pamięć podręczną sklepu Microsoft Store w Eksploratorze plików.
1. Otwórz Eksplorator plików (na tym komputerze) w systemie Windows 11.
2. Teraz przejdź do tej ścieżki:
C:\Windows\System32
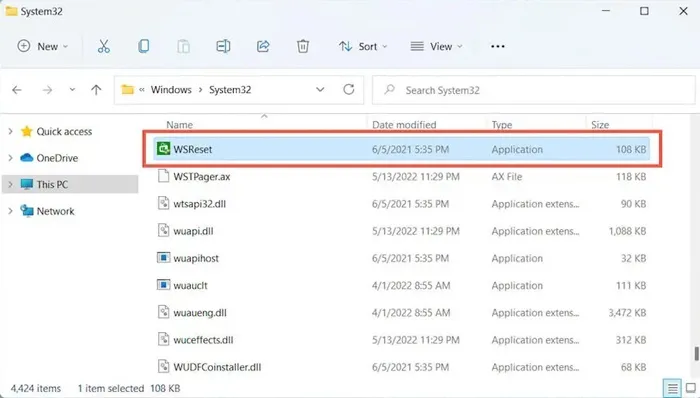
3. Zobaczysz różne pliki w folderze System32. Kliknij dwukrotnie plik wykonywalny WSReset.
4. Wyczyść pamięć podręczną Microsoft Store za pomocą polecenia RUN
Podobnie jak Eksplorator plików, narzędzie WSReset można także uruchomić z okna dialogowego URUCHOM. Oto jak wyczyścić pamięć podręczną Microsoft Store za pomocą polecenia RUN.
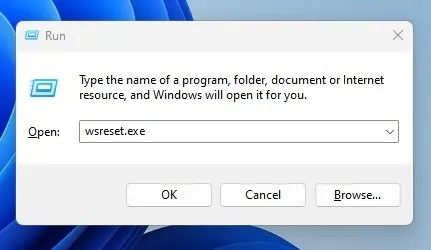
- Naciśnij klawisz Windows + R na klawiaturze.
- W oknie dialogowym URUCHOM wpisz wsreset.exe i naciśnij Enter.
Spowoduje to uruchomienie pliku WSReset.exe zapisanego w folderze System32 i zresetowanie pamięci podręcznej sklepu Microsoft Store.
Zresetowanie spowoduje także wyczyszczenie pamięci podręcznej i danych sklepu Microsoft Store. Dlatego w celu pobrania aplikacji ze sklepu Microsoft Store może być konieczne ponowne zalogowanie się na konto Microsoft. Mam nadzieję, że ten artykuł Ci pomógł! Podziel się nim także ze swoimi znajomymi. Jeśli masz jakiekolwiek wątpliwości, daj nam znać w polu komentarza poniżej.


Dodaj komentarz