Aplikacja Windows Security, obsługiwana przez Microsoft Defender, odgrywa kluczową rolę w utrzymaniu kondycji i bezpieczeństwa komputerów. Jednak ciągłe powiadomienia mogą czasami stać się przytłaczające. Jeśli wolisz cichsze środowisko, możesz ukryć wszystkie powiadomienia lub tylko te niekrytyczne. Ten przewodnik przeprowadzi Cię przez proste kroki, aby skutecznie zarządzać tymi powiadomieniami w systemie Windows 10 i Windows 11.
Dostosowując te ustawienia, możesz utrzymać porządek w środowisku pulpitu, nie pomijając krytycznych alertów od programu antywirusowego. Poniżej zagłębimy się w różne metody wyłączania lub włączania powiadomień z aplikacji Windows Security.
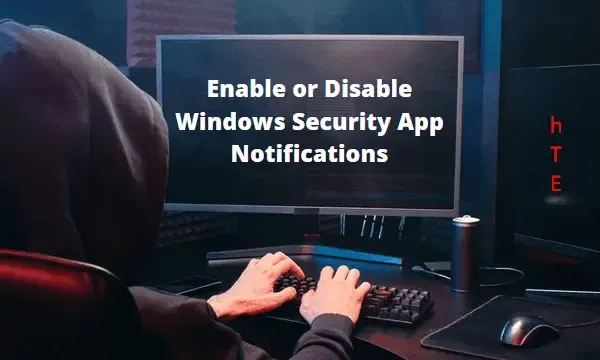
Zarządzanie powiadomieniami aplikacji zabezpieczeń systemu Windows
Zarówno w systemie Windows 11, jak i Windows 10 można włączać i wyłączać powiadomienia z aplikacji Zabezpieczenia systemu Windows. Dla tych, którzy nadal chcą być informowani o istotnych aktualizacjach, jednocześnie minimalizując rozproszenia, istnieje opcja ukrywania tylko alertów niekrytycznych. Oto podsumowanie dostępnych opcji:
- Ukryj powiadomienia niekrytyczne – to ustawienie zapewnia, że wyświetlane będą tylko powiadomienia krytyczne, a rutynowe aktualizacje stanu zdrowia pozostaną ukryte.
- Ukryj wszystkie powiadomienia – po włączeniu tej funkcji wszystkie powiadomienia z aplikacji Zabezpieczenia systemu Windows zostaną wyłączone, co pozwoli Ci cieszyć się spokojniejszym korzystaniem z pulpitu.
Wyłączenie powiadomień można osiągnąć za pomocą edytora rejestru w następujący sposób. Pamiętaj, aby postępować ostrożnie i wykonać kopię zapasową rejestru przed wprowadzeniem modyfikacji.
| Ostrzeżenie : Przed modyfikacją rejestru konieczne jest utworzenie punktu przywracania systemu. Jeśli coś pójdzie nie tak po zastosowaniu zmian, przywrócenie systemu stanie się o wiele prostsze. |
Kroki wyłączania niekrytycznych powiadomień zabezpieczeń systemu Windows
- Kliknij prawym przyciskiem myszy ikonę Windows i wybierz Uruchom .
- Wpisz tekst
regeditw oknie dialogowym i naciśnij Enter. - Gdy zostanie wyświetlony monit Kontroli konta użytkownika (UAC), kliknij przycisk Tak, aby kontynuować.
- Przejdź do następującej ścieżki:
HKEY_LOCAL_MACHINE\SOFTWARE\Policies\Microsoft\Windows Defender Security Center\Notifications
- Kliknij prawym przyciskiem myszy prawy panel i wybierz
New > DWORD (32-bit) Value. - Zmień nazwę nowego wpisu na „DisableEnhancedNotifications” i ustaw wartość na 00000001 .
- Zamknij Edytor rejestru i uruchom ponownie komputer, aby zmiany zostały zastosowane.
Ważne : Aby ponownie włączyć powiadomienia niekrytyczne, wróć do podanej ścieżki i usuń utworzony wpis DWORD.
Wyłączanie wszystkich powiadomień z aplikacji Zabezpieczenia systemu Windows
Jeśli Twoim celem jest całkowite wyłączenie wszystkich powiadomień, wykonaj te same instrukcje, co powyżej. Utworzysz nowy klucz oznaczony jako „DisableEnhancedNotifications”. Pozostałe kroki są identyczne, jak w przypadku ukrywania powiadomień niekrytycznych.
Konfigurowanie zasad grupy dla zarządzania powiadomieniami
W przypadku użytkowników korzystających z systemu Windows 10 Pro lub Enterprise dostosowanie zasad grupy może zapewnić inną drogę do zarządzania powiadomieniami. Użytkownicy systemu Windows 10 Home nie mają dostępu do tej opcji. Oto, jak postępować:
Ukrywanie powiadomień niekrytycznych za pomocą zasad grupy
- Naciśnij Win + S, aby otworzyć pasek wyszukiwania.
- Wpisz „zasady” w polu wyszukiwania i wybierz opcję „Edytuj zasady grupy” z wyników.
- Przejdź do
Computer Configuration > Administrative Templates. - Rozwiń, aby uzyskać dostęp do następującego katalogu:
Windows components > Windows Security > Notifications
Uwaga : W przypadku wersji systemu Windows 10 starszych niż 1803 w ścieżce powyżej należy zastąpić „ Zabezpieczenia systemu Windows ” znakiem „ ”.Windows Defender Security Center |
- Kliknij dwukrotnie zasadę „ Ukryj powiadomienia niekrytyczne ” w prawym panelu.
- Zobaczysz,
Not configuredże domyślnie wybrano ” ”. Wybierz opcję Włączone lub Wyłączone, a następnie Zastosuj > OK . - Na koniec należy ponownie uruchomić komputer, aby zastosować zmiany.
Ukrywanie wszystkich powiadomień
W tej samej sekcji Computer Configuration > Administrative Templates > Windows components > Windows Security > Notificationsposzukaj polityki ” Hide all notifications.”
- Kliknij zasadę prawym przyciskiem myszy i wybierz polecenie Edytuj .
- Wybierz opcję Włączone lub Wyłączone i potwierdź swój wybór.
- Kliknij Zastosuj , a następnie OK, aby sfinalizować zmiany.
To wszystko! Jeśli masz jakieś pytania lub uwagi, daj nam znać w sekcji komentarzy poniżej.
Dodatkowe informacje
1. Czy mogę przywrócić ustawienia po wyłączeniu powiadomień?
Tak, możesz łatwo przywrócić ustawienia powiadomień, usuwając wpis DWORD lub wyłączając ustawienia w edytorze zasad grupy. Zaleca się śledzenie zmian w celu płynnego przywrócenia.
2. Jakie ryzyko wiąże się z modyfikacją rejestru?
Modyfikacja rejestru może prowadzić do niestabilności systemu, jeśli zostaną wprowadzone nieprawidłowe zmiany. Dlatego utwórz wcześniej punkt przywracania systemu. Zawsze postępuj zgodnie z instrukcjami, aby zminimalizować ryzyko.
3. Czy istnieją alternatywne metody sterowania powiadomieniami w systemie Windows?
Oprócz korzystania z rejestru i zasad grupy, użytkownicy mogą również kontrolować powiadomienia za pośrednictwem aplikacji Ustawienia systemu Windows, przechodząc do System > Powiadomienia i akcje. Umożliwia to dostosowanie sposobu wyświetlania powiadomień z różnych aplikacji, w tym z Zabezpieczeń systemu Windows.




Dodaj komentarz