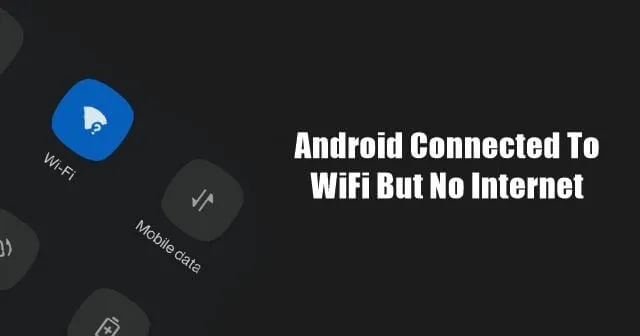
Czy widzisz komunikaty takie jak Android podłączony do Wi-Fi, ale brak dostępu do Internetu? Nawet jeśli Twoje urządzenie z Androidem jest połączone z Wi-Fi, nie ma połączenia.
W tym przewodniku zajmiemy się tym problemem, podając różne wskazówki dotyczące rozwiązywania problemów. Omówimy również, dlaczego ten błąd sieciowy występuje na telefonie z Androidem.
Często sieć zostaje rozłączona z powodu problemów z serwerem po stronie dostawcy usług internetowych. W takim przypadku podłączenie dowolnego urządzenia do tej sieci Wi-Fi nie będzie działać, dopóki dostawca usług internetowych nie rozwiąże problemu po swojej stronie. Użytkownicy czasami próbują korzystać z Wi-Fi, utrzymując aktywną transmisję danych mobilnych. Może to zakłócać połączenie z siecią Wi-Fi.
Jeśli próbujesz korzystać z publicznej sieci Wi-Fi, takiej jak Wi-Fi na lotnisku, to jeśli się nie zalogujesz, nie będziesz mógł korzystać z Internetu. Twoje urządzenie z Androidem może być połączone z siecią Wi-Fi, ale internet nie będzie dostępny.
Każdy błąd routera Wi-Fi lub ustawień sieciowych Twojego urządzenia z Androidem może spowodować, że natkniesz się na ten błąd sieci w systemie Android. Nawet zepsuty zegar wskazujący złą godzinę na urządzeniu może prowadzić do problemów z siecią.
Jak naprawić Androida połączonego z Wi-Fi, ale bez Internetu
Oto różne metody rozwiązywania problemów, które można zastosować.
1. Zresetuj router Wi-Fi
Oto bardzo skuteczne rozwiązanie, które naprawia Androida podłączonego do Wi-Fi, ale nie ma problemu z Internetem. Użyj przycisków na routerze, aby go wyłączyć i ponownie uruchomić po kilkusekundowej pauzie.
Router WiFi jest zwykle wyposażony w sprzęt przycisk resetowania. Możesz także zresetować router, prosząc o instrukcje od wsparcia ISP. W przeciwnym razie zapoznaj się z instrukcją obsługi dołączoną do routera i postępuj zgodnie z instrukcjami, aby wykonać reset. Możesz też tego użyć.
Po zresetowaniu wszystkie konfiguracje adresów IP i inne ustawienia zapisane na routerze zostaną usunięte. Jeśli istnieją jakieś dane uwierzytelniające niezbędne do skonfigurowania routera od zera, zanotuj je przed zresetowaniem routera.
2. Skonsultuj się ze swoim dostawcą usług internetowych
Może to być dostawca usług internetowych, który przeprowadza pewne prace konserwacyjne. Serwery mogą nie działać dla Ciebie, ale dla całego obszaru. Musisz połączyć się z pomocą techniczną dostawcy usług internetowych za pośrednictwem mediów społecznościowych lub infolinii pomocy technicznej. Jeśli problem leży po ich stronie, poczekaj, aż przywrócą połączenie.
W tym momencie możesz korzystać z mobilnej transmisji danych na swoim urządzeniu z Androidem, aby przeglądać Internet. W przeciwnym razie, jeśli dostępna jest alternatywna sieć Wi-Fi, podłącz do niej swoje urządzenie z Androidem.
3. Zaloguj się na swoim urządzeniu z Androidem, aby korzystać z Wi-Fi
Czy jesteś na lotnisku i masz połączenie z lotniskową siecią Wi-Fi? Wyświetlany jest jednak komunikat Android połączony z Wi-Fi, ale brak Internetu.
Prawdopodobnie będziesz musiał zarejestrować swój numer telefonu na serwerze dostawcy Wi-Fi. To jak rejestracja; nie można połączyć się bezpośrednio, aby korzystać z bezpłatnego Wi-Fi.
Musisz podać swój numer telefonu, a przywrócisz hasło jednorazowe. Po podaniu hasła jednorazowego otrzymasz określoną ilość bezpłatnych danych do przeglądania Internetu.
Nawet jeśli po rejestracji i udostępnieniu hasła jednorazowego Twoje urządzenie z Androidem nie będzie mogło korzystać z Wi-Fi, będziesz musiał jeszcze raz przeprowadzić proces ponownego połączenia.
4. Połącz się ponownie z Wi-Fi
Jest to łatwe rozwiązanie, w którym musisz odłączyć się od sieci Wi-Fi i połączyć się z nią ponownie. Oto kroki, jak to zrobić.
- Kliknij Ustawienia aplikację > wybierz Wi-Fi & Sieć.
- Kliknij WiFi.
- Przewiń do Zapisane sieci i kliknij tę opcję.
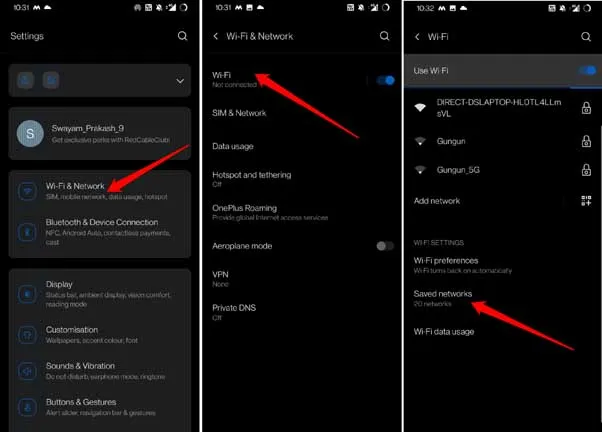
- Przejdź do sieci Wi-Fi, która nie odpowiada, i dotknij jej.
- Teraz kliknij Zapomnij.
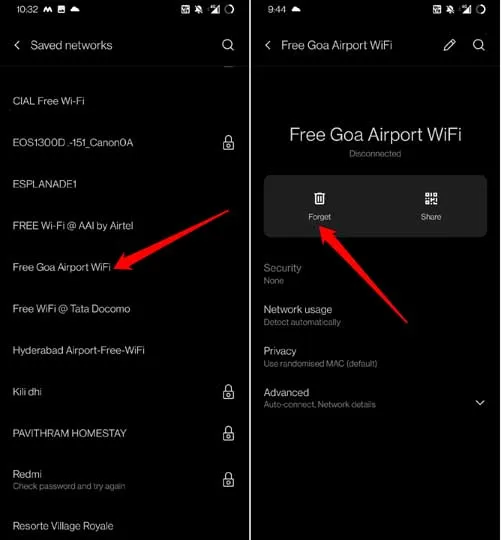
- Upewnij się, że Wi-Fi jest włączone i dotknij go, gdy to samo Wi-Fi pojawi się w pobliskich sieciach Wi-Fi.
- Podaj hasło lub zarejestruj się, aby ponownie połączyć się z tą siecią Wi-Fi.
5. Ustaw czas automatyczny na Androidzie
Musisz ustawić swoje urządzenie z Androidem tak, aby automatycznie pobierało godzinę, w zależności od aktualnej lokalizacji. Najprawdopodobniej rozwiąże to problemy z siecią Wi-Fi. Aby ustawić czas automatyczny,
- Otwórz aplikację Zegar na swoim Androidzie.
- Stuknij ikonę koła zębatego, aby przejść do ustawień aplikacji Zegar.
- W Preferencjach strefy czasowej dotknij przełącznika obok Automatyczny zegar główny, aby włączyć automatyczne pobieranie czasu.
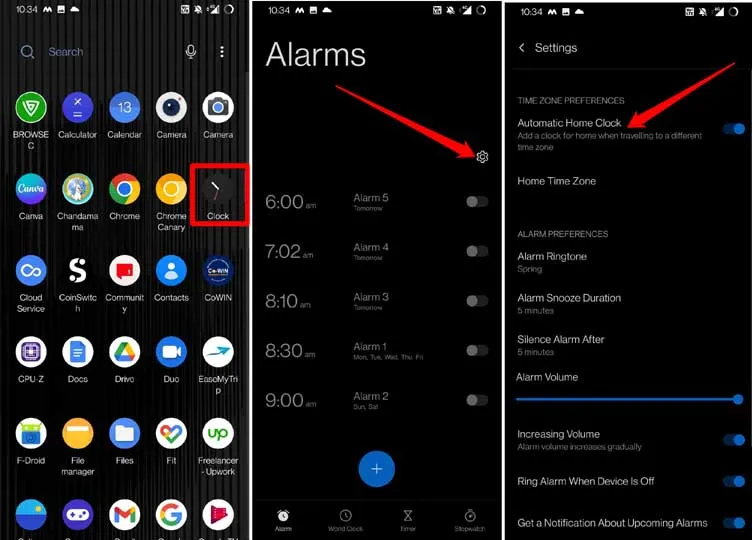
Na niektórych urządzeniach warunki te mogą się nieco różnić, ale opcję automatycznego ustawiania czasu z łatwością znajdziesz w Ustawieniach zegara.
6. Wyłącz dane mobilne na swoim urządzeniu z Androidem
Kolejna prosta poprawka wymaga wyłączenia mobilnej transmisji danych, gdy urządzenie z Androidem jest podłączone do Wi-Fi.
- Rozwiń centrum powiadomień, aby uzyskać dostęp do usług szybkiego dostępu dla systemu Android.
- Kliknij ikonę danych mobilnych, aby ją wyłączyć.
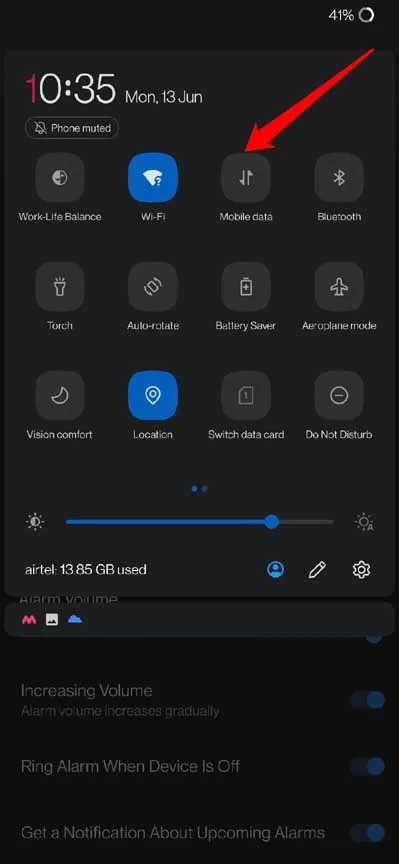
System operacyjny Android często się myli, gdy włączone jest Wi-Fi i mobilna transmisja danych. Mimo że sieć Wi-Fi jest stabilna, występuje błąd połączenia, ponieważ obie sieci są aktywne.
7. Zmień DNS urządzenia z Androidem
Jeśli większość poprawek nie działa, rozwiąż problem Android podłączony do Wi-Fi, ale nie ma Internetu i zmień DNS urządzenia. Musisz ręcznie ustawić Google DNS na swoim urządzeniu z Androidem. Jest to całkiem łatwe do zrobienia. Oto kroki.
- Otwórz aplikację Ustawienia.
- Kliknij WiFi i amp; Sieć.
- Przejdź do Prywatny DNS i dotknij go.
- W obszarze Wybierz tryb prywatnego DNS ustaw opcję na Nazwa hosta prywatnego dostawcy DNS.
- Wpisz nazwę hosta jako dns.google
- Następnie dotknij Zapisz.
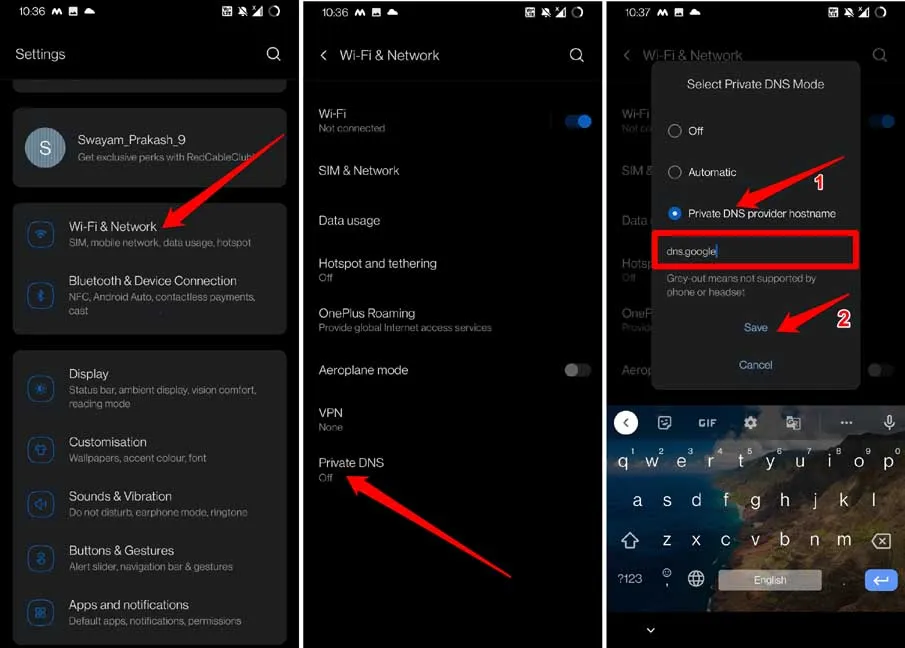
Powyższe kroki dotyczą urządzeń z systemem Android z systemem Android 9 lub dowolną inną wyższą wersją systemu operacyjnego Android.
8. Zresetuj ustawienia sieciowe Androida
Spróbuj zresetować ustawienia sieciowe swojego urządzenia z Androidem. Często pomaga to w rozwiązywaniu różnych problemów z Internetem.
- Przejdź do aplikacji Ustawienia.
- Kliknij System > następnie dotknij Resetuj opcje.
- Wybierz Zresetuj Wi-Fi, urządzenie mobilne i Bluetooth.
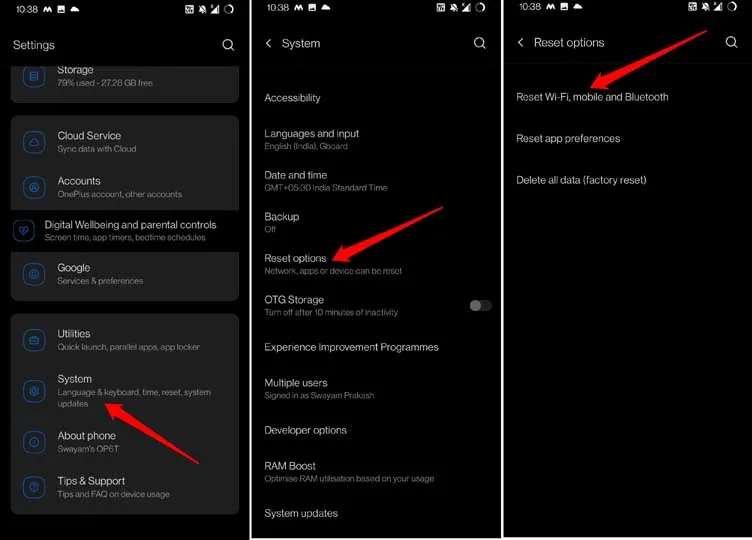
Po ponownym uruchomieniu urządzenia z Androidem połącz się z Wi-Fi. Internet powinien teraz działać bez problemu
9. Zresetuj urządzenie z Androidem
Resetowanie urządzenia z Androidem to jedna z ostatecznych poprawek, które możesz wdrożyć, aby rozwiązać problem z Androidem podłączonym do Wi-Fi, ale brak Internetu.
Mam tu na myśli przywrócenie ustawień fabrycznych, które spowoduje usunięcie wszystkich danych z Twojego urządzenia. Dlatego wykonaj kopię zapasową danych na innym urządzeniu lub w chmurze przed przywróceniem ustawień fabrycznych.
- Uzyskaj dostęp do aplikacji Ustawienia na Androida.
- Kliknij System > następnie dotknij Resetuj opcje.
- Wybierz Usuń wszystkie dane(Przywróć ustawienia fabryczne).
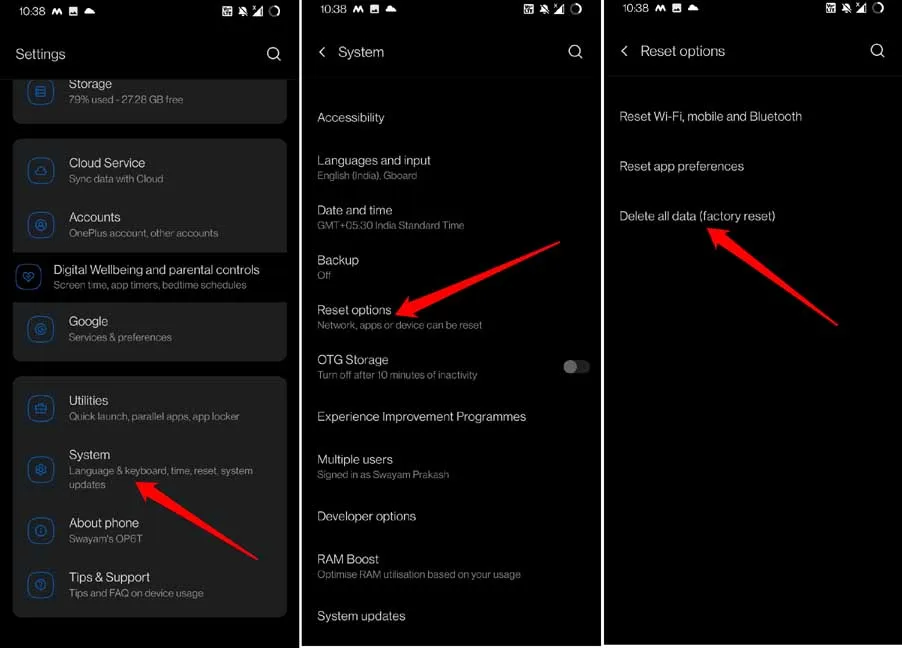
- Poczekaj, aż proces resetowania się zakończy i urządzenie uruchomi się ponownie.
- Po ponownym uruchomieniu urządzenia z Androidem połącz się z Wi-Fi i sprawdź, czy możesz korzystać z Internetu.
10. Zmień tryb bezprzewodowy routera
Oto ekscytująca poprawka, która może rozwiązać problem Androida podłączonego do Wi-Fi, ale bez Internetu. Jeśli używasz bardzo starego smartfona, jest on ustawiony na słaby tryb bezprzewodowy. Dlatego Twoje urządzenie jest podatne na słabą sieć lub brak łączności.
Tryby bezprzewodowe są często przedstawiane jako 802.11b lub 802.11g itd. Przyrostki b i g oznaczają tryby bezprzewodowe, a b to najstarszy tryb bezprzewodowy i odnosi się do słabej łączności sieciowej. Podobnie 802.11ac oznacza, że sieć jest stabilna i szybka.
Jeśli masz stare urządzenie z Androidem, możesz zmienić jego tryb bezprzewodowy z samego b lub g, n lub b/g/n na ac.
- Otwórz swoje konto na stronie internetowej dostawcy usług internetowych.
- Znajdź ustawienia trybu bezprzewodowego dla swojego routera.
- Zmień go na 802.11ac.
Jeśli nie jesteś na tyle obeznany z technologią, aby zrozumieć powyższe kroki, skontaktuj się z zespołem pomocy technicznej swojego dostawcy usług internetowych. Powinni być w stanie Ci pomóc.
Podsumowanie
Posiadanie sieci Wi-Fi, ale brak możliwości korzystania z niej na urządzeniu z Androidem, to porażka. Utrudnia to pracę i łączność ze światem.





Dodaj komentarz