Po zainstalowaniu aktualizacji Beta iOS 17 v3 wielu użytkowników napotyka problemy z weryfikacją Apple ID. Według użytkowników błąd „Weryfikacja Apple ID” pojawia się nie wiadomo skąd, uniemożliwiając dostęp do iCloud.
Błąd może Cię frustrować, ponieważ użyte dane logowania są prawidłowe. Błąd Apple ID „Weryfikacja nie powiodła się” może uniemożliwić dostęp do podstawowych usług, takich jak iCloud i App Store.
Jak naprawić błąd „Weryfikacja Apple ID nie powiodła się” na iPhonie (9 metod)
Jeśli na iPhonie pojawia się już komunikat o błędzie Weryfikacja Apple ID nie powiodła się, kontynuuj czytanie artykułu. Poniżej udostępniamy kilka prostych metod naprawienia błędu „Weryfikacja Apple ID nie powiodła się” na iPhonie.
1. Upewnij się, że Twój iPhone jest podłączony do Internetu
Aby ukończyć proces weryfikacji Apple ID, Twój iPhone musi być podłączony do Wi-Fi lub komórkowej transmisji danych. Jeśli więc Twój internet nie działa, w pierwszej kolejności sprawdź połączenie internetowe.
Jeśli Twój iPhone jest już podłączony do Internetu przez Wi-Fi lub mobilną transmisję danych, odwiedź fast.com, aby sprawdzić, czy Twój Internet działa.
Możesz także spróbować przełączyć tryb samolotowy na swoim iPhonie, aby wykluczyć problemy z połączeniem internetowym. Otwórz Centrum sterowania i dotknij ikony Samolot, aby włączyć tryb samolotowy.
Po zakończeniu dotknij ponownie ikony Samolot, aby wyłączyć tryb samolotowy. Alternatywnie możesz ponownie uruchomić iPhone’a.
2. Sprawdź status serwera Apple
Chociaż jest to rzadkie, jest całkowicie możliwe, że podczas weryfikacji stan serwera Apple ulegnie awarii. Jak każda inna usługa internetowa, serwery Apple często są wyłączone ze względu na konserwację lub problemy.
Dlatego przed przystąpieniem do rozwiązywania problemów ważne jest, aby odwiedzić tę stronę internetową w preferowanej przeglądarce internetowej i sprawdzić stan serwera.
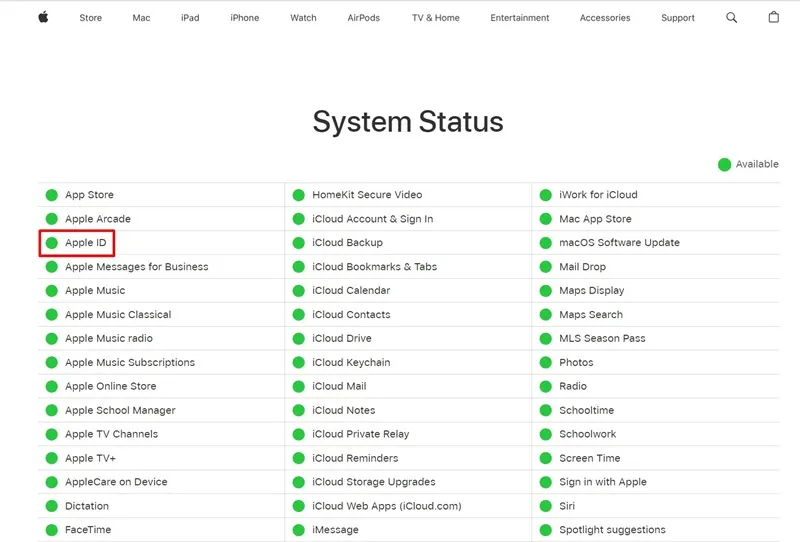
Jeśli status „Apple ID” jest dostępny, nie ma problemu. Jeśli jednak status brzmi „Niedostępny”, musisz poczekać kilka godzin i spróbować.
3. Wyłącz VPN
Sieci VPN doskonale nadają się do ochrony Twojej prywatności w Internecie, ale czasami mogą powodować błędy, takie jak „Weryfikacja Apple ID nie powiodła się”. Dzieje się tak z powodu niedopasowania regionalnego, które prowadzi do problemów z uwierzytelnianiem. Oto jak wyłączyć VPN.
1. Otwórz aplikację Ustawienia na swoim iPhonie.

2. Po otwarciu aplikacji Ustawienia wybierz Ogólne .
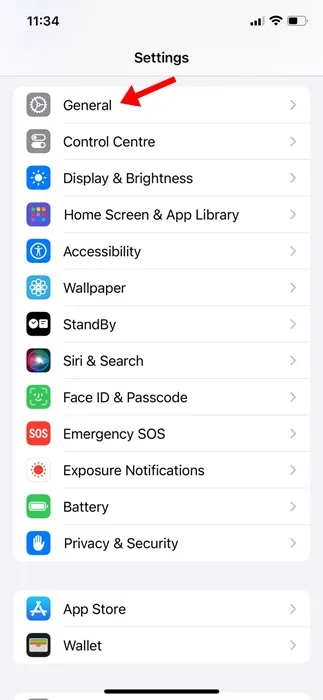
3. W obszarze Ogólne dotknij opcji „VPN i zarządzanie urządzeniami”.
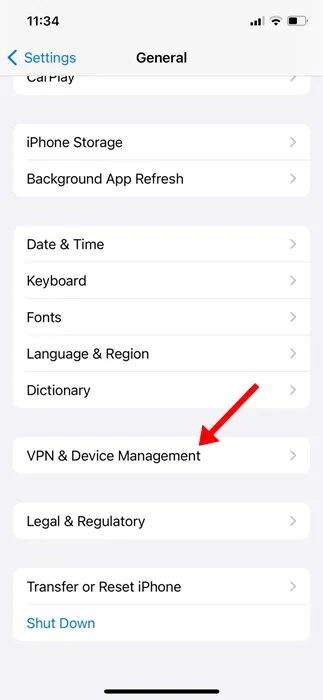
4. Następnie wyłącz przełącznik obok opcji Status VPN (jeśli jest włączony).
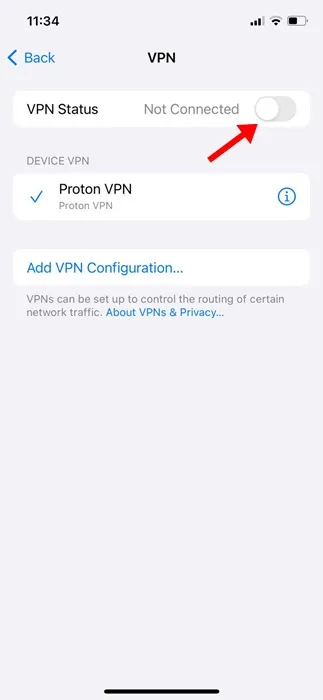
Po wyłączeniu VPN uruchom ponownie iPhone’a, aby rozwiązać problem z uwierzytelnianiem.
4. Wyloguj się z App Store i zaloguj się ponownie
Kolejną najlepszą rzeczą, jaką możesz zrobić, aby naprawić błąd dotyczący niepowodzenia weryfikacji Apple ID, jest wylogowanie się z Apple App Store i zalogowanie się ponownie.
1. Otwórz Apple App Store na swoim iPhonie.
2. Po otwarciu App Store dotknij Zdjęcie profilowe w prawym górnym rogu.
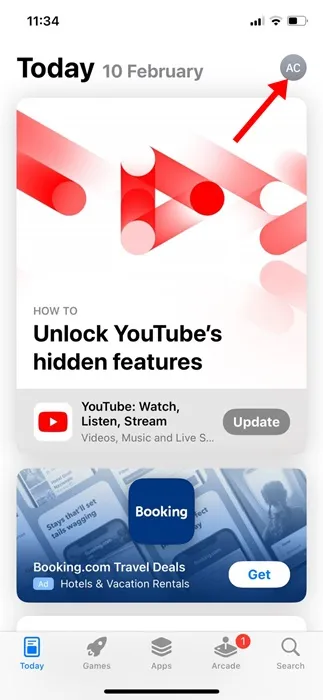
3. Na ekranie Konto przewiń w dół i dotknij Wyloguj się .
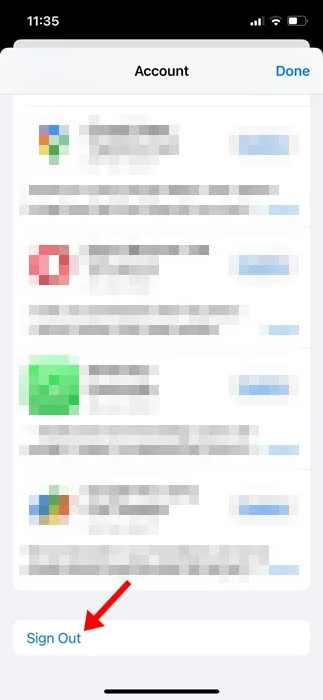
4. Aby zalogować się ponownie, dotknij ikony profilu w prawym górnym rogu.
5. W wyskakującym okienku Konto dotknij Zaloguj się za pomocą Apple ID .
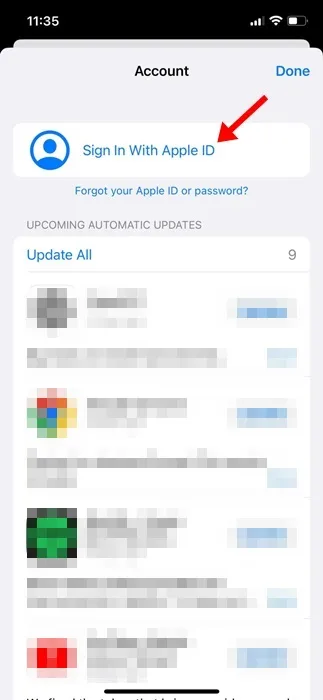
Otóż to! Wprowadź dane uwierzytelniające Apple ID, aby zalogować się do sklepu Apple App Store.
5. Sprawdź datę i godzinę na swoim iPhonie
Nieprawidłowy wybór strefy czasowej może prowadzić do problemów z uwierzytelnianiem; dlatego ważne jest, aby sprawdzić, czy wybór strefy czasowej na Twoim iPhonie jest prawidłowy.
1. Otwórz aplikację Ustawienia na swoim iPhonie.
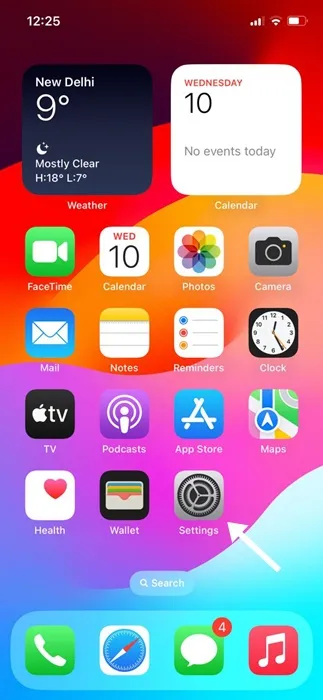
2. Po otwarciu aplikacji Ustawienia dotknij Ogólne .
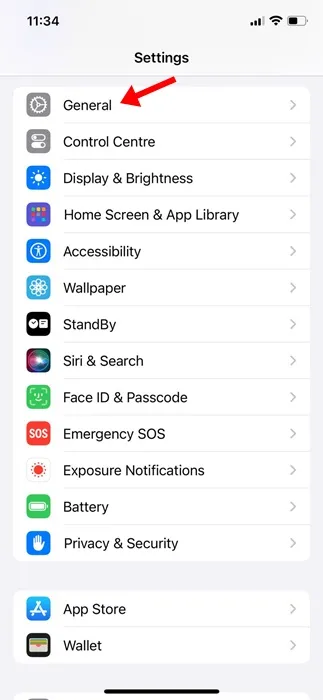
3. Na ekranie Ogólne dotknij Data i godzina .
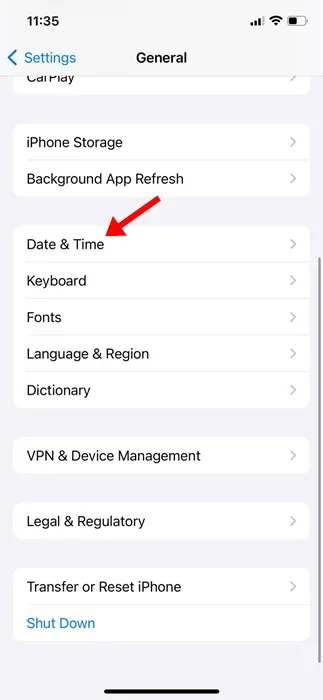
4. Na ekranie Data i godzina upewnij się, że przełącznik „Ustaw automatycznie” jest włączony.

Otóż to! W ten sposób możesz ustawić prawidłowe ustawienia daty i godziny na swoim iPhonie.
6. Zmień hasło Apple ID
Być może używasz niewłaściwych danych uwierzytelniających do logowania się do swojego Apple ID. Możesz także spróbować zaktualizować hasło do swojego Apple ID.
Dobrą praktyką związaną z bezpieczeństwem jest także okresowa zmiana hasła do konta. Wyklucza to ryzyko prób włamań.
Aby zmienić hasło Apple ID, wykonaj poniższe czynności.
1. Otwórz aplikację Ustawienia na swoim iPhonie.
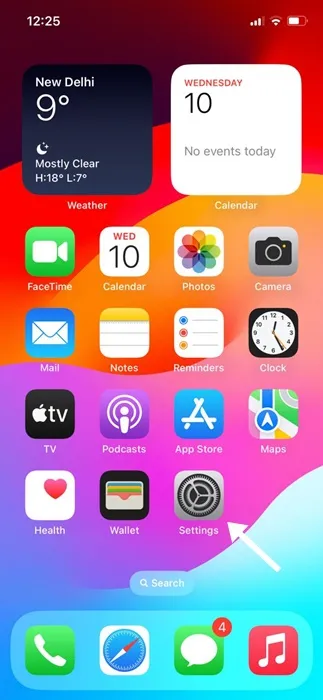
2. Po otwarciu aplikacji Ustawienia dotknij na górze swojego Apple ID .

3. Na następnym ekranie dotknij Logowanie i bezpieczeństwo .
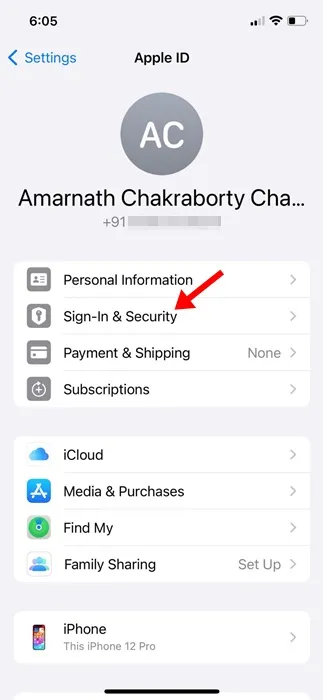
4. Na następnym ekranie dotknij Zmień hasło .
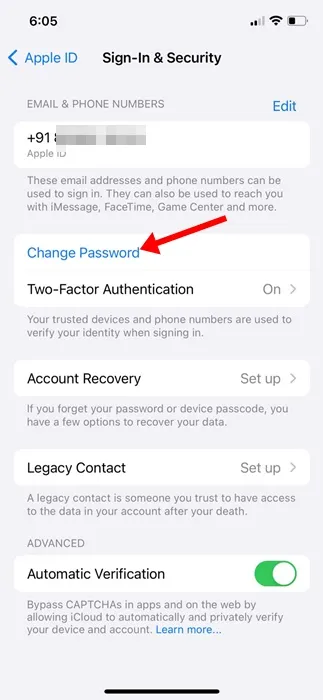
Otóż to! W ten sposób możesz zaktualizować hasło do swojego Apple ID, aby naprawić problem z nieudaną weryfikacją.
7. Zresetuj ustawienia sieciowe
Zresetowanie ustawień sieciowych pomogło wielu użytkownikom naprawić błędy związane z nieudaną weryfikacją Apple ID. Dlatego też możesz spróbować to zrobić. Oto, co musisz zrobić.
1. Otwórz aplikację Ustawienia na swoim iPhonie.

2. Po otwarciu aplikacji Ustawienia dotknij Ogólne .

3. Na ekranie Ogólne dotknij Transfer lub Resetuj iPhone’a .
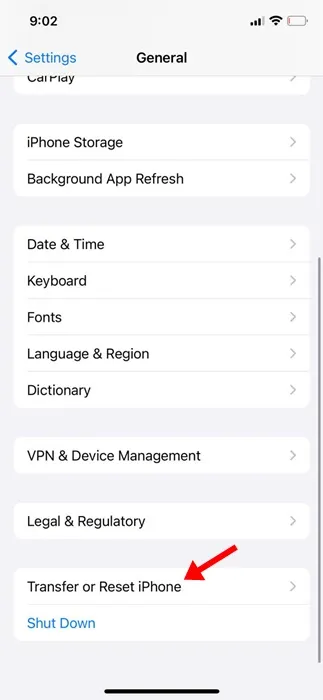
4. Na następnym ekranie dotknij Resetuj .
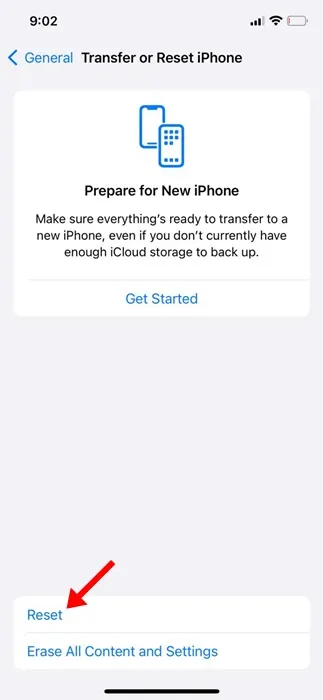
5. W wyświetlonym monicie wybierz opcję Resetuj ustawienia sieciowe.
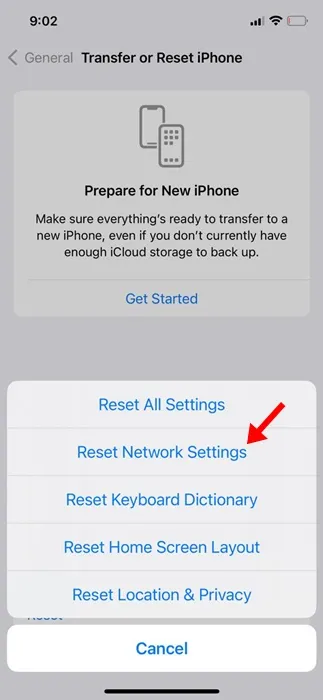
Otóż to! Zostaniesz poproszony o podanie hasła, aby kontynuować proces resetowania sieci.
8. Skorzystaj z pomocy Siri, aby wyłączyć Wi-Fi
Użytkownik na forum Apple wskazał naprawę błędu „Weryfikacja Apple ID nie powiodła się”. Jeśli po dużej aktualizacji pojawi się błąd Weryfikacja Apple nie powiodła się, możesz poprosić Siri o wyłączenie Wi-Fi.
Jak to rozwiązuje problem? Cóż, Siri może wyłączyć Wi-Fi, a gdy Wi-Fi zostanie wyłączone, otrzymasz opcję pominięcia logowania do swojego Apple ID.
Celem jest więc ukończenie procesu konfiguracji bez łączenia się z siecią Wi-Fi lub logowania się do Apple ID. Po dotarciu do ekranu głównego iPhone’a możesz ponownie zalogować się do swojego Apple ID.
9. Skontaktuj się z zespołem wsparcia Apple
Jeśli pomimo zastosowania wszystkich poniższych metod rozwiązywania problemów nadal pojawia się komunikat o błędzie „Weryfikacja Apple ID nie powiodła się”, czas zwrócić się o pomoc do zespołu wsparcia Apple.
Z tej strony internetowej możesz skontaktować się ze wsparciem Apple . Aby uzyskać dostęp do strony i uzyskać pomoc, możesz użyć dowolnej przeglądarki internetowej.
Możesz także rozważyć skontaktowanie się z lokalnym sklepem Apple, aby uzyskać pomoc osobiście. Musisz wyjaśnić napotkany problem i podać wypróbowane metody rozwiązywania problemów.
Dlatego ten przewodnik dotyczy naprawienia błędu nieudanej weryfikacji Apple ID na iPhonie. Daj nam znać w komentarzach, jeśli potrzebujesz dodatkowej pomocy na ten temat. Jeśli uznasz ten przewodnik za pomocny, nie zapomnij podzielić się nim ze znajomymi.




Dodaj komentarz ▼