Doświadczanie uporczywych awarii i frustrujących problemów z wyświetlaniem może zmienić Twoje wrażenia z gry w walkę, szczególnie jeśli chodzi o ASUS Armoury Crate. Problemy takie jak czarne ekrany, zawieszanie się gry i przegrzewanie się mogą znacząco zakłócić Twój przepływ pracy i grę. Chociaż to oprogramowanie ASUS może poprawić Twoje wrażenia, nie jest niczym niezwykłym, że ulegnie awarii. Istnieją jednak skuteczne strategie stabilizacji oprogramowania i przywrócenia wszystkiego do normy. Jeśli rozważasz alternatywy, mamy dla Ciebie kilka solidnych opcji.
Przyjrzyjmy się bliżej temu, jak sprawić, by Twoje urządzenie ASUS Armoury Crate znów działało płynnie!
Naprawianie awarii ASUS Armoury Crate na komputerze
1. Odinstaluj i zainstaluj ponownie Armoury Crate
-
Usuń Armoury Crate, korzystając z oficjalnego narzędzia Armoury Crate Uninstall Tool . Możesz je pobrać ze
strony pomocy technicznej ASUS .

-
Wypakuj i uruchom narzędzie Armoury Crate Uninstall Tool z pobranego pliku ZIP.

- Pobierz najnowszą wersję Armoury Crate bezpośrednio od firmy ASUS i kontynuuj instalację.
-
Podczas instalacji upewnij się, że wybierasz tylko te funkcje, których potrzebujesz, takie jak:
- Aura Sync: Idealna do sterowania oświetleniem RGB.
- Fan Xpert: Przydatne, jeśli chcesz zoptymalizować prędkość wentylatora.
Pomiń zbędne funkcje i usprawnij działanie swojego oprogramowania.
Ponowna instalacja pomaga upewnić się, że wszystkie pliki są aktualne i wolne od uszkodzeń. Korzystne jest ograniczenie funkcjonalności aplikacji tylko do tego, czego naprawdę potrzebujesz, minimalizując w ten sposób potencjalne przypadki zamrożenia.
2. Zaktualizuj BIOS płyty głównej
-
Pobierz najnowszy plik BIOS-u ze strony pomocy technicznej ASUS przeznaczonej dla Twojej płyty głównej i rozpakuj plik.
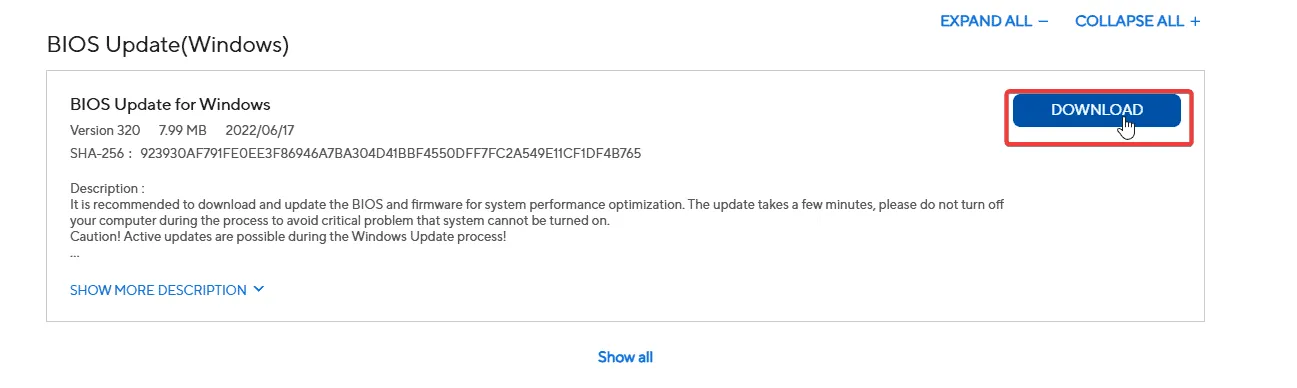
- Sformatuj dysk USB w systemie plików FAT32 i przenieś plik BIOS-u (np. biosupdate.cap) do katalogu głównego dysku USB.
- Uruchom ponownie komputer i naciśnij klawisz DEL lub F2, aby uzyskać dostęp do ustawień BIOS-u.
-
Przejdź do EZ Flash w BIOS-ie, wybierz dysk USB, a następnie plik BIOS-u do aktualizacji.
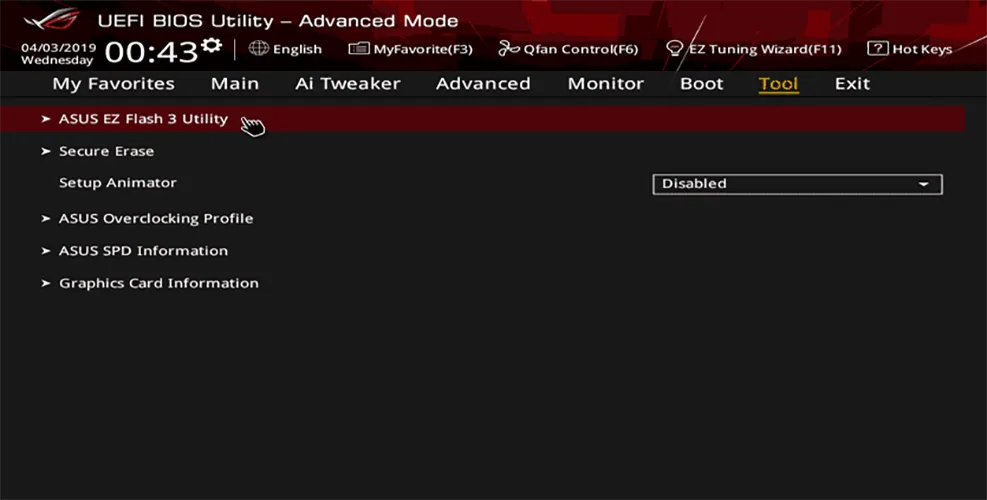
- Potwierdź proces aktualizacji i cierpliwie czekaj na jego zakończenie, co spowoduje automatyczne ponowne uruchomienie komputera.
- Po ponownym uruchomieniu komputera należy ponownie uruchomić system BIOS, aby sprawdzić, czy aktualizacja zakończyła się powodzeniem.
Po zakończeniu aktualizacji zaloguj się do systemu Windows i uruchom standardowe zadania, aby sprawdzić, czy ASUS Armoury Crate działa teraz prawidłowo.
3. Zaktualizuj sterowniki chipsetu i karty graficznej
-
Wejdź na
stronę pomocy technicznej ASUS , wyszukaj model swojej płyty głównej i wybierz system operacyjny.

- Pobierz najnowszy sterownik chipsetu zgodny z Twoją płytą główną.
- Zainstaluj sterownik chipsetu, postępując zgodnie z instrukcjami wyświetlanymi na ekranie.
- Jeśli zostaniesz o to poproszony, uruchom ponownie komputer.
-
Z tej samej strony pomocy technicznej pobierz najnowszy sterownik graficzny .
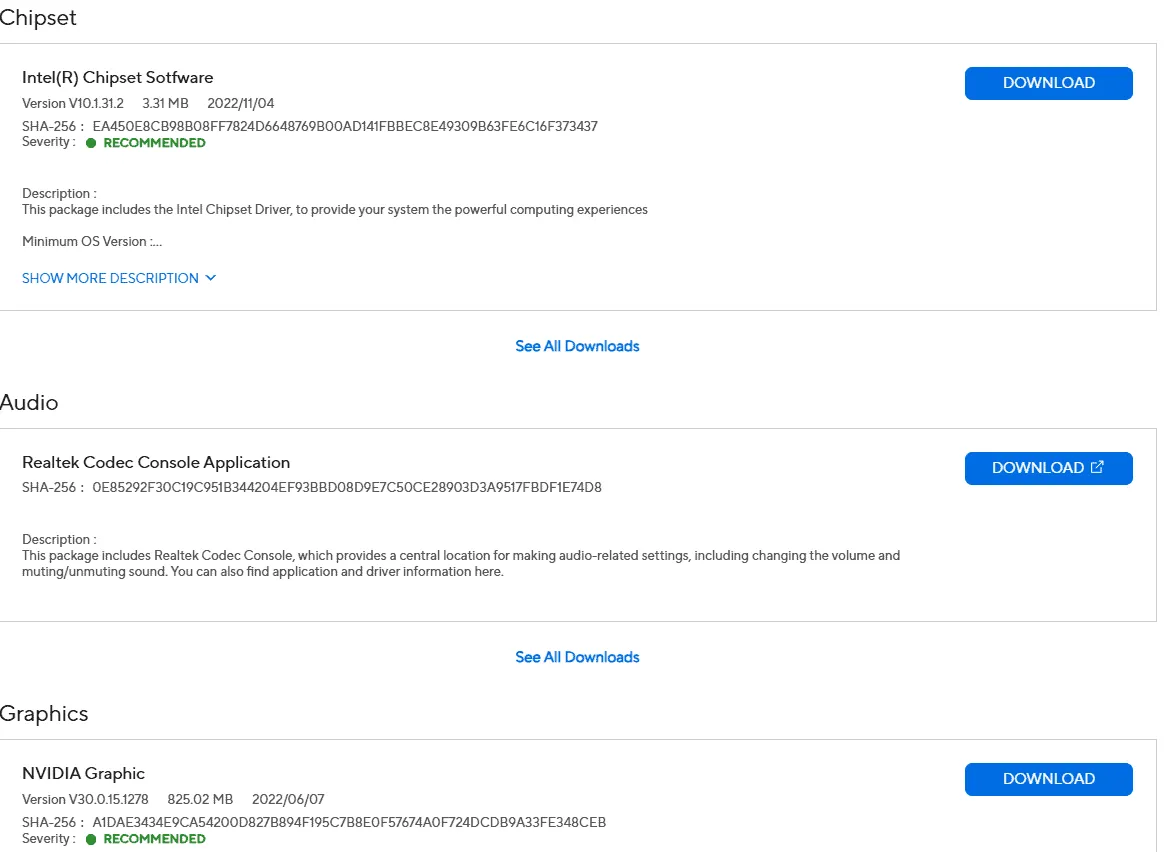
- Postępuj zgodnie z instrukcjami, aby zainstalować sterownik graficzny.
- Jeśli zostaniesz o to poproszony, uruchom ponownie komputer.
Regularne aktualizowanie sterowników jest kluczowe dla optymalnej wydajności systemu; sterowniki chipsetu i grafiki są najważniejsze i nigdy nie należy ich zaniedbywać. Jeśli system wydaje się powolny, rozważ skupienie się tylko na niezbędnych sterownikach, których aktywnie używasz.
4. Poznaj alternatywy dla Armoury Crate
Jeśli próby rozwiązania problemu zawiodą, rozważ odinstalowanie Armoury Crate na rzecz niezawodnej alternatywy. Chociaż jest przeznaczony do zarządzania oświetleniem, ustawieniami BIOS-u i funkcjami podkręcania, oprogramowanie może czasami powodować więcej problemów niż jest warte.
Kilku użytkowników zgłosiło znaczące ulepszenia i zaprzestanie awarii po usunięciu Armoury Crate. Wykonaj początkowe kroki opisane w tym przewodniku, aby odinstalować aplikację i sprawdzić, czy problemy nadal występują.
Gdy zdecydujesz się odejść od Armoury Crate, rozważ użycie alternatywnych rozwiązań, takich jak
G-Helper lub
Corsair iCUE, które oferują podobne funkcjonalności.
Dzięki dostarczonym rozwiązaniom jesteś przygotowany do rozwiązania problemów z awariami związanymi z ASUS Armoury Crate. Zachęcamy do dzielenia się swoimi odkryciami i rozwiązaniami w komentarzach poniżej, ponieważ opinie społeczności mogą być bezcenne!
Dodatkowe informacje
1. Dlaczego ASUS Armoury Crate powoduje awarię mojego komputera?
Awarie często wynikają z uszkodzonych plików, nieaktualnych sterowników lub kolidującego oprogramowania. Upewnienie się, że masz najnowsze aktualizacje i ponowna instalacja oprogramowania może często rozwiązać te problemy.
2. Które funkcje mogę pominąć podczas ponownej instalacji Armoury Crate?
Podczas ponownej instalacji rozważ pominięcie funkcji, z których rzadko korzystasz, takich jak narzędzia do podkręcania lub zaawansowane sterowanie wentylatorami, a zamiast tego wybierz podstawowe funkcjonalności, takie jak Aura Sync do sterowania RGB.
3. Co zrobić, jeśli ponowna instalacja i aktualizacja sterowników nie pomogą?
Jeśli problemy będą się powtarzać po ponownej instalacji i aktualizacji sterowników, rozważ całkowite odinstalowanie Armoury Crate i przejście na zaufaną alternatywę. Użytkownicy odnieśli sukces dzięki takim narzędziom jak G-Helper lub Corsair iCUE.




Dodaj komentarz