Chociaż Safari jest natywną przeglądarką internetową dla iPhone’a, użytkownicy nadal decydują się na korzystanie z przeglądarki Google Chrome. W rzeczywistości Chrome na iOS jest bardziej przyjazny dla użytkownika niż Apple Safari i oferuje lepsze funkcje.
To, co czyni Chrome wyjątkowym, to pełne funkcje synchronizacji między platformami, które umożliwiają dostęp do wszystkich informacji zapisanych na Twoim koncie Google na wszystkich Twoich urządzeniach.
Oznacza to również, że dostęp do zakładek zapisanych na pulpicie Chrome można uzyskać z iPhone’a. Jednak ostatnio kilku użytkowników iPhone’a miało problemy z dostępem do zakładek Chrome.
Jak naprawić zakładki Chrome, które nie wyświetlają się na iPhonie
Wielu użytkowników zgłosiło również, że ich zakładki Chrome zniknęły na ich iPhone’ach. Jeśli więc masz ten sam problem i nie możesz uzyskać dostępu do zakładek Chrome na swoim iPhonie, postępuj zgodnie z tym przewodnikiem. Poniżej opisaliśmy kilka prostych metod rozwiązywania problemów z zakładkami Chrome na iPhone’ach.
1. Uruchom ponownie przeglądarkę Chrome na iPhonie
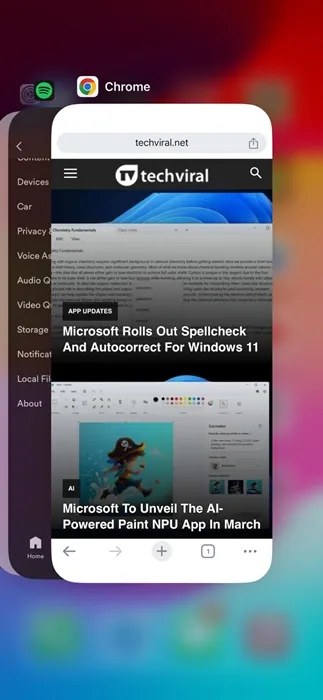
Jeśli nie możesz znaleźć zakładek Chrome, pierwszą rzeczą, którą powinieneś zrobić, to ponownie uruchomić przeglądarkę Chrome na swoim iPhonie.
Ponowne uruchomienie przeglądarki Chrome prawdopodobnie usunie wszystkie błędy i usterki, które mogą uniemożliwiać wyświetlanie zakładek.
Aby ponownie uruchomić przeglądarkę Google Chrome, otwórz Przełącznik aplikacji i zamknij Chrome. Po zamknięciu uruchom przeglądarkę Google Chrome z biblioteki aplikacji.
2. Uruchom ponownie iPhone’a
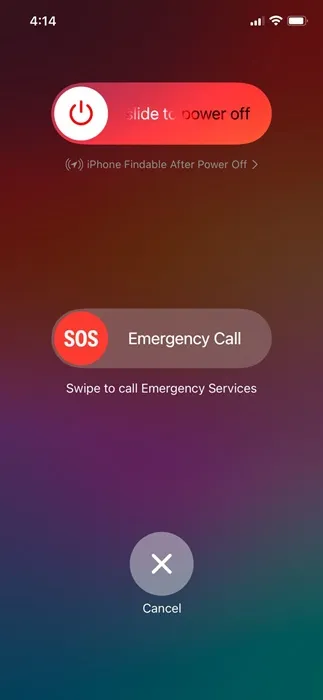
Jeśli ponowne uruchomienie przeglądarki Google Chrome nie przywróciło zapisanych zakładek, możesz spróbować ponownie uruchomić iPhone’a.
Błędy i usterki na poziomie systemu są powodem, dla którego zalecamy ponowne uruchomienie iPhone’a. Aby ponownie uruchomić iPhone’a, naciśnij i przytrzymaj boczny przycisk i przycisk zmniejszania głośności. W menu Zasilanie wybierz opcję Uruchom ponownie.
3. Upewnij się, że jesteś zalogowany na właściwe konto Google
Za każdym razem, gdy logujesz się w Chrome, niezależnie od urządzenia, możesz zapisać na swoim koncie Google takie informacje, jak zakładki, listy czytelnicze, hasła itp.
Po zapisaniu możesz używać swoich danych na wszystkich urządzeniach, na których jesteś zalogowany na tym samym koncie.
Możliwe, że jesteś zalogowany na inne konto Google w przeglądarce Chrome na iPhone’a i dlatego nie widzisz zakładek.
Dlatego bardzo ważne jest, aby upewnić się, że jesteś zalogowany na właściwe konto Google w przeglądarce Google Chrome na iPhonie.
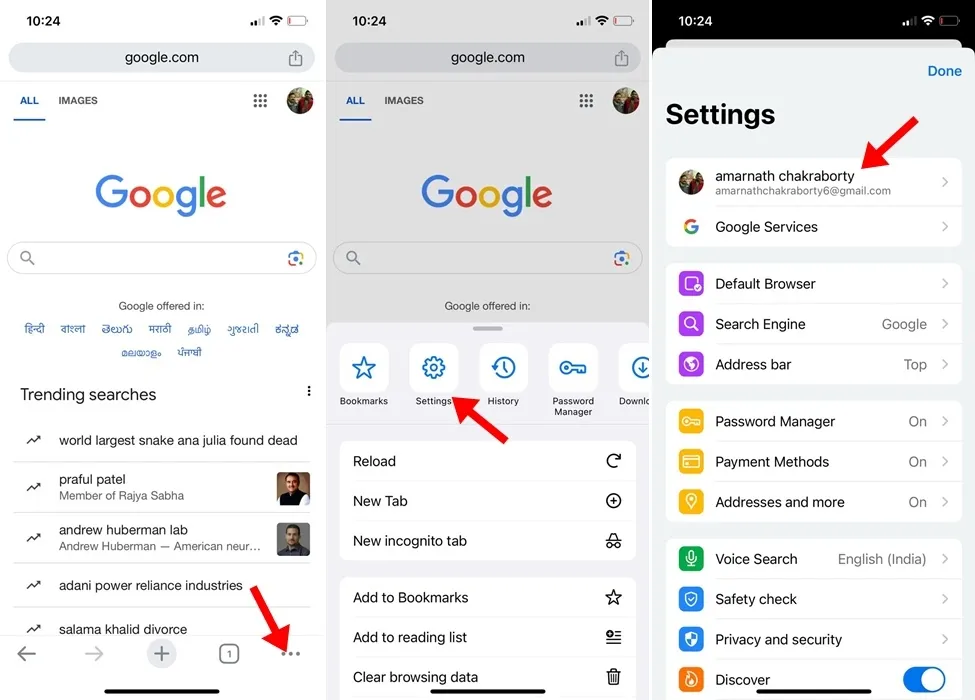
Aby sprawdzić, czy jesteś zalogowany na właściwym koncie Google, kliknij trzy kropki w prawym dolnym rogu przeglądarki Chrome. W wyświetlonym menu wybierz Ustawienia . Na ekranie Ustawienia sprawdź używane konto Google.
4. Wyloguj się ze swojego konta Google i zaloguj się ponownie
Jeśli używasz niewłaściwego konta Google w przeglądarce Chrome na iPhone’a, możesz wykonać poniższe kroki, aby wylogować się z konta Google i zalogować się ponownie.
1. Uruchom przeglądarkę Chrome na swoim iPhonie.
2. Następnie dotknij trzech kropek w prawym dolnym rogu.
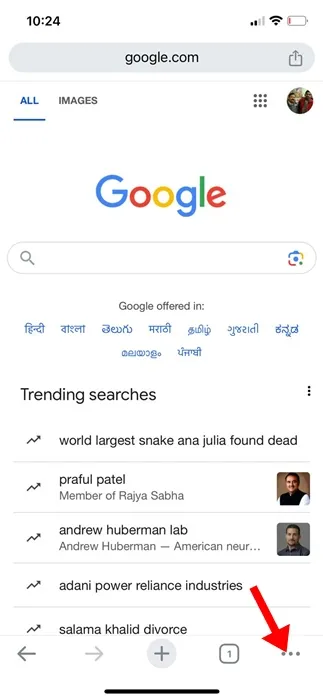
3. W wyświetlonym menu wybierz Ustawienia .
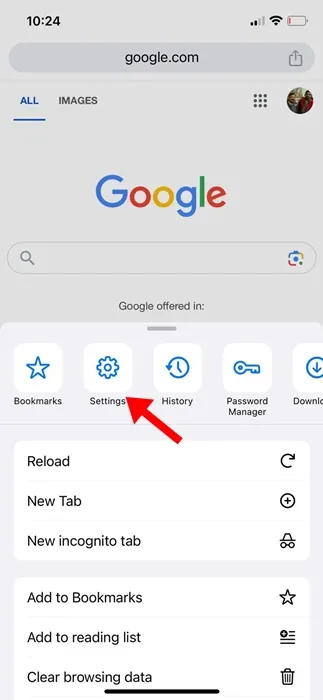
4. W Ustawieniach Chrome dotknij istniejącego konta Google.
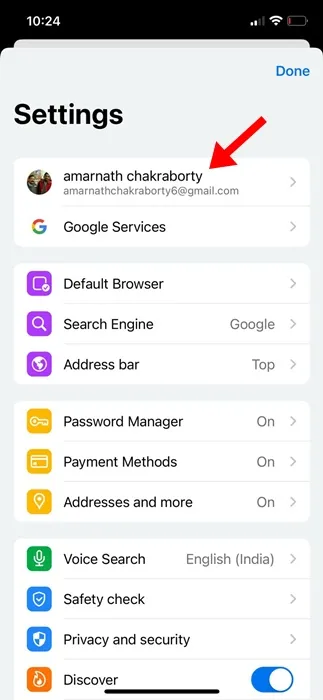
5. Przejdź na dół ekranu i wybierz Wyloguj się .
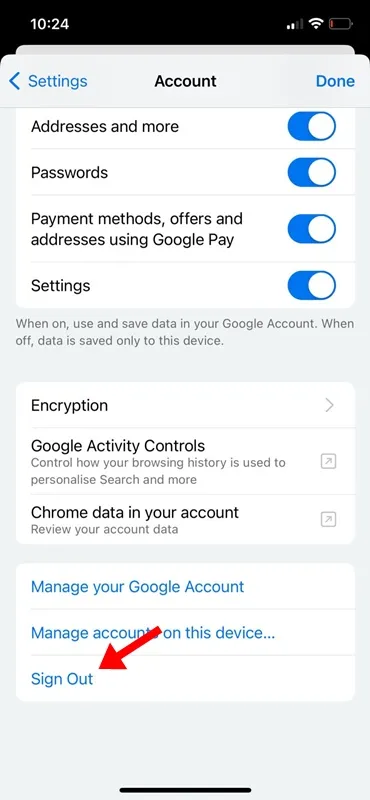
6. Po wylogowaniu zaloguj się ponownie, korzystając z prawidłowego konta Google.
Otóż to! Po zalogowaniu otwórz pasek zakładek i sprawdź, czy wyświetla zapisane zakładki.
5. Upewnij się, że synchronizacja zakładek jest włączona na iPhonie
Jeśli nadal nie możesz pobrać wszystkich zakładek Chrome na iPhone’a, upewnij się, że funkcja synchronizacji zakładek jest włączona. Oto, co musisz zrobić.
1. Uruchom przeglądarkę Google Chrome na swoim iPhonie.
2. Po otwarciu przeglądarki internetowej dotknij trzech kropek w prawym dolnym rogu.
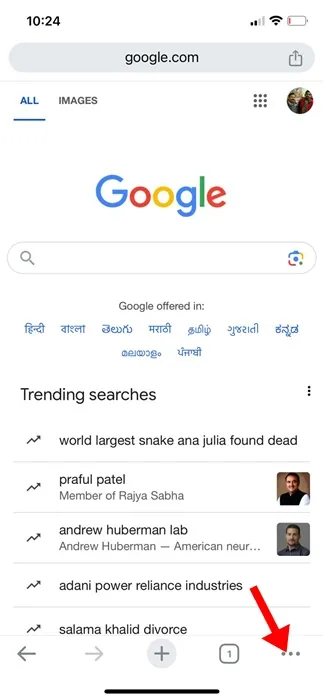
3. W menu Chrome wybierz Ustawienia .
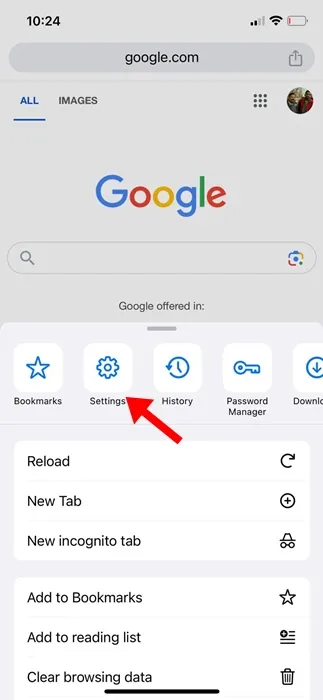
4. W Ustawieniach Chrome wybierz połączone konto Google.
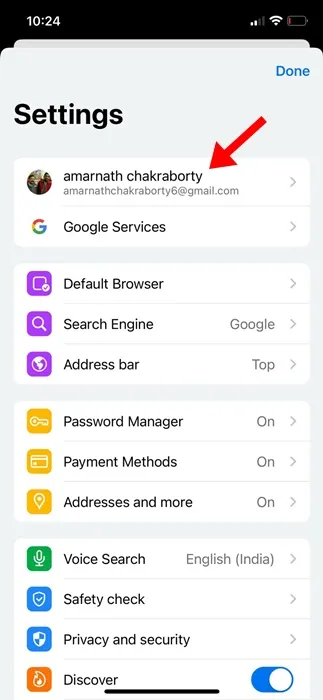
5. W sekcji Na swoim koncie Google upewnij się, że przełącznik Zakładki jest włączony.
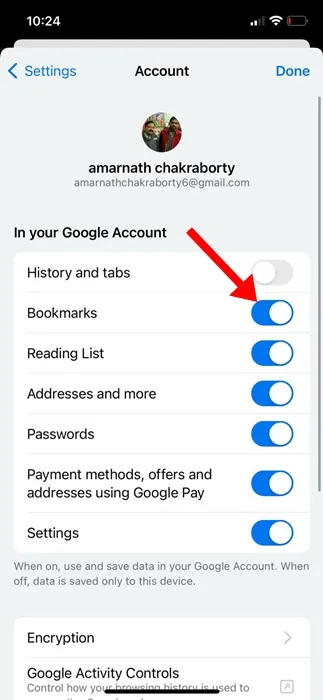
Otóż to! W ten sposób możesz włączyć synchronizację zakładek w przeglądarce Google Chrome na iPhone’a. Spowoduje to zsynchronizowanie wszystkich zapisanych zakładek Chrome na iPhonie.
6. Zaktualizuj przeglądarkę Chrome na iPhonie
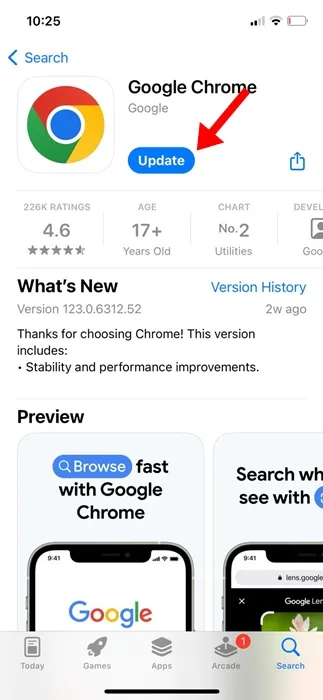
Aktualizowanie aplikacji jest zawsze dobrą praktyką w zakresie bezpieczeństwa i powinno stać się nawykiem. Istnieje prawdopodobieństwo, że wersja przeglądarki Google Chrome zainstalowana na Twoim iPhonie zawiera błąd uniemożliwiający wyświetlanie zakładek.
Możesz wyeliminować takie błędy, aktualizując swoją przeglądarkę Google Chrome. Aby zaktualizować przeglądarkę Google Chrome, otwórz Apple App Store i wyszukaj Google Chrome.
Następnie otwórz oficjalną listę aplikacji Google Chrome i dotknij przycisku Aktualizuj. Po aktualizacji otwórz przeglądarkę Chrome i sprawdź, czy przywraca zakładki.
7. Zainstaluj ponownie przeglądarkę Chrome
Aby wykluczyć możliwość nieprawidłowych ustawień, zaleca się ponowną instalację przeglądarki Chrome.
Ponowna instalacja przeglądarki Chrome spowoduje zresetowanie wszystkich ustawień przeglądarki do wartości domyślnych. Jeśli więc nadal nie możesz pobrać zakładek Chrome na swoim iPhonie, czas ponownie zainstalować przeglądarkę Chrome.
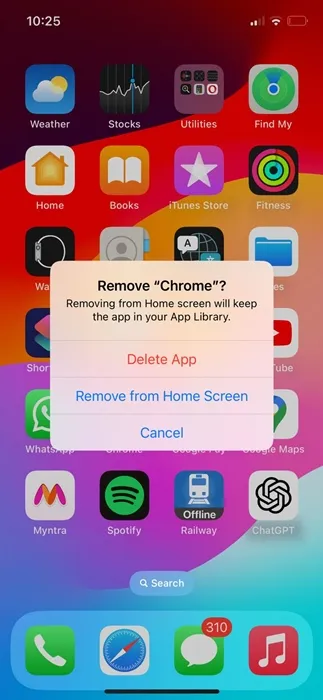
Aby ponownie zainstalować przeglądarkę Google Chrome na swoim iPhonie, naciśnij i przytrzymaj ikonę Chrome i wybierz Usuń aplikację. Po usunięciu otwórz Apple App Store i ponownie zainstaluj Google Chrome.
Po zainstalowaniu otwórz go i zaloguj się na konto Google, którego użyłeś do zapisania zakładek. Jeśli synchronizacja zakładek jest włączona, możesz zobaczyć zapisane zakładki.
W tym przewodniku dowiesz się, jak naprawić zniknięcie zakładek Chrome na iPhonie. Jesteśmy pewni, że jeśli zastosujesz wszystkie udostępnione przez nas metody, możesz teraz znaleźć swoje zakładki Chrome na swoim iPhonie. Daj nam znać, jeśli potrzebujesz dodatkowej pomocy w znajdowaniu zakładek Chrome na iPhonie.




Dodaj komentarz