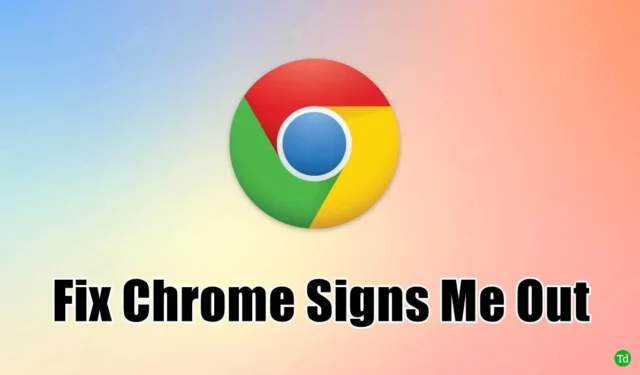
Jeśli zauważyłeś, że przeglądarka Google Chrome wylogowuje Cię po jej zamknięciu, nie jesteś jedyną osobą, która zmaga się z tym frustrującym problemem, którego przyczyną są pewne błędy przeglądarki Chrome.
Niedawno doświadczyłem nieprzyjemnej sytuacji, gdy Chrome wylogowywał mnie ze wszystkich stron przy wyjściu, ale na szczęście istnieją skuteczne rozwiązania tego problemu.
Google Chrome jest jedną z najpopularniejszych przeglądarek internetowych, która ma aż 65% udziału w rynku. Przeglądarka ta jest ceniona za przyjazny użytkownikowi design, rozbudowane funkcje i wydajność.
Funkcja automatycznego logowania jest wyróżniającym się elementem Chrome. Jeśli masz problemy z tą funkcją, kontynuuj czytanie tego wpisu na blogu, w którym przedstawiamy rozwiązania dla Chrome Keeping You Logged Out .
Jak rozwiązać problem wylogowywania się z przeglądarki Chrome po wyjściu z niej?
Oto kilka strategii pozwalających złagodzić problem z wylogowywaniem w przeglądarce Google Chrome:
1. Upewnij się, że pliki cookie są włączone przy wyjściu
Dwa najważniejsze aspekty, na których należy się skupić, to upewnienie się, że obsługa plików cookie jest włączona i sprawdzenie, czy Google nie jest ustawione na usuwanie zapisanych plików cookie po zamknięciu przeglądarki.
Pliki cookie służą jako tokeny, które utrzymują użytkowników zalogowanych na ich kontach. Aby utrzymać stan zalogowania w Google Chrome i różnych witrynach, upewnij się, że pliki cookie są włączone.
Sprawdź także swoje ustawienia, aby mieć pewność, że pliki cookie nie zostaną wyczyszczone po wyjściu.
- Uruchom przeglądarkę Google Chrome na swoim komputerze.
- Kliknij na trzy kropki znajdujące się w prawym górnym rogu, a następnie wybierz opcję Ustawienia .
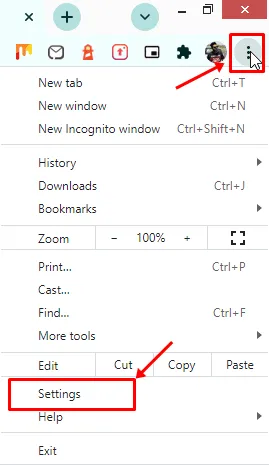
- Wybierz Prywatność i bezpieczeństwo. Wyświetli się kilka opcji.
- Następnie kliknij opcję Pliki cookie i inne dane witryn.

- Odznacz opcję Wyczyść pliki cookie i dane witryn podczas zamykania wszystkich okien.

Jeśli czyszczenie plików cookie jest dozwolone, będziesz musiał ponownie wprowadzać dane logowania za każdym razem, gdy odwiedzasz witrynę. Wyłączenie tej funkcji zwiększa ciągłość przeglądania.
2. Aktywuj logowanie w Chrome
Włączenie logowania przez Chrome to prosty proces, który zapisuje hasła i zapamiętuje je w razie potrzeby, umożliwiając również synchronizację danych.
Jeśli ta funkcja jest wyłączona, będziesz musiał ciągle wpisywać swoje dane logowania.
- Jak zawsze, uruchom przeglądarkę Google Chrome na swoim komputerze.
- Kliknij na trzy kropki i wybierz opcję ustawień.
- Teraz kliknij na Ty i Google.
- Następnie kliknij Synchronizuj i Usługi Google.
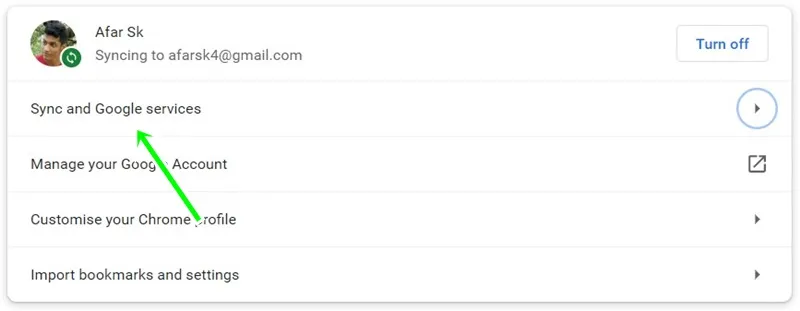
- Na koniec włącz opcję Zezwalaj na logowanie przez Chrome , przełączając przełącznik.

3. Regularnie czyść pamięć podręczną i pliki cookie
Od czasu do czasu konieczne jest wyczyszczenie pamięci podręcznej i plików cookie, ponieważ uszkodzone pliki w plikach cookie mogą powodować częste wylogowywanie się z przeglądarki Google Chrome.
Oto jak ręcznie je wyczyścić:
- Otwórz przeglądarkę Chrome na swoim urządzeniu.
- Wybierz trzy kropki , a następnie wybierz ustawienia z listy rozwijanej.
- Kliknij sekcję Prywatność i bezpieczeństwo .
- Następnie kliknij Wyczyść dane przeglądania.
- Aby uzyskać dostęp do dalszych opcji dotyczących pamięci podręcznej i plików cookie, przejdź do zakładki Zaawansowane .
- Sprawdź zarówno pliki cookie, jak i inne dane witryny oraz obrazy i pliki w pamięci podręcznej . Dostosuj odpowiednio zakres czasu.
- Kliknij przycisk Wyczyść dane .
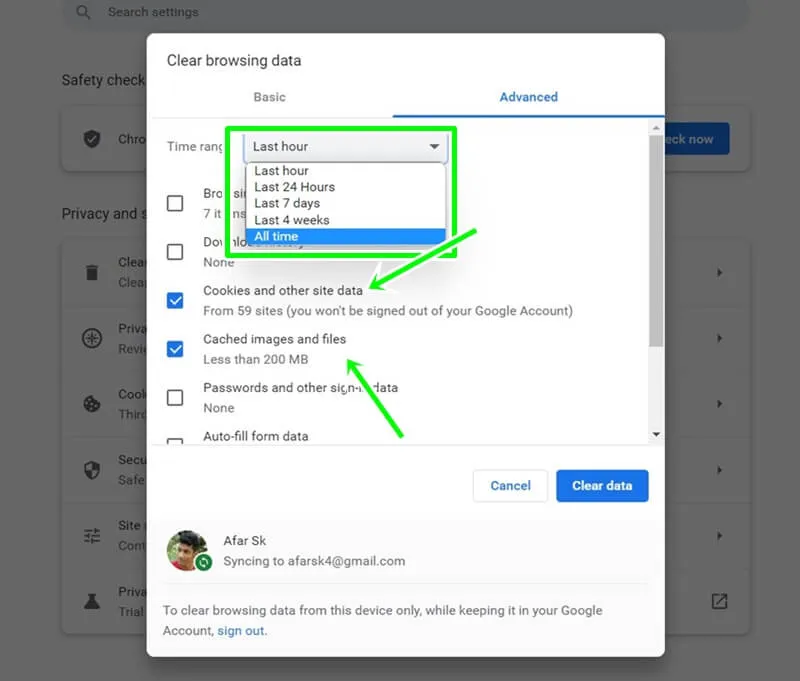
To podejście wymaga ponownego wprowadzenia danych witryny, ale skutecznie usuwa uszkodzone pliki.
4. Zaktualizuj przeglądarkę Chrome
Aktualizowanie przeglądarki Chrome do najnowszej wersji spowoduje usunięcie nieaktualnych elementów, które mogą powodować wylogowywanie się po zamknięciu przeglądarki.
- Otwórz przeglądarkę Chrome na swoim komputerze.
- Wybierz ustawienia z trzech kropek.
- Następnie kliknij sekcję Informacje o Chrome na dole menu.
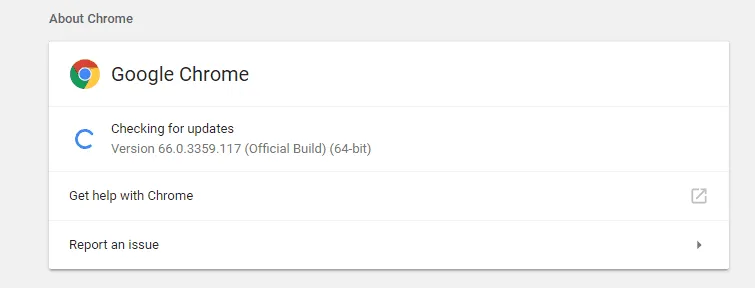
- Po aktualizacji możesz ponownie uruchomić przeglądarkę Chrome.
5. Wyłącz rozszerzenia
Niektóre rozszerzenia mogą utrudniać działanie Chrome. Blokery reklam i filtry treści mogą uniemożliwiać prawidłowe działanie skryptów Java i szkodliwych plików cookie, co może prowadzić do częstych wylogowań.
Oto jak wyłączyć rozszerzenia:
- Uruchom przeglądarkę Chrome na komputerze.
- Kliknij na trzy kropki i przejdź do sekcji Więcej narzędzi.
- Wybierz Rozszerzenia , aby wyświetlić menedżera rozszerzeń.
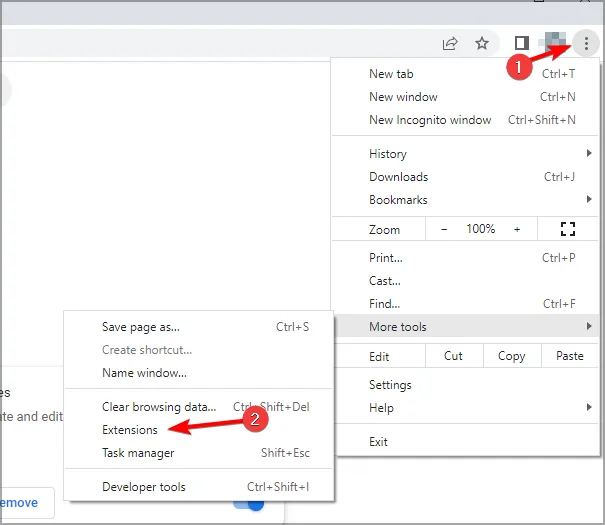
- Po prostu wyłącz wszystkie podejrzane rozszerzenia.
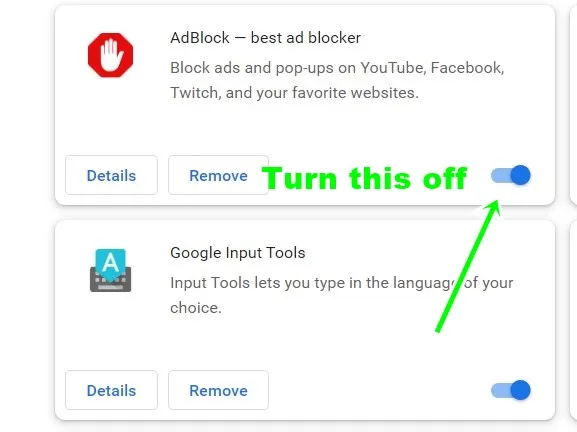
- Uruchom ponownie przeglądarkę Chrome, aby sprawdzić, czy problem został rozwiązany.
6. Przywróć ustawienia domyślne przeglądarki Chrome
Przywrócenie domyślnych ustawień przeglądarki Chrome może odświeżyć jej działanie bez utraty zapisanych haseł i innych przechowywanych danych.
Aby zresetować, wykonaj następujące czynności:
- Otwórz przeglądarkę Chrome .
- Kliknij na trzy kropki i wybierz ustawienia.
- Wybierz opcje Resetuj i Wyczyść .
- Pojawi się nowe okno. Kliknij opcję Przywróć ustawienia domyślne.
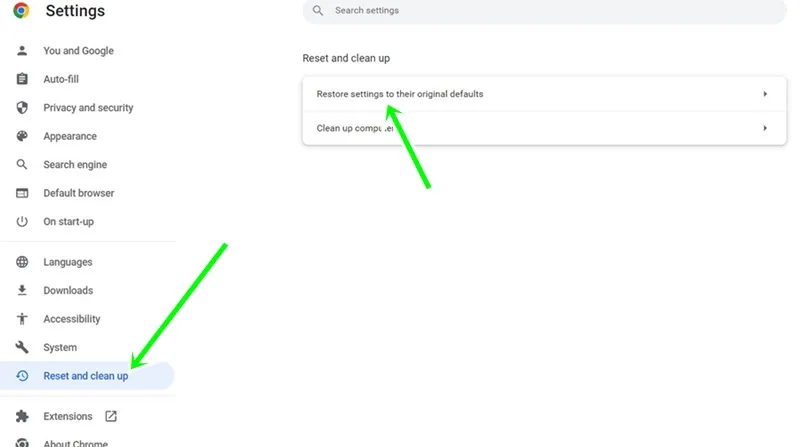
- Aby sfinalizować zmiany, kliknij przycisk resetowania ustawień .

Ta metoda może przywrócić domyślne preferencje, ale może też rozwiązać problem i usprawnić działanie przeglądarki Chrome.
Ostatnie myśli
Nikt nie lubi konieczności wielokrotnego wprowadzania danych logowania, co może stać się uciążliwe. Metody opisane powyżej mogą skutecznie rozwiązać problem wylogowywania się z Chrome po wyjściu.





Dodaj komentarz