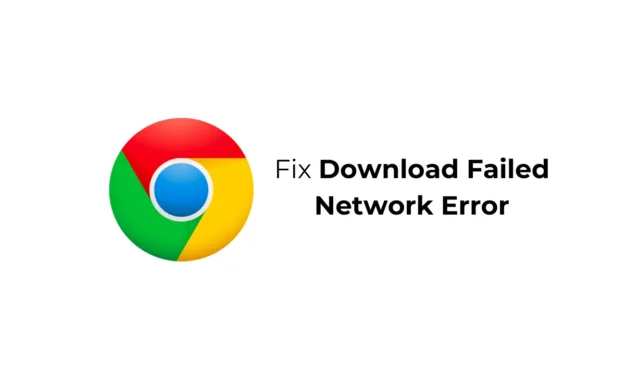
Google Chrome to świetna przeglądarka internetowa; zapewnia nie tylko niesamowite zestawy funkcji, ale także obsługuje rozszerzenia rozszerzające funkcjonalność przeglądarki internetowej.
Niedawno użytkownicy przeglądarki Google Chrome napotkali problemy podczas pobierania plików z Internetu. Według użytkowników przy każdej próbie pobrania plików z Internetu w przeglądarce Google Chrome pojawia się komunikat „Błąd pobierania sieciowego nieudany”.
Jak naprawić błąd sieciowy „Niepowodzenie pobierania” w przeglądarce Chrome
Jeśli więc jesteś użytkownikiem przeglądarki Google Chrome i podczas pobierania plików pojawia się ten sam komunikat „Błąd pobierania sieciowego, który nie powiódł się”, kontynuuj czytanie przewodnika. Poniżej udostępniliśmy kilka prostych rozwiązań tego problemu.
1. Sprawdź swoją łączność internetową
Niestabilny Internet jest główną przyczyną „Błądu sieciowego niepowodzenia pobierania” w przeglądarce Google Chrome.
Jeśli podczas pobierania plików z Internetu połączenie internetowe Twojego komputera zostanie rozłączone, pojawi się komunikat o błędzie pobierania.
Musisz więc upewnić się, że Twój komputer jest połączony z aktywnym i stabilnym połączeniem internetowym, a następnie spróbować ponownie pobrać pliki.
2. Sprawdź prędkość swojego Internetu

Nawet jeśli masz stabilne połączenie internetowe, ważne jest, aby sprawdzić także prędkość połączenia.
Niska prędkość Internetu często skutkuje błędami pobierania. Błąd występuje szczególnie podczas próby pobrania dużych plików z Internetu przy wolnym Internecie.
Aby wykluczyć problemy z wolnym Internetem, możesz uaktualnić swój obecny plan internetowy lub poprosić dostawcę Internetu o poprawę szybkości połączenia.
3. Uruchom ponownie urządzenie

Jest całkowicie możliwe, że błąd sieciowy dotyczący niepowodzenia pobierania został wywołany błędem lub usterką na poziomie systemu.
Możesz wyeliminować takie błędy i usterki, uruchamiając ponownie swoje urządzenia. W zależności od tego, jakiego urządzenia używasz do pobierania plików – komputera czy telefonu komórkowego – musisz je ponownie uruchomić, aby rozwiązać problem.
4. Uruchom przeglądarkę Google Chrome w trybie incognito
Rozszerzenia przeglądarki przyczyniają się do rozszerzenia funkcjonalności przeglądarki internetowej. Jeśli jednak niektóre rozszerzenia są uszkodzone lub słabo uszkodzone, mogą spowodować błąd sieciowy związany z niepowodzeniem pobierania w przeglądarce Chrome.
Najlepszym sposobem na wyeliminowanie problemów związanych z rozszerzeniami w przeglądarce Google Chrome jest pobranie pliku w trybie incognito. Tryb incognito przeglądarki Chrome wyłącza wszystkie rozszerzenia innych firm.

- Otwórz przeglądarkę Google Chrome na swoim komputerze.
- Następnie kliknij trzy kropki w prawym górnym rogu.
- W menu Chrome wybierz Nowe okno incognito.
- Spowoduje to uruchomienie trybu incognito przeglądarki Chrome; możesz teraz pobrać swoje pliki.
5. Wprowadź zmiany w ustawieniach programu antywirusowego
Programy antywirusowe innych firm zazwyczaj mają funkcję zwaną skanowaniem HTTPS, znaną z konfliktów z trwającymi plikami do pobrania.
Skanowanie HTTPS to funkcja zaprojektowana w celu ochrony Twojego komputera przed złośliwym oprogramowaniem ukrytym za zabezpieczonymi i zaszyfrowanymi stronami internetowymi.
Jeśli więc korzystasz z programu antywirusowego innej firmy, ważne jest, aby zmodyfikować ustawienia i wyłączyć opcję skanowania HTTPS.
6. Zaktualizuj sterowniki sieciowe
Ponieważ błąd sieciowy dotyczący niepowodzenia pobierania w przeglądarce Chrome jest powiązany głównie z problemami z siecią, ważne jest, aby zaktualizować sterowniki sieciowe komputera. Oto jak zaktualizować sterowniki sieciowe w systemie Windows.

- Otwórz aplikację Menedżer urządzeń na komputerze z systemem Windows.
- Rozwiń drzewo Karty sieciowe .
- Teraz kliknij prawym przyciskiem myszy sterownik sieciowy komputera i wybierz Aktualizuj sterownik .
- Na następnym ekranie wybierz opcję Wyszukaj automatycznie zaktualizowane oprogramowanie sterownika .
Teraz system Windows 11 automatycznie wyszuka dostępne aktualizacje sterowników. Jeśli znajdzie jakąkolwiek aktualizację, pobierze i zainstaluje automatycznie.
7. Zainstaluj ponownie sterownik sieciowy
Jeśli aktualizacja nie pomogła, możesz także spróbować ponownie zainstalować sterownik sieciowy. Poniżej opisano, jak ponownie zainstalować sterownik sieciowy w systemie Windows 11.

- Otwórz Menedżera urządzeń na swoim komputerze.
- Następnie rozwiń drzewo Karty sieciowe .
- Kliknij prawym przyciskiem myszy kartę sieciową komputera i wybierz Odinstaluj urządzenie .
- W oknie potwierdzenia wybierz Odinstaluj .
Po dezinstalacji uruchom ponownie komputer. Przy następnym uruchomieniu system Windows automatycznie zainstaluje kartę sieciową wraz ze zgodnymi sterownikami.
8. Wprowadź zmiany we właściwościach internetowych
Cóż, w systemie Windows dostępna jest funkcja o nazwie Menedżer załączników systemu Windows, która chroni Twój komputer przed niebezpiecznymi plikami, które pobierasz lub otrzymujesz.
Czasami to narzędzie może uniemożliwić pobieranie plików. Możesz więc spróbować skonfigurować ustawienia Menedżera załączników systemu Windows, aby umożliwić pobieranie.
1. Otwórz okno dialogowe URUCHOM. Następnie wpisz inetcpl.cpl i naciśnij Enter.

2. We właściwościach internetowych przejdź na kartę Bezpieczeństwo .

3. Na dole kliknij Poziom niestandardowy .

4. W Ustawieniach zabezpieczeń znajdź Pliki do pobrania. Następnie sprawdź przycisk Włącz w obszarze Pobieranie pliku .

5. Następnie przewiń w dół do sekcji Uruchamianie aplikacji i niebezpiecznych plików . Wybierz opcję Podpowiedź (zalecane) .

6. Po dokonaniu zmian kliknij OK .
Teraz zamknij okno Właściwości internetowe i uruchom ponownie komputer. Będzie to dotyczyć zmian.
9. Zaktualizuj przeglądarkę Chrome
Jeśli błąd sieciowy „Błąd pobierania nie powiódł się” w przeglądarce Chrome nie został jeszcze naprawiony, przyczyną błędu jest prawdopodobnie nieaktualna wersja przeglądarki.
Przeglądarka Google Chrome automatycznie aktualizuje się w tle, ale w niektórych przypadkach trzeba wymusić aktualizację. Oto jak zaktualizować Chrome.

- Otwórz przeglądarkę Google Chrome.
- Następnie kliknij trzy kropki w prawym górnym rogu.
- W menu Chrome wybierz Pomoc > Informacje o przeglądarce Google Chrome .
- Teraz wszystkie oczekujące aktualizacje zostaną pobrane i zainstalowane.
- Po zakończeniu kliknij przycisk Uruchom ponownie , aby ponownie uruchomić przeglądarkę internetową.
Po aktualizacji pobierz plik ponownie. Tym razem nie pojawi się błąd sieciowy dotyczący niepowodzenia pobierania.
10. Zresetuj Google Chrome
Jeśli do tej pory nic nie działało, czas ponownie zainstalować przeglądarkę Chrome na swoim komputerze. Zresetowanie spowoduje przywrócenie wszystkich ustawień Chrome do wartości domyślnych. Oto jak zresetować przeglądarkę Google Chrome.
1. Otwórz przeglądarkę Google Chrome. Następnie kliknij trzy kropki w prawym górnym rogu.

2. W menu Chrome wybierz Ustawienia .

3. Na stronie Ustawienia wybierz opcję Resetuj ustawienia .

4. Po prawej stronie kliknij Przywróć ustawienia do ich oryginalnych wartości domyślnych .

5. W odpowiedzi na monit Resetuj ustawienia wybierz opcję Resetuj ustawienia .

Otóż to! Spowoduje to zresetowanie przeglądarki Google Chrome. Spowoduje to usunięcie wszystkich ustawień wprowadzonych przez użytkownika, wyłączenie rozszerzeń, usunięcie plików cookie i innych tymczasowych danych witryny.
Oto proste metody naprawienia błędu sieciowego związanego z niepowodzeniem pobierania w przeglądarce Google Chrome. Daj nam znać w komentarzach poniżej, jeśli potrzebujesz dodatkowej pomocy w rozwiązaniu tego problemu. Jeśli uznasz ten przewodnik za pomocny, nie zapomnij podzielić się nim ze znajomymi.





Dodaj komentarz