Radzenie sobie z błędami na komputerze może być frustrujące, szczególnie gdy napotkasz błąd ERROR_PAGE_FAULT_PAGING_FILE 751 (0x2EF) . Ten błąd zazwyczaj wskazuje, że błąd strony został rozwiązany za pomocą urządzenia pamięci masowej. Jeśli doświadczasz zakłóceń w swoich aplikacjach, nie martw się! Ten kompleksowy przewodnik przeprowadzi Cię przez skuteczne rozwiązania tego problemu.
Instrukcja krok po kroku, jak naprawić błąd ERROR_PAGE_FAULT_PAGING_FILE
1. Oceń wykorzystanie swojej pamięci
- Aby rozpocząć, uruchom Menedżera zadań , naciskając Ctrl+ Shift+ Esc. Ten skrót szybko otwiera Menedżera zadań, umożliwiając zanurzenie się w analizie pamięci.
- Po przejściu do Menedżera zadań przejdź do zakładki Wydajność , aby obserwować poziomy zużycia pamięci. Graficzna reprezentacja wykorzystania pamięci może okazać się przydatna w ocenie wydajności na pierwszy rzut oka.
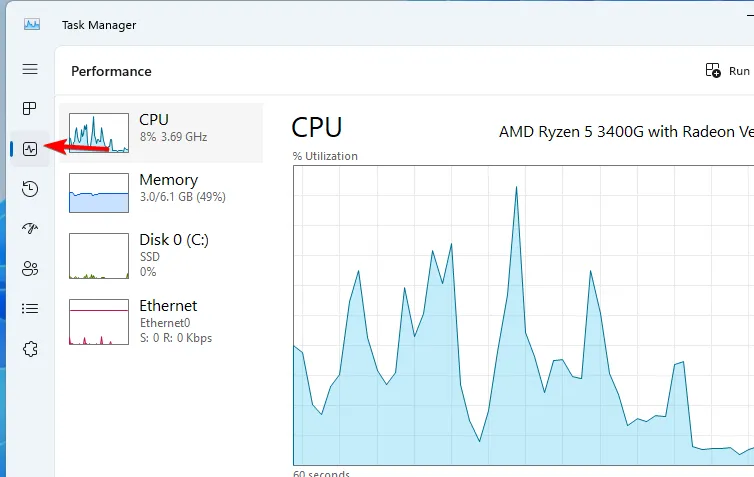
- Jeśli zauważysz, że użycie pamięci jest alarmująco wysokie, przejdź do zakładki Procesy . Tutaj możesz zidentyfikować aplikacje zużywające nadmierne zasoby pamięci.
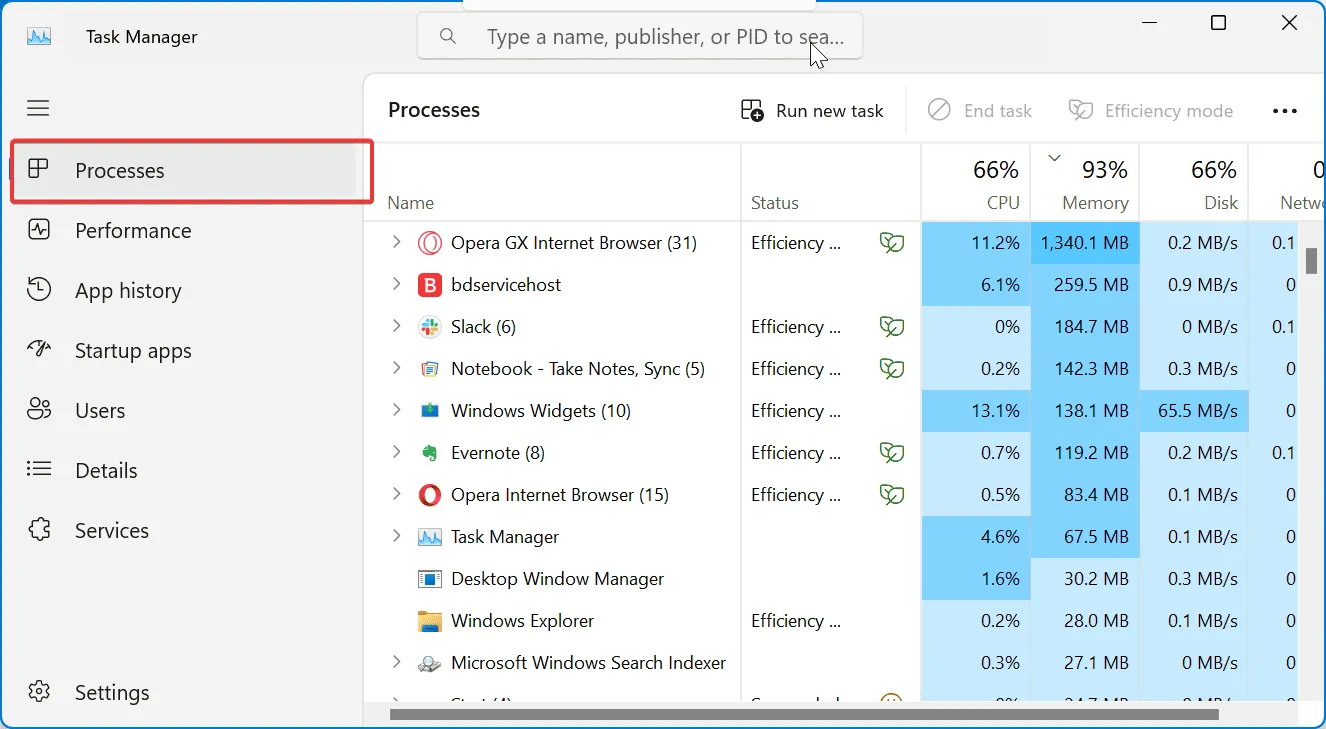
- Po znalezieniu procesu powodującego problem możesz go zamknąć (jeśli nie jest niezbędny) lub odinstalować (jeśli jest powiązany z nieistotnym oprogramowaniem innej firmy), zwalniając w ten sposób cenne miejsce w pamięci.
2. Dostosuj ustawienia pliku stronicowania
- Naciśnij Windows klawisz + S , aby otworzyć funkcję wyszukiwania, wpisz zaawansowane i z wyników wybierz opcję Wyświetl zaawansowane ustawienia systemu .
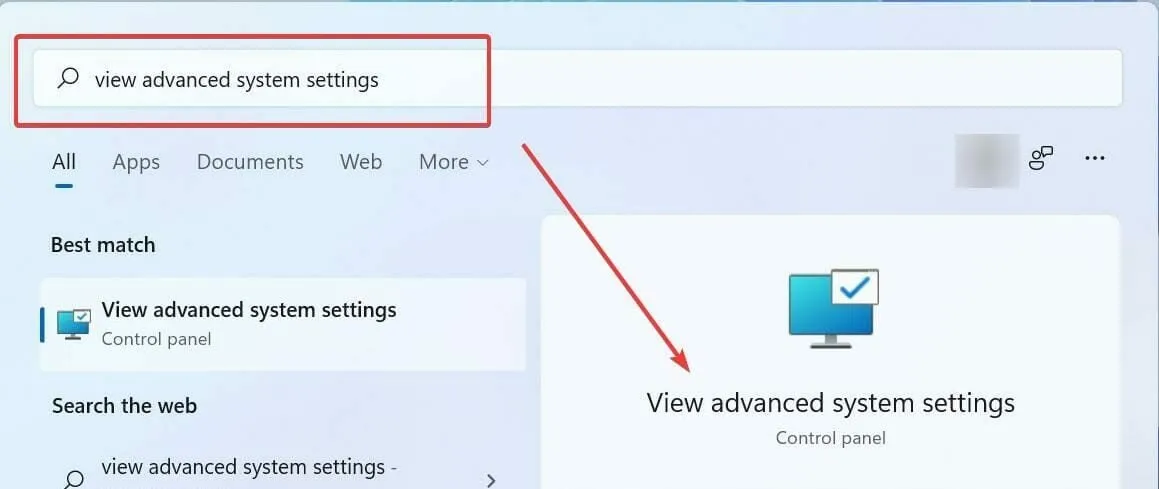
- W oknie dialogowym Właściwości systemu przejdź do sekcji Wydajność . Kliknij Ustawienia, aby dopracować swoje poprawki wydajności.
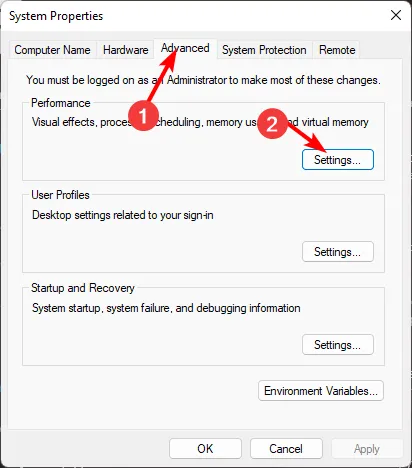
- Przejdź do zakładki Zaawansowane , gdzie znajdziesz ustawienia pamięci wirtualnej. Kliknij Zmień , aby dostosować ustawienia pliku stronicowania.
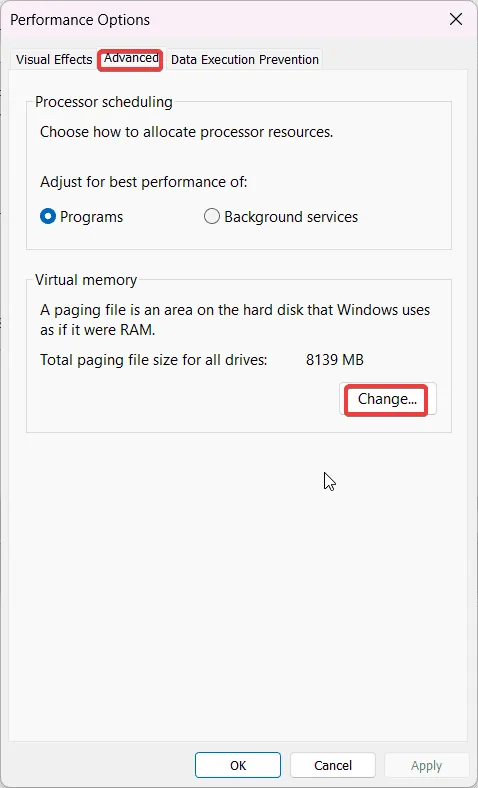
- Na koniec wybierz opcję Automatycznie zarządzaj rozmiarem pliku stronicowania dla wszystkich dysków , aby umożliwić systemowi Windows dynamiczne dostosowywanie stronicowania zgodnie z potrzebami systemu. Ta regulacja może pomóc złagodzić problemy z pamięcią w aplikacjach.
3. Monitoruj zdarzenia systemowe w celu uzyskania wglądu
- Naciśnij Windows klawisz + R, wpisz eventvwr i naciśnij Enter, aby uruchomić Podgląd zdarzeń.
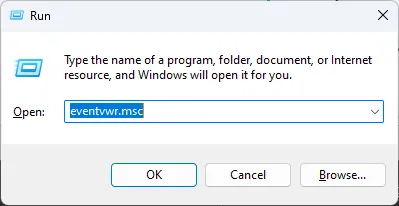
- Po przejściu do Podglądu zdarzeń przejdź przez dzienniki systemu Windows i wybierz System . Obszar ten zawiera cenne informacje o błędach i ostrzeżeniach związanych z operacjami systemu.
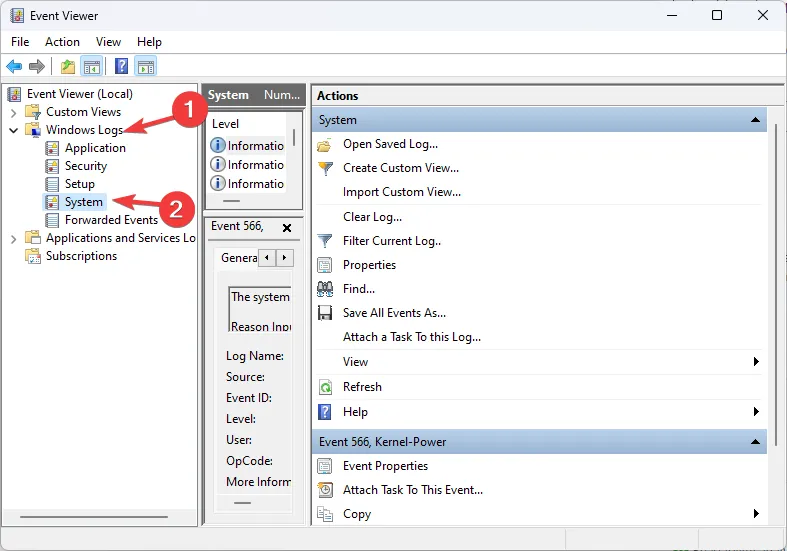
- Poświęć czas na przeanalizowanie wszelkich zdarzeń związanych z pamięcią; zapisanie, które aplikacje lub procesy je wywołały, może pomóc w odpowiednim czasie zapobiec wyciekom pamięci i je naprawić.
4. Dodatkowe wskazówki dotyczące zwiększenia wydajności
- Aby zwiększyć ogólną wydajność, rozważ przeniesienie pliku stronicowania na dysk SSD. Może to znacznie zwiększyć prędkość dostępu do danych, poprawiając responsywność systemu.
- Regularnie aktualizuj aplikacje, aby usunąć potencjalne wycieki pamięci, które mogą nasilać problem ERROR_PAGE_FAULT_PAGING_FILE .
- Zamknij wszystkie niepotrzebne aplikacje działające w tle, aby zwolnić zasoby pamięci dla aktywnych obciążeń.
- Jeśli nadal występują problemy, rozważ rozbudowę pamięci RAM komputera, gdyż dodatkowa pamięć może znacznie poprawić wydajność i niezawodność.
Rozwiązanie problemu ERROR_PAGE_FAULT_PAGING_FILE jest niezbędne do utrzymania płynnej pracy komputera. Warto regularnie sprawdzać, czy nie ma wycieków pamięci lub dostosować ustawienia pliku stronicowania, aby ograniczyć występowanie tego błędu. Ponadto pamiętaj, że istnieją różne problemy związane ze stronicowaniem, które również mogą wymagać Twojej uwagi, takie jak ERROR_CRASH_DUMP i ERROR_NO_PAGEFILE . Nie wahaj się również zagłębić w te przewodniki, aby uzyskać szczegółowe informacje na temat rozwiązywania problemów.
Często zadawane pytania
1. Co oznacza ERROR_PAGE_FAULT_PAGING_FILE?
Ten błąd oznacza, że wystąpił błąd strony i został on rozwiązany za pomocą dodatkowego urządzenia pamięci masowej, co często sugeruje problemy z pamięcią lub zgodnością aplikacji.
2. Jak mogę sprawdzić, czy moja pamięć nie jest nadmiernie wykorzystywana?
Możesz monitorować wykorzystanie pamięci, otwierając Menedżera zadań za pomocą Ctrl+ Shift+ Esci sprawdzając wydajność pamięci na karcie Wydajność .
3. Czy zwiększanie rozmiaru pliku stronicowania jest zawsze konieczne?
Niekoniecznie; często wystarczy ustawić system Windows tak, aby automatycznie zarządzał rozmiarem pliku stronicowania. Jednak w przypadku uporczywych problemów z wydajnością ręczne korekty mogą pomóc złagodzić te problemy.
Odkryj więcej rozwiązań i obrazów




Dodaj komentarz