Czy zaktualizowałeś iPhone’a i stwierdziłeś, że Face ID nie działa? Cóż, nie jesteś sam w obliczu problemu. Chociaż aktualizacje iOS mają poprawiać sytuację, czasami robią coś odwrotnego.
Identyfikator twarzy nie działa na iPhonie po aktualizacji iOS jest bardzo częstym problemem i można go łatwo naprawić. Jeśli po aktualizacji iOS nie możesz korzystać z funkcji Face ID w swoim iPhonie, kontynuuj czytanie przewodnika.
Jak naprawić Face ID nie działa na iPhonie po aktualizacji iOS
Poniżej udostępniamy kilka prostych metod, które pomogą Ci naprawić Face ID niedziałające na iPhonie po aktualizacji iOS. Metody będą bardzo proste; po prostu postępuj zgodnie z opisem. Zacznijmy.
1. Uruchom ponownie iPhone’a
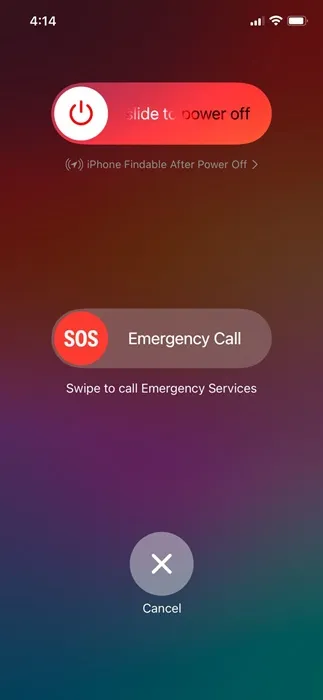
Prawie każda metoda rozwiązywania problemów rozpoczyna się od prostego ponownego uruchomienia. Dzięki temu poprawki zostaną prawidłowo zastosowane, bez żadnych aplikacji działających w tle, błędów ani usterek kolidujących z ważnym procesem.
Odblokuj więc iPhone’a za pomocą kodu PIN, a następnie naciśnij i przytrzymaj boczny przycisk iPhone’a. W menu Zasilanie wybierz opcję Przesuń, aby wyłączyć.
Po ponownym uruchomieniu odblokuj iPhone’a kodem PIN i ponownie zablokuj ekran. Sprawdź, czy Twój iPhone odblokowuje się za pomocą Face ID.
2. Upewnij się, że nic nie zakrywa kamery TrueDepth
Etui na telefon, folia ochronna na ekran lub smugi mogą zakrywać kamerę TrueDepth w telefonie iPhone i uniemożliwiać działanie funkcji Face ID.
To kluczowy krok i należy go potraktować poważnie. Jeśli używasz iPada w orientacji poziomej, upewnij się, że dłoń lub palec nie zakrywają aparatu.
Możesz także spróbować wyczyścić kamerę TrueDepth i sprawdzić, czy działa funkcja Face ID.
3. Upewnij się, że Twoja twarz nie jest zasłonięta
Chociaż funkcja Face ID jest świetna i pozwala z łatwością wykryć oczy, nos i usta, nie będzie działać, jeśli cokolwiek zakryje usta lub nos, jak maseczka, którą wszyscy nosiliśmy podczas pandemii Covid-19.
Jeśli nosisz maskę, zdejmij ją i ponownie wypróbuj funkcję Face ID. Możesz także skonfigurować Face ID z maską. Pamiętaj także o zdjęciu okularów przeciwsłonecznych, jeśli je nosisz.
4. Upewnij się, że twarz jest zwrócona w stronę kamery TrueDepth
Funkcja Face ID nie będzie działać, jeśli nie będziesz skierowany twarzą w twarz z kamerą TrueDepth. Jeśli masz modele iPhone’a 13 lub nowszego, funkcja Face ID będzie działać zarówno w orientacji pionowej, jak i poziomej.
Jeśli jednak posiadasz starszy model, funkcja Face ID będzie działać tylko w orientacji pionowej. Upewnij się więc, że jesteś skierowany twarzą w stronę kamery TrueDepth i że jej orientacja jest prawidłowa.
Aby funkcja Face ID zadziałała, trzeba spojrzeć na kamerę TrueDepth, która ma pole widzenia podobne do selfie.
5. Sprawdź ustawienia identyfikacji twarzy
iPhone umożliwia korzystanie z funkcji Face ID do odblokowywania, iTunes i App Store, Wallet i Apple Pay, automatycznego uzupełniania hasła i innych aplikacji. Możliwe, że wyłączyłeś rozpoznawanie Face ID dla niektórych funkcji; dlatego już nie działa. Oto, jak możesz sprawdzić ustawienia Face ID na swoim iPhonie.
1. Uruchom aplikację Ustawienia na swoim iPhonie.
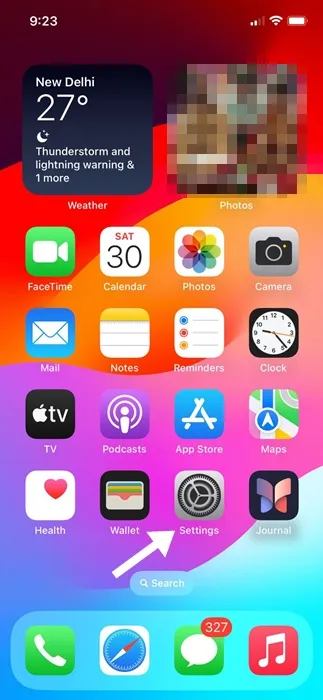
2. Następnie dotknij Face ID i hasło i autoryzuj akcję, wprowadzając hasło swojego iPhone’a.
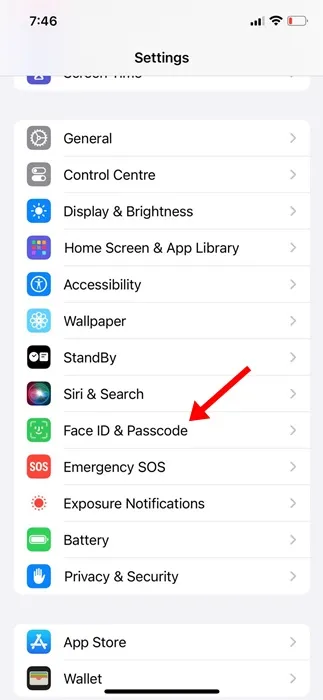
3. Na ekranie Face ID i hasło upewnij się, że funkcje, z których chcesz korzystać z Face ID, są włączone .
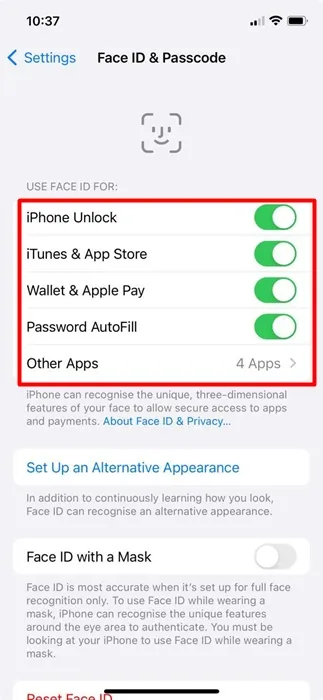
Otóż to! W ten sposób możesz sprawdzić ustawienia Face ID na swoim iPhonie. Po dokonaniu tej zmiany identyfikator twarzy powinien teraz działać.
6. Dodaj alternatywny wygląd
Jeśli Twój wygląd może wyglądać zupełnie inaczej, rozważ dodanie alternatywnego wyglądu. Oto jak dodać kolejny identyfikator twarzy na swoim iPhonie.
1. Uruchom aplikację Ustawienia na swoim iPhonie.
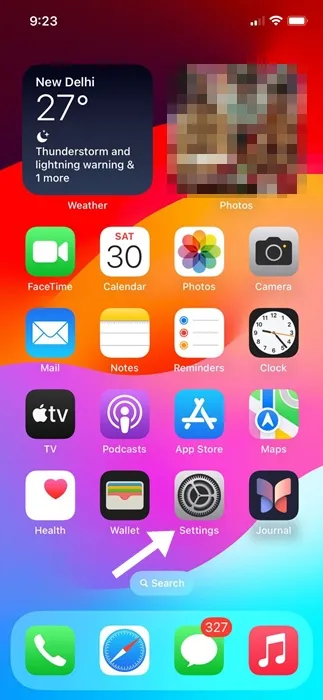
2. Następnie dotknij Face ID i hasło i autoryzuj akcję, wprowadzając hasło swojego iPhone’a.
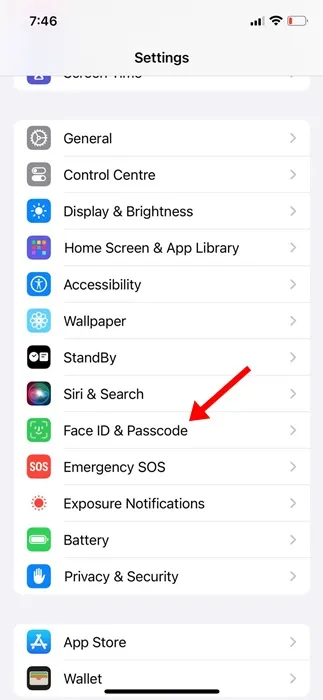
3. Na następnym ekranie dotknij opcji Skonfiguruj alternatywny wygląd .
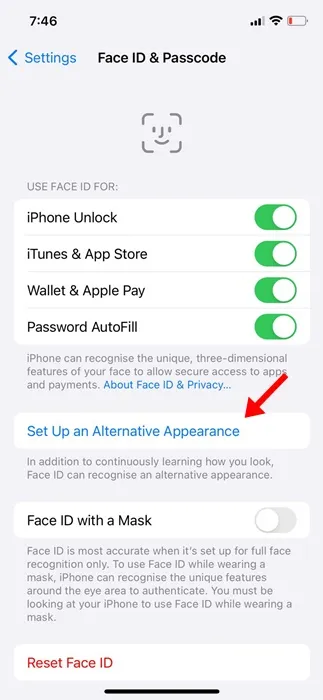
4. Na następnym ekranie dotknij Rozpocznij i zarejestruj nowy identyfikator twarzy.
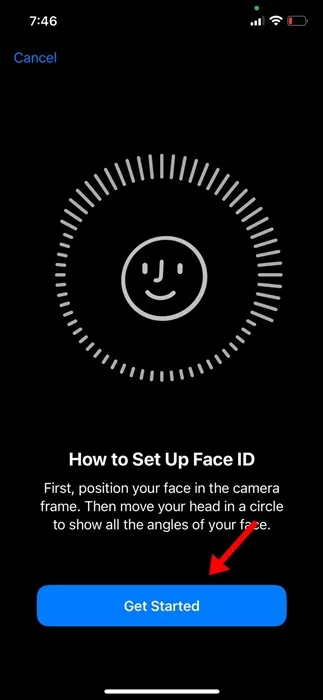
Otóż to! Teraz zablokuj iPhone’a i sprawdź, czy rozpoznaje Twoją twarz. Jeśli odblokuje iPhone’a, nowy identyfikator twarzy będzie działać.
7. Zresetuj swój identyfikator twarzy
Jeśli po aktualizacji iOS identyfikator twarzy nadal nie działa, czas go zresetować i skonfigurować ponownie. Oto, co musisz zrobić.
1. Uruchom aplikację Ustawienia na swoim iPhonie.
2. Po otwarciu aplikacji Ustawienia dotknij Identyfikator twarzy i hasło .
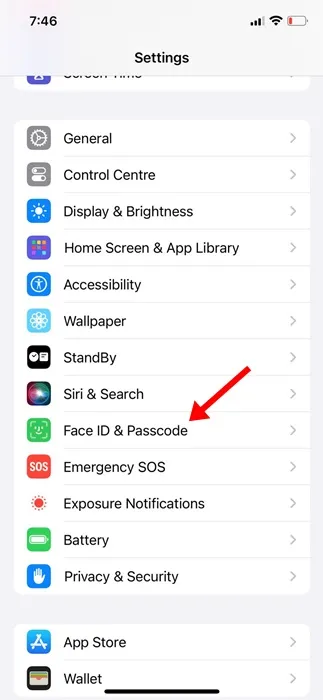
3. Teraz wprowadź hasło swojego iPhone’a, aby przejść do następnego ekranu.
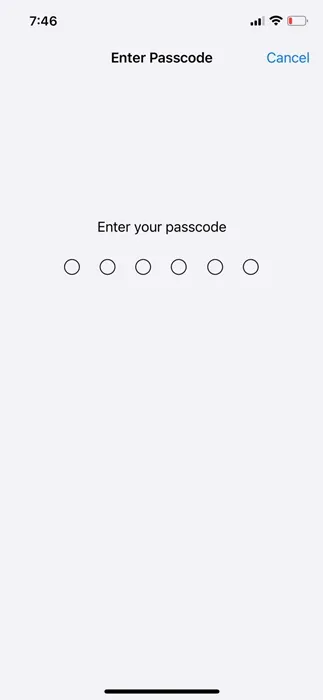
4. Na ekranie Identyfikator twarzy i hasło dotknij Resetuj identyfikator twarzy .
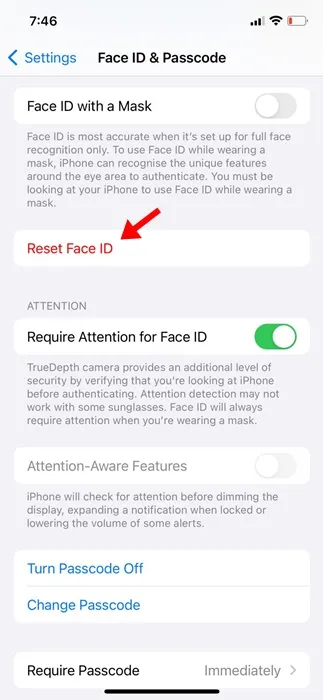
Otóż to! Po zresetowaniu identyfikatora twarzy możesz skonfigurować nowy. Po skonfigurowaniu sprawdź, czy Face ID działa po aktualizacji iOS.
8. Sprawdź dostępność aktualizacji
Chociaż może to zabrzmieć dziwnie, ponieważ po zainstalowaniu aktualizacji iOS napotykasz problem z niedziałającym identyfikatorem twarzy, zainstalowanie wszelkich dostępnych aktualizacji jest nadal niezbędne.
Są szanse, że Apple jest świadomy tego problemu i naprawił go w następnej aktualizacji. Jeśli więc oczekuje jakakolwiek aktualizacja, pobierz ją i zainstaluj na swoim iPhonie.
Możesz sprawdzić dziennik aktualizacji, aby potwierdzić, czy oczekująca aktualizacja iOS rozwiąże problem Face ID.
9. Skontaktuj się z Centrum serwisowym Apple
Jeśli doszedłeś tak daleko, istnieje duże prawdopodobieństwo, że wszystkie Twoje wysiłki poszły na marne. W tej sytuacji jedyną pozostałą opcją jest skorzystanie z serwisu w oficjalnym centrum serwisowym Apple.
Możesz poprosić zespół wsparcia Apple o rozwiązanie problemu. Pamiętaj też, aby wyjaśnić wszystkie problemy, które próbowałeś rozwiązać, aby naprawić funkcję Face ID.
Oto kilka prostych metod naprawy funkcji Face ID, która nie działa na iPhone’ach po aktualizacji iOS. Daj nam znać, jeśli potrzebujesz dodatkowej pomocy na ten temat w komentarzach. Jeśli uznasz ten przewodnik za pomocny, nie zapomnij podzielić się nim ze znajomymi.




Dodaj komentarz ▼