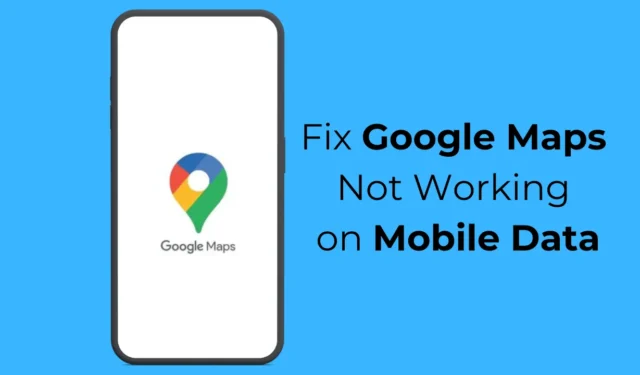
Mapy Google to z pewnością najlepsza aplikacja do nawigacji na smartfony z Androidem; pozwala odkrywać nowe miejsca, znajdować szczegółowe wskazówki dojazdu i nie tylko.
Może potencjalnie stać się Twoim najlepszym towarzyszem w nowym mieście lub kraju. Co jednak, jeśli przeniosłeś się do nowej lokalizacji, a aplikacja Mapy Google przestała działać na mobilnej transmisji danych?
Sprawy mogą stać się problematyczne, prawda? Ostatnio wielu użytkowników Map Google napotkało ten sam problem. Według użytkowników aplikacja Mapy Google na Androida przestała działać po przełączeniu na mobilną transmisję danych.
Jak naprawić Mapy Google, które nie działają na danych mobilnych
Jeśli napotykasz ten sam problem, możesz zakończyć swoją frustrację, wprowadzając kilka zmian w aplikacji Mapy Google i ustawieniach telefonu. Oto najlepsze sposoby naprawienia sytuacji, w której Mapy Google nie działają w przypadku mobilnej transmisji danych.
1. Upewnij się, że mobilna transmisja danych jest włączona
Zanim znajdziesz rozwiązania, które pozwolą naprawić Mapy Google, które nie działają z mobilną transmisją danych, ważne jest, aby sprawdzić, czy mobilna transmisja danych jest rzeczywiście włączona.
Jeśli mobilna transmisja danych jest wyłączona w telefonie, rozłączenie się z siecią Wi-Fi spowoduje zatrzymanie Internetu, co spowoduje, że Mapy Google nie będą działać w przypadku problemów z mobilną transmisją danych.
Otwórz okienko powiadomień w smartfonie z systemem Android i sprawdź ikonę danych mobilnych. Jeśli nie jest ona włączona, włącz ją i ciesz się korzystaniem z aplikacji Mapy Google.
2. Sprawdź, czy dane mobilne działają
Nawet jeśli mobilna transmisja danych jest włączona, musisz sprawdzić, czy działa. Czasami masz aktywny plan komórkowy z dostępem do Internetu, ale internet nie będzie działać z powodu problemów z siecią.
Możesz odwiedzić witrynę fast.com, aby sprawdzić, czy mobilna transmisja danych działa. Jeśli tak nie jest, możesz skontaktować się z dostawcą usług telekomunikacyjnych i poprosić go o rozwiązanie problemu.
3. Uruchom ponownie telefon z Androidem
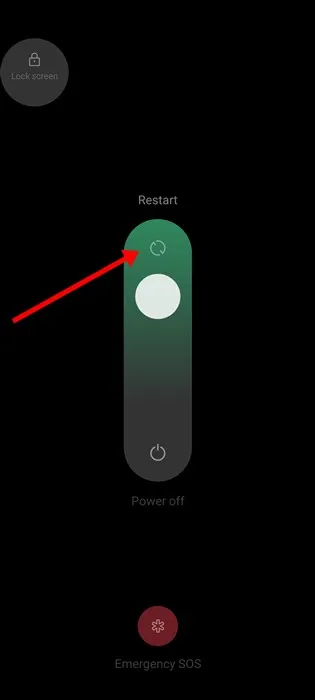
Następną najlepszą rzeczą, jaką możesz zrobić, aby rozwiązać problemy z działaniem Map Google w przypadku problemów z mobilną transmisją danych, jest ponowne uruchomienie telefonu z Androidem.
Jest całkowicie możliwe, że Mapy Google nie działają na mobilnej transmisji danych z powodu błędu lub usterki. Możesz wyeliminować takie błędy i usterki, ponownie uruchamiając telefon z Androidem.
Po prostu naciśnij i przytrzymaj przycisk zasilania na telefonie z Androidem i wybierz opcję Uruchom ponownie. Po ponownym uruchomieniu normalnie korzystaj z aplikacji Mapy Google.
4. Wyłącz tryb Tylko Wi-Fi w aplikacji Mapy Google
Aplikacja Mapy Google na Androida ma tryb „tylko Wi-Fi”, który umożliwia korzystanie z usług nawigacji tylko po podłączeniu do Wi-Fi.
Jeśli ta funkcja jest włączona, Mapy Google nie będą działać w przypadku komórkowej transmisji danych. Dlatego musisz wyłączyć tryb tylko Wi-Fi w aplikacji Mapy Google na Androida. Oto, co musisz zrobić.
1. Uruchom aplikację Mapy Google na swoim smartfonie z systemem Android.
2. Po otwarciu aplikacji Mapy Google dotknij zdjęcia profilowego w prawym górnym rogu.
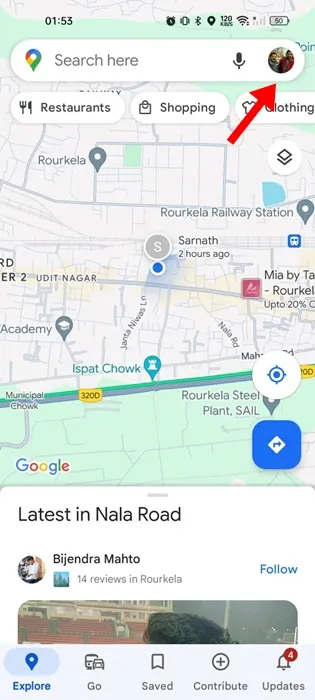
3. W wyświetlonym menu wybierz Ustawienia .
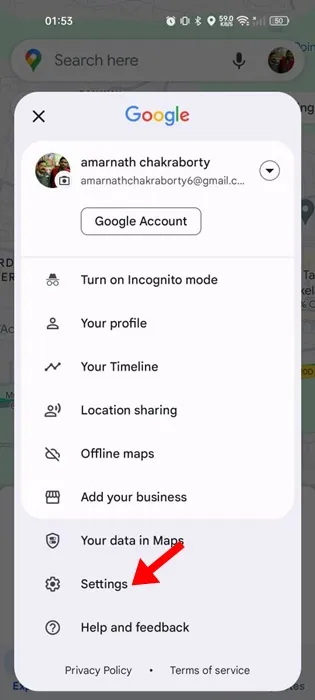
4. W Ustawieniach wyłącz przełącznik Tylko Wi-Fi .
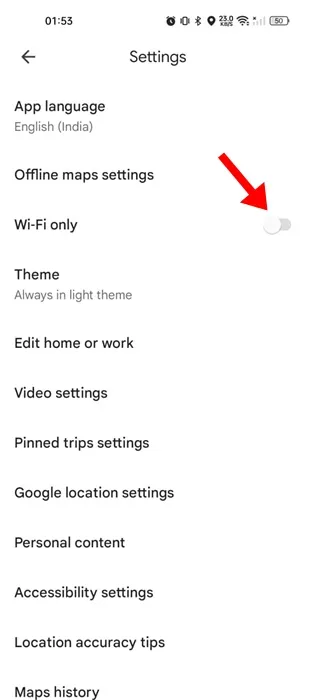
Otóż to! Po wprowadzeniu zmian zamknij i otwórz ponownie aplikację Mapy Google. Tym razem Mapy Google będą działać na mobilnej transmisji danych.
5. Wyłącz tryb oszczędzania danych
Tryb oszczędzania danych często powoduje konflikty z usługami lokalizacyjnymi, co prowadzi do problemów z działaniem Map Google. Dlatego zaleca się wyłączenie trybu oszczędzania danych w telefonie, aby zapewnić lepszą nawigację.
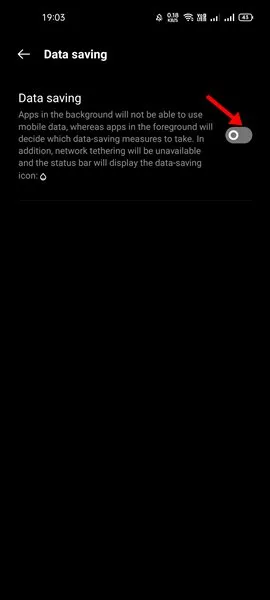
- Uruchom aplikację Ustawienia na telefonie z Androidem.
- Następnie dotknij Sieć komórkowa.
- Wybierz aktywną kartę SIM i dotknij Zapisywanie danych.
- Na następnym ekranie wyłącz funkcję oszczędzania danych.
Otóż to! Możliwość dostępu do oszczędzania danych może się różnić w zależności od producenta telefonu. Jednak opcja ta zwykle znajduje się w obszarze Ustawienia> Sieć i Internet.
6. Włącz mobilną transmisję danych dla aplikacji Mapy Google
Nowoczesne wersje Androida pozwalają wybrać, które aplikacje mogą korzystać z mobilnej transmisji danych. Istnieje prawdopodobieństwo, że przypadkowo wyłączyłeś mobilną transmisję danych w aplikacji Mapy Google. Oto jak naprawić ten błąd.
1. Naciśnij i przytrzymaj ikonę aplikacji Mapy Google na ekranie głównym i wybierz Informacje o aplikacji .
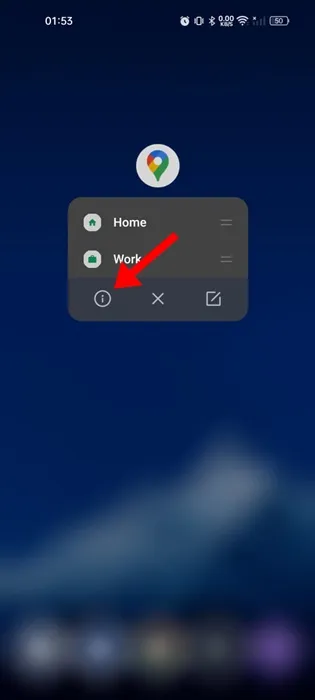
2. Na ekranie Informacje o aplikacji wybierz opcję Użycie danych .

3. Na następnym ekranie wyłącz przełącznik „Wyłącz mobilną transmisję danych”.
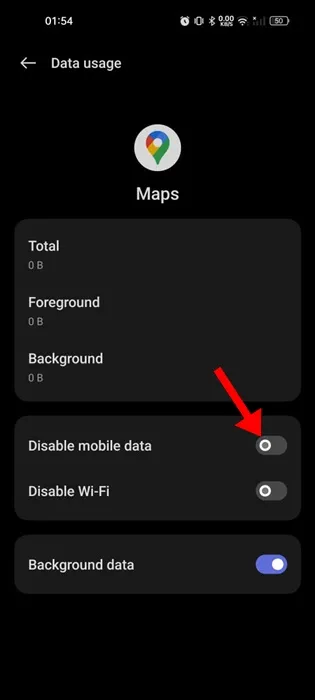
Otóż to! Po wprowadzeniu zmian otwórz aplikację Mapy Google, gdy masz połączenie z mobilną transmisją danych.
7. Włącz wykorzystanie danych w tle dla Map Google
Aby rozwiązać problem, możesz także spróbować włączyć korzystanie z danych w tle dla aplikacji Mapy Google. Oto, jak włączyć wykorzystanie danych w tle w aplikacji Mapy Google na Androida.
1. Naciśnij i przytrzymaj ikonę aplikacji Mapy Google na ekranie głównym i wybierz Informacje o aplikacji .
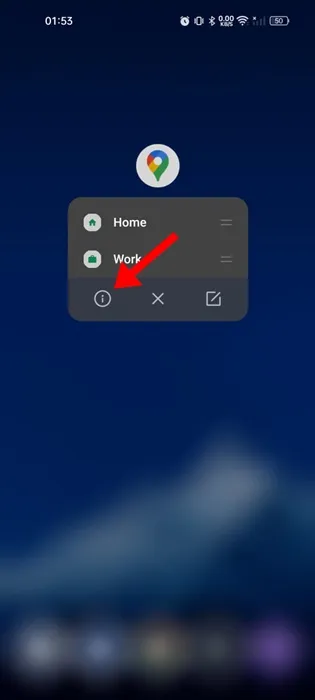
2. Na ekranie Informacje o aplikacji wybierz opcję Użycie danych .
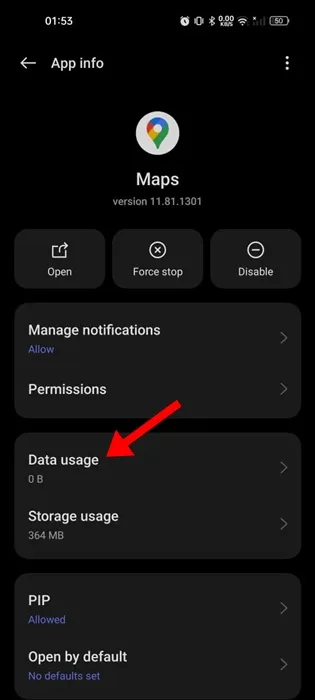
3. Następnie włącz przełącznik Dane w tle .
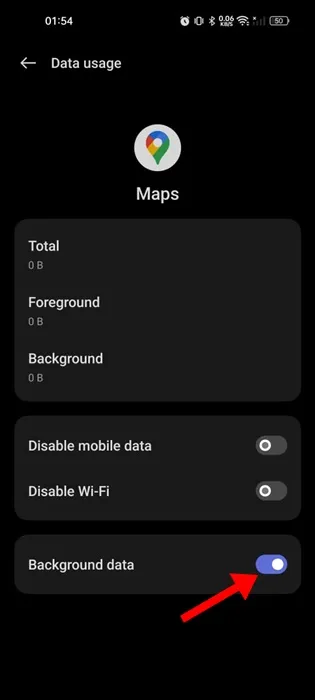
8. Wyczyść pamięć podręczną Map Google
Nieaktualna pamięć podręczna to kolejny ważny powód, dla którego Mapy Google nie działają w przypadku problemów z mobilną transmisją danych. Możesz wykluczyć nieaktualną lub uszkodzoną pamięć podręczną, czyszcząc istniejący plik pamięci podręcznej. Oto, co musisz zrobić.
1. Naciśnij i przytrzymaj ikonę aplikacji Mapy Google na ekranie głównym i wybierz Informacje o aplikacji .
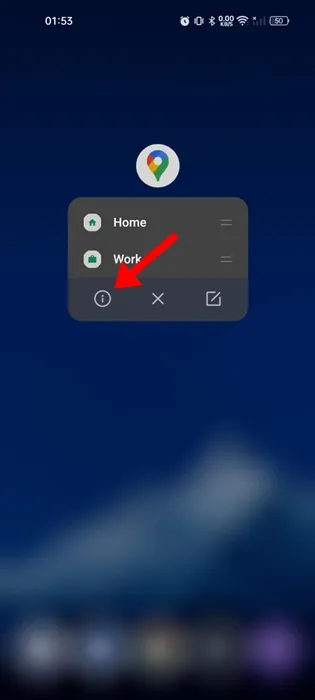
2. Na ekranie Informacje o aplikacji wybierz opcję Użycie pamięci .
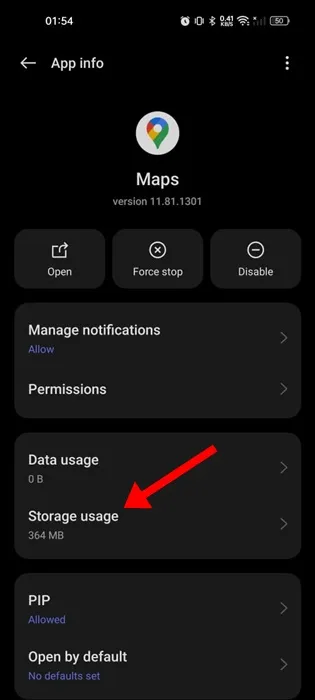
3. Na następnym ekranie dotknij Wyczyść pamięć podręczną .
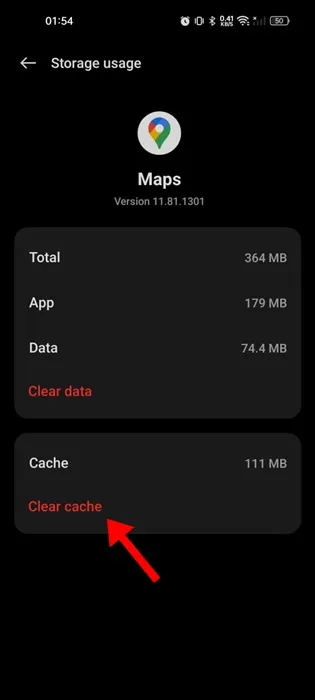
Otóż to! Po wyczyszczeniu pamięci podręcznej Map Google uruchom aplikację. Może to rozwiązać problem, z którym się borykasz.
Cóż, Mapy Google nie są jedyną aplikacją nawigacyjną dostępną dla Androida. Masz także wiele innych opcji.
Jeśli więc Mapy Google w dalszym ciągu nie działają z mobilną transmisją danych, najlepiej będzie przejść na inną aplikację do nawigacji.
Oto kilka prostych metod naprawienia problemów z działaniem Map Google w przypadku problemów z mobilną transmisją danych. Jeśli potrzebujesz dodatkowej pomocy w naprawie Map Google, które działają tylko w przypadku problemów z Wi-Fi, daj nam znać w komentarzach. Jeśli uznasz ten przewodnik za pomocny, nie zapomnij podzielić się nim ze znajomymi.





Dodaj komentarz