Sprawdź status serwera WhatsApp
Przed wypróbowaniem różnych rozwiązań, powinieneś sprawdzić, czy serwery WhatsApp są funkcjonalne. Możesz to zrobić, odwiedzając strony internetowe, takie jak DownDetector . W przypadku jakichkolwiek problemów z serwerami, strona internetowa Cię o tym poinformuje. Możesz poczekać chwilę, aż problem zostanie rozwiązany, a następnie spróbować ponownie pobrać media z WhatsApp.
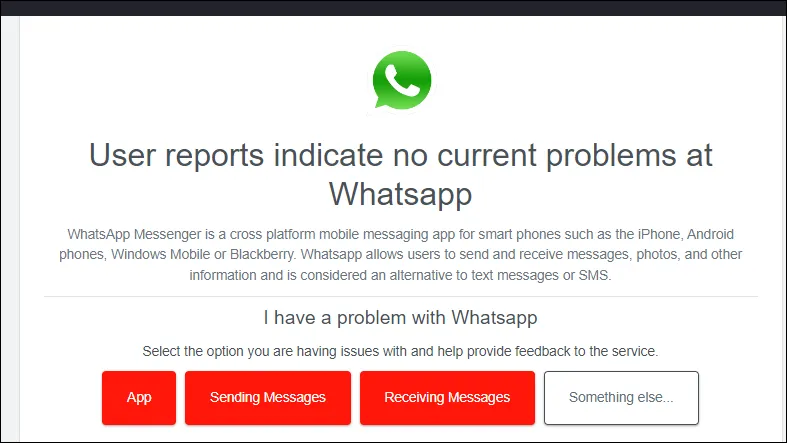
Rozwiązanie 1: Sprawdź połączenie internetowe
Jeśli nie możesz pobrać obrazów i innych multimediów z WhatsApp, pierwszą rzeczą, którą należy zrobić, jest sprawdzenie połączenia internetowego. Sprawdź, czy Twoje WiFi lub dane mobilne nie mają żadnych problemów z siecią. Najłatwiejszym sposobem sprawdzenia tego jest otwarcie innych aplikacji w telefonie, które wymagają połączenia internetowego i sprawdzenie, czy działają prawidłowo.
Jeśli inne aplikacje również mają problemy, przełącz telefon w tryb samolotowy, odczekaj kilka sekund, a następnie wyłącz tryb samolotowy. Spróbuj ponownie pobrać media z WhatsApp. Możesz również spróbować przełączać się między różnymi połączeniami internetowymi, jeśli masz dostęp do więcej niż jednej sieci.
Rozwiązanie 2: Wymuś zatrzymanie WhatsApp i uruchom go ponownie
Innym rozwiązaniem jest wymuszenie zamknięcia WhatsApp, co może pomóc rozwiązać problem, jeśli aplikacja zawiesza się podczas pobierania obrazów i multimediów.
- Przejdź do strony Ustawień w systemie Android i kliknij Aplikacje.
- Następnie kliknij WhatsApp na liście aplikacji.
- Na koniec kliknij „Wymuś zatrzymanie”, aby zatrzymać aplikację.
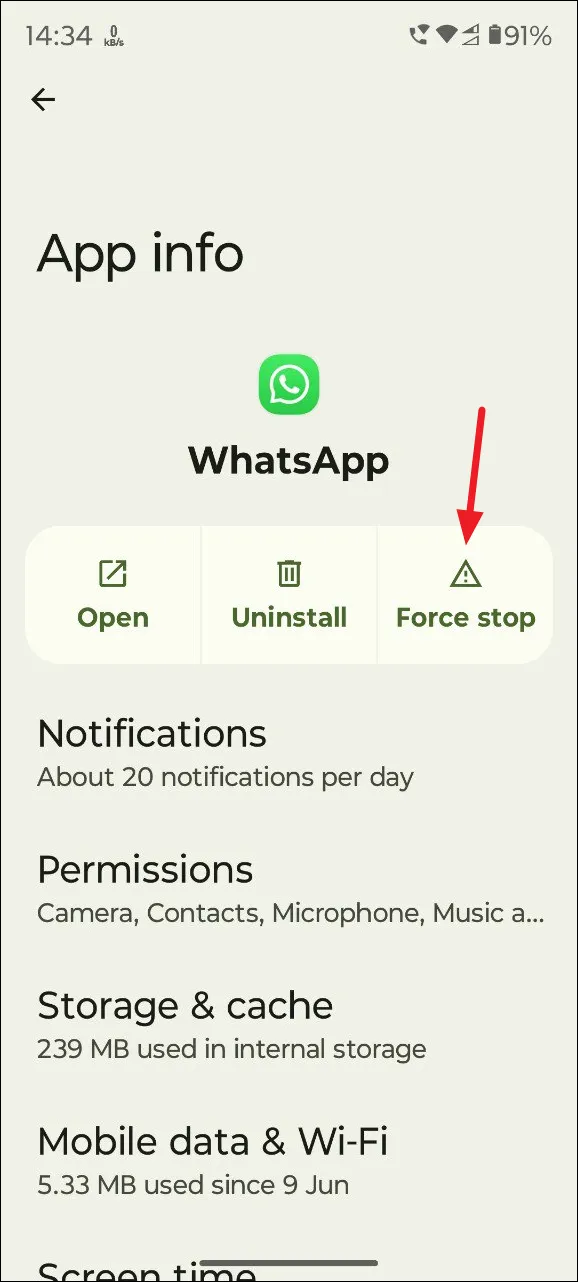
- Jeśli masz iPhone’a, przesuń palcem od dołu do środka ekranu, aby otworzyć przełącznik aplikacji, w którym możesz przeglądać ostatnio używane aplikacje.
- Następnie przesuń palcem w górę na WhatsApp, aby go zamknąć. Po zamknięciu aplikacji uruchom ją ponownie i spróbuj ponownie pobrać pliki multimedialne.
Rozwiązanie 3: Sprawdź pamięć telefonu
Jeśli kończy Ci się miejsce na urządzeniu, WhatsApp może nie być w stanie pobrać plików multimedialnych. Możesz sprawdzić, czy masz jeszcze miejsce, przechodząc do ustawień.
- W systemie Android otwórz aplikację Ustawienia i kliknij „Pamięć”.
- W zależności od urządzenia może być konieczne ponowne dotknięcie opcji Pamięć masowa, aby sprawdzić, ile wolnego miejsca jest na urządzeniu.
Użytkownicy iPhone’a mogą przejść do Settings> General> iPhone Storage. Jeśli nie masz wystarczająco dużo wolnego miejsca, musisz usunąć niektóre pliki i wyczyścić pamięć, aby móc pobierać media z WhatsApp.
Poprawka 4: Udziel uprawnień do przechowywania WhatsApp
Możesz nie być w stanie pobrać plików z WhatsApp, jeśli nie będzie on miał dostępu do pamięci urządzenia. Aby przyznać aplikacji wymagane uprawnienia,
- Otwórz aplikację Ustawienia w systemie Android i przejdź do sekcji „Aplikacje”.
- Kliknij WhatsApp na liście aplikacji, a następnie kliknij „Uprawnienia”.
- Kliknij „Pamięć” i upewnij się, że jest dozwolona. W zależności od urządzenia opcja pamięci może zostać zastąpiona przez „Zdjęcia i filmy”. W takim przypadku udziel WhatsApp pozwolenia na dostęp do nich.
- Na iPhonie otwórz aplikację Ustawienia i kliknij „Prywatność i bezpieczeństwo”.
- Następnie kliknij „Zdjęcia”.
- Następnie wybierz „WhatsApp” z listy aplikacji.
- Możesz wybrać, czy chcesz przyznać aplikacji „Pełny dostęp” czy „Ograniczony dostęp”, dotykając preferowanej opcji.
Poprawka 5: Zaktualizuj WhatsApp do najnowszej wersji
Jeśli używasz przestarzałej wersji WhatsApp, może nie być w stanie pobrać obrazów i innych multimediów, zwłaszcza jeśli występuje błąd powodujący problem. Aktualizacja do najnowszej wersji może pozbyć się błędu i rozwiązać problem.
- Na Androidzie możesz otworzyć Play Store i sprawdzić aktualizacje. Jeśli aktualizacja WhatsApp jest dostępna, pojawi się tutaj i możesz ją zainstalować.
- Możesz również wyszukać aktualizację aplikacji w App Store na swoim iPhonie.
- Po zaktualizowaniu do najnowszej wersji spróbuj ponownie pobrać pliki multimedialne z WhatsApp.
Poprawka 6: Włącz „Zapisz w rolce aparatu” w systemie iOS
Sprawdź, czy opcja „Zapisz w rolce aparatu” jest włączona na Twoim iPhonie. Jeśli nie jest, włącz ją.
- Otwórz WhatsApp, kliknij „Ustawienia” i przejdź do „Czatów”.
- Następnie kliknij przełącznik „Zapisz w Zdjęciach”, aby włączyć tę opcję.
Możesz także zezwolić WhatsApp na automatyczne zapisywanie plików multimedialnych z czatów grupowych i indywidualnych.
- Otwórz indywidualny lub grupowy czat WhatsApp na swoim iPhonie i dotknij nazwy czatu u góry, aby przejść do strony informacyjnej.
- Następnie kliknij opcję „Zapisz w Zdjęciach”.
- Następnie wybierz opcję „Zawsze”.
Rozwiązanie 7: Sprawdź ustawienia daty i godziny w urządzeniu
Jeśli ustawienia daty i godziny w telefonie są nieprawidłowe, WhatsApp może nie być w stanie komunikować się ze swoimi serwerami, a tym samym nie pobrać plików multimedialnych. Sprawdź ustawienia daty i godziny i upewnij się, że są aktualizowane automatycznie.
- Na urządzeniu z systemem Android otwórz stronę Ustawień i kliknij „Dodatkowe ustawienia” lub „Zarządzanie ogólne” – w zależności od tego, która opcja jest dostępna.
- Następnie kliknij „Data i godzina”.
- Na stronie Data i godzina sprawdź, czy opcja „Ustaw czas automatycznie” jest włączona. Jeśli nie, stuknij ją, aby ją włączyć. Dobrym pomysłem jest również automatyczna aktualizacja strefy czasowej.
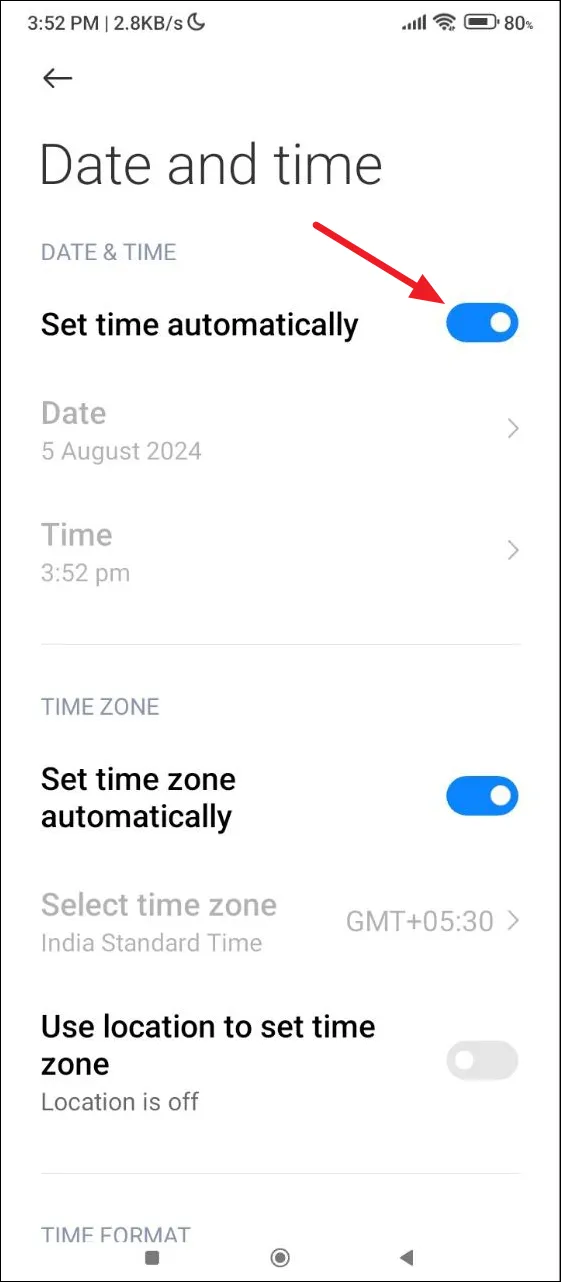
- Jeśli używasz iPhone’a, otwórz aplikację Ustawienia, a następnie przejdź do
General>Date and Time. - Sprawdź, czy opcja „Ustaw automatycznie” jest włączona. Stuknij ją, aby ją włączyć, jeśli jest wyłączona.
Poprawka 8: Zresetuj ustawienia sieciowe
Jeśli Twoje urządzenie ma problemy z siecią, może to uniemożliwić WhatsApp pobieranie multimediów. Aby to naprawić, rozważ zresetowanie ustawień sieciowych.
- Otwórz stronę Ustawień na swoim urządzeniu z systemem Android i kliknij „Połączenie i udostępnianie” lub podobną opcję.
- Poszukaj opcji „Resetuj sieć” lub podobnej i kliknij ją.
- Na koniec dotknij „Resetuj ustawienia”. Będziesz musiał wprowadzić hasło urządzenia lub kod PIN, zanim będziesz mógł zresetować ustawienia sieciowe. Po ich zresetowaniu możesz ponownie dodać sieci Wi-Fi i spróbować pobrać pliki multimedialne z WhatsApp.
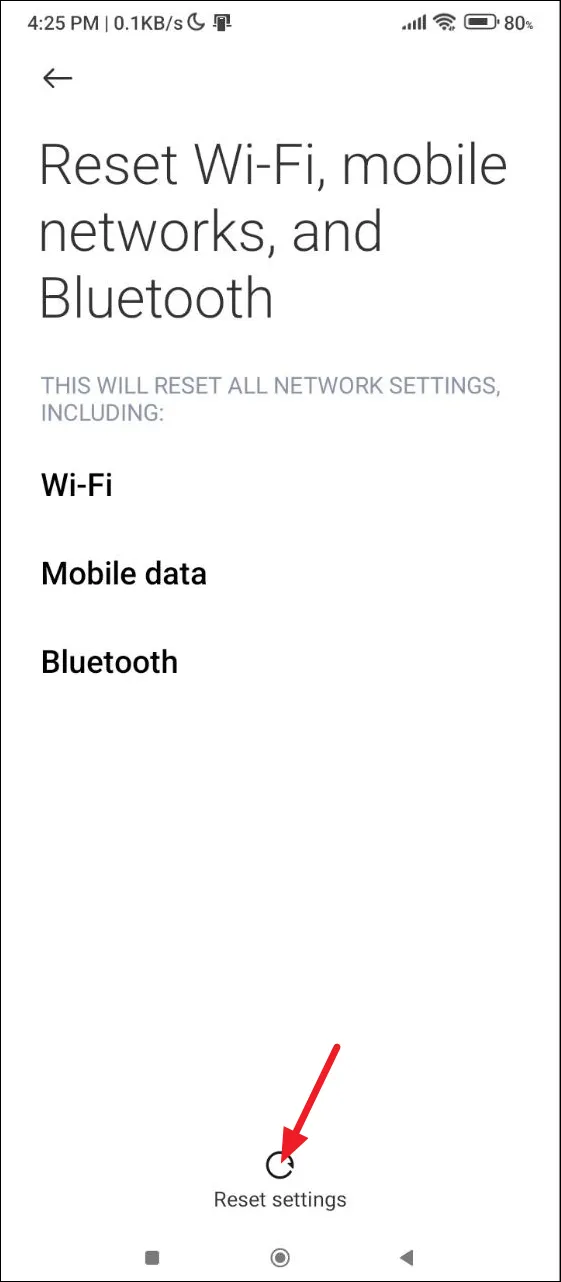
Poprawka 9: Wyczyść pamięć podręczną WhatsApp
Możesz wyczyścić pamięć podręczną WhatsApp na Androidzie i następnie spróbować ponownie pobrać pliki multimedialne.
- Otwórz stronę Ustawień i kliknij „Aplikacje”.
- Kliknij na WhatsApp, aby go wybrać, a następnie na „Pamięć podręczna i pamięć podręczna”.
- Na koniec kliknij „Wyczyść pamięć podręczną”.
Poprawka 10: Ponowna instalacja WhatsApp
Jeśli nic innego nie działa, jedyną opcją jest odinstalowanie WhatsApp i ponowna instalacja na urządzeniu. Utwórz kopię zapasową wiadomości WhatsApp, aby móc je przywrócić po ponownej instalacji WhatsApp.
- Aby odinstalować WhatsApp z urządzenia z systemem Android, dotknij i przytrzymaj ikonę WhatsApp, a następnie dotknij opcji „Odinstaluj”.
- W systemie iOS wykonaj te same czynności, ale zamiast opcji Odinstaluj pojawi się opcja Usuń aplikację.
Rzeczy, które warto wiedzieć
- Oprócz powyższych metod możesz spróbować ponownie uruchomić telefon i zaktualizować go do najnowszej dostępnej wersji oprogramowania.
- Jeśli problem występuje tylko na Twoim telefonie, możesz skorzystać z WhatsApp Web, aby pobrać pliki multimedialne na komputer.
- Możesz zapisać się do wersji beta Whatsapp, a następnie poczekać na aktualizację, która naprawi problem. Alternatywnie, jeśli jesteś już użytkownikiem wersji beta, możesz opuścić program beta i spróbować ponownie pobrać pliki multimedialne.



Dodaj komentarz