Aktualizacje iOS są bardzo ważne dla Twojego iPhone’a, ponieważ zawierają wiele nowych funkcji, poprawek błędów, poprawek zabezpieczeń i nie tylko. Jednak niektóre aktualizacje mogą powodować więcej problemów dla Twojego iPhone’a.
Po zainstalowaniu aktualizacji iOS użytkownicy iPhone’a zwykle napotykają kilka problemów. Problemy te pojawiają się głównie dlatego, że podczas instalacji aktualizacji stare ustawienia zostają usunięte; dlatego można je łatwo naprawić.
Jednak wielu użytkowników iPhone’a napotkało ostatnio nietypowy problem po zainstalowaniu aktualizacji iOS. Według raportów aplikacje na iPhone’a nie działają, a niektóre z nich są wyszarzone po zainstalowaniu aktualizacji iOS.
Problem z aplikacjami na iPhone’a jest wyszarzony
Wyszarzone ikony aplikacji na iPhonie nie zawsze oznaczają problem. Jeśli jednak ikony aplikacji są wyszarzone lub wyświetlają komunikat Oczekiwanie, może to po prostu oznaczać, że aplikacja instaluje aktualizację.
Możliwe jest również, że aplikacja nie jest kompatybilna z wersją iOS, którą właśnie zainstalowałeś na swoim iPhonie.
Problem z wyszarzonymi aplikacjami na iPhonie zwykle pojawia się po zainstalowaniu najnowszej wersji systemu iOS i uniemożliwia uruchomienie aplikacji.
Jak naprawić aplikacje wyszarzone na iPhonie
Jeśli właśnie zainstalowałeś nową aktualizację iOS lub przywróciłeś ustawienia fabryczne, aplikacje, które są wyszarzone, mogą po prostu oznaczać, że wymagają ponownej instalacji lub aktualizacji. Oto kilka najlepszych rzeczy, które możesz zrobić, aby naprawić aplikacje na iPhone’a, które są wyszarzone po aktualizacji iOS.
1. Uruchom ponownie iPhone’a
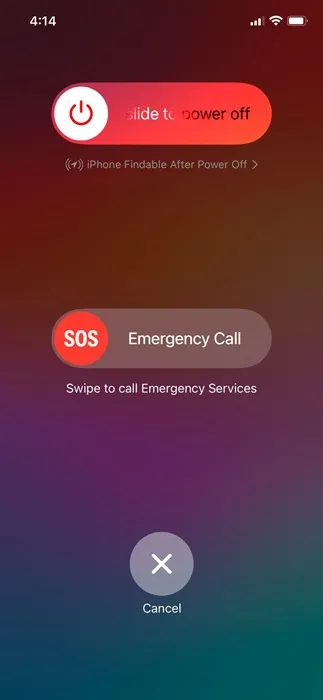
Po zainstalowaniu aktualizacji systemu iOS działanie niektórych procesów systemowych może zająć trochę czasu, a niektóre mogą nie działać, co może skutkować brakiem odpowiedzi aplikacji lub problemami z otwieraniem.
Możesz wyeliminować takie problemy związane z systemem, uruchamiając ponownie iPhone’a. Dlatego ponowne uruchomienie powinno być pierwszym krokiem do naprawienia wyszarzonych aplikacji na iPhone’a po problemie z aktualizacją.
Aby ponownie uruchomić iPhone’a, naciśnij przycisk głośności i boczny przycisk iPhone’a. W menu Zasilanie wybierz opcję Przesuń, aby uruchomić ponownie.
2. Upewnij się, że Twój iPhone jest podłączony do Internetu
Gdy aplikacja próbuje pobrać i zainstalować aktualizację ze sklepu App Store, jej ikona na ekranie głównym iPhone’a jest wyszarzona.
Możliwe więc, że ikona aplikacji jest wyszarzona i nie można z niej korzystać, ponieważ próbuje ona pobrać aktualizację.
Jeśli trwa to długo, sprawdź połączenie internetowe, ponieważ aplikacje na iPhone’a podczas aktualizacji lub instalacji wymagają dobrego połączenia sieciowego.
3. Sprawdź, czy Twój iPhone ma wystarczającą ilość miejsca na dysku
Jeśli Twój iPhone nie ma wystarczającej ilości miejsca na dysku, nie będziesz mógł wykonywać takich czynności, jak instalowanie lub aktualizowanie aplikacji.
Wyszarzona ikona aplikacji oznacza po prostu, że aplikacja jest aktualizowana z App Store, więc upewnij się, że na Twoim iPhonie jest wystarczająca ilość wolnego miejsca.
Możesz sprawdzić pamięć iPhone’a, wykonując te proste kroki:
1. Uruchom aplikację Ustawienia na swoim iPhonie.
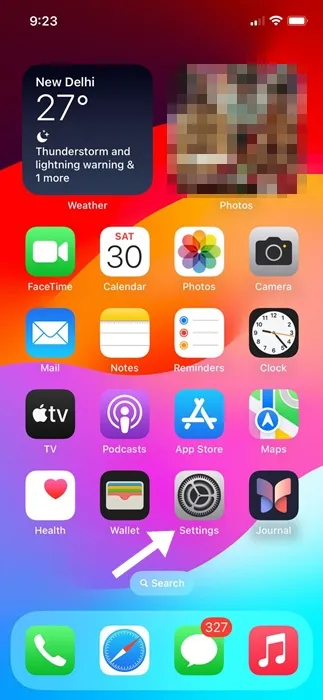
2. Po otwarciu aplikacji Ustawienia przewiń w dół i dotknij Ogólne .
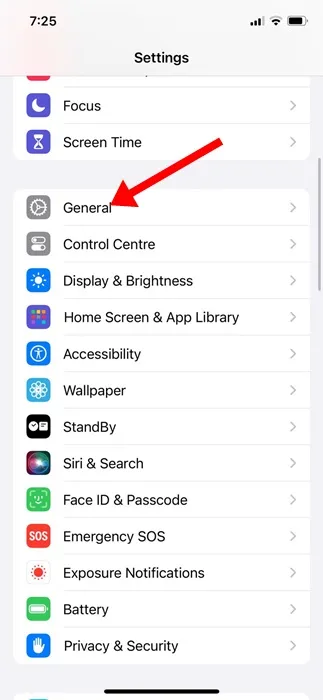
3. Na ekranie Ogólne dotknij Pamięć iPhone’a .
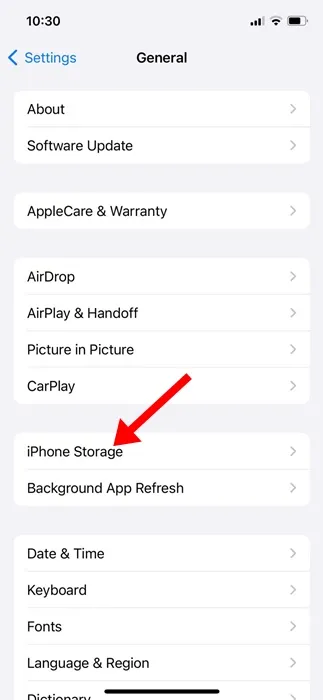
4. Teraz sprawdź, czy Twój iPhone ma wystarczającą ilość wolnego miejsca. Jeśli chcesz zwolnić miejsce na dysku, usuń nieużywane aplikacje lub pliki, zdjęcia, filmy itp.
Ikony aplikacji mogą być również wyszarzone lub zablokowane w trybie Oczekiwanie z powodu problemów z siecią, zwłaszcza jeśli do aktualizacji aplikacji używasz komórkowej transmisji danych.
Możliwe, że podczas instalowania lub aktualizowania aplikacji sieć jest słaba lub niedostępna.
Nawet jeśli nie masz żadnych problemów z siecią, przyczyną problemu mogą być również nieprawidłowe ustawienia operatora lub sieci. Najlepsze, co możesz zrobić, aby rozwiązać ten problem, to zresetować ustawienia sieciowe na swoim iPhonie. Oto, co musisz zrobić.
1. Uruchom aplikację Ustawienia na swoim iPhonie.
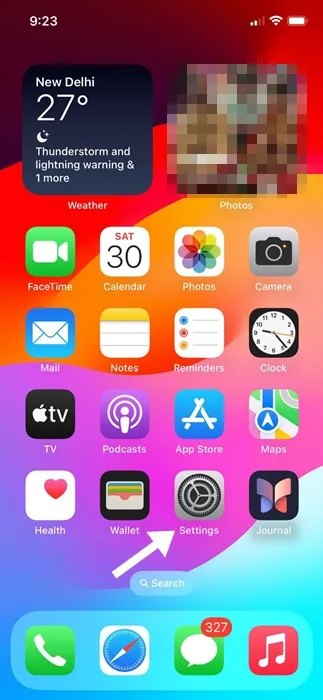
2. Następnie przewiń w dół i dotknij Ogólne .
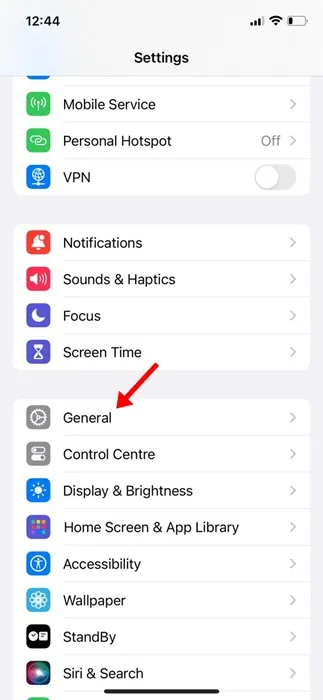
3. Na ekranie Ogólne przewiń w dół i dotknij Przenieś lub Zresetuj iPhone’a .
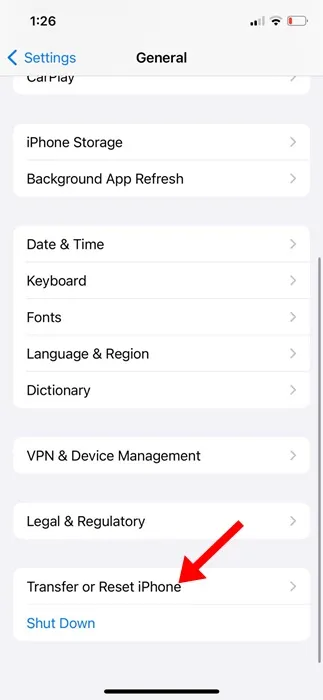
4. W wyświetlonym monicie wybierz opcję Resetuj ustawienia sieciowe .
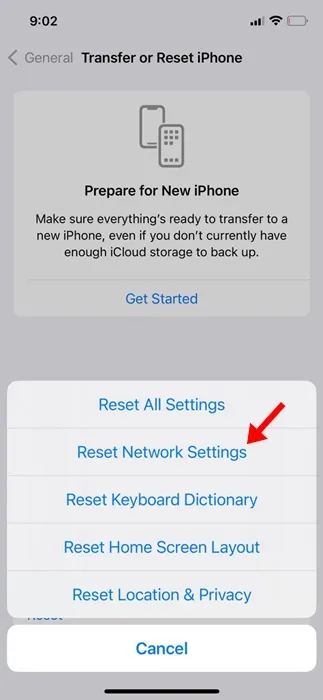
5. W oknie potwierdzenia dotknij ponownie opcji Resetuj ustawienia sieciowe .
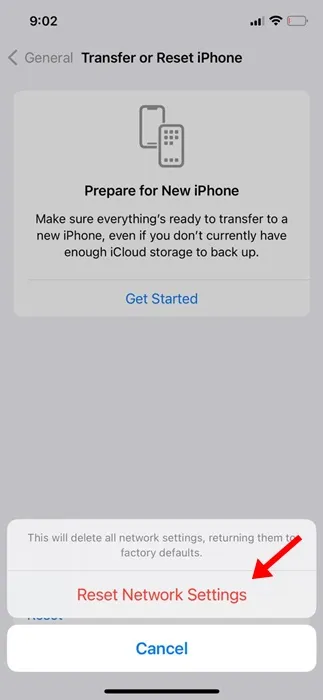
Otóż to! Spowoduje to zresetowanie ustawień sieciowych na Twoim iPhonie.
5. Anuluj aktualizacje aplikacji
Jeśli używasz systemu iOS 15 lub starszego, a aplikacje są wyszarzone i oznaczone etykietą „Oczekiwanie”, możesz spróbować anulować pobieranie.
Musisz anulować pobieranie/aktualizację aplikacji, która utknęła. Oto, co musisz zrobić.
- Uruchom ponownie iPhone’a
- Naciśnij długo odpowiednie aplikacje.
- W wyświetlonym menu wybierz opcję Anuluj pobieranie .
6. Odinstaluj i ponownie zainstaluj aplikację
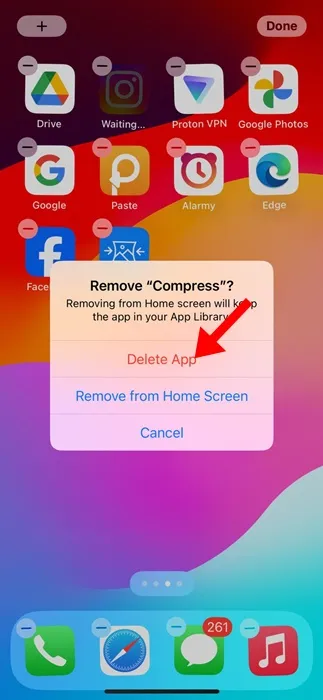
Jeśli nic nie pomogło w naprawie aplikacji, która jest wyszarzona na Twoim iPhonie, czas ją usunąć i zainstalować ponownie ze sklepu Apple App Store.
Być może wyszarzona aplikacja nie jest w pełni kompatybilna z właśnie zainstalowaną wersją systemu iOS. W takim przypadku najlepszym rozwiązaniem jest odinstalowanie aplikacji i zainstalowanie jej ponownie.
Aby odinstalować aplikację, naciśnij i przytrzymaj ikonę aplikacji i wybierz Usuń aplikację. W monicie Usuń wybierz opcję Usuń aplikację. Po usunięciu zainstaluj go ponownie ze sklepu Apple App Store.
Oto kilka metod rozwiązywania problemów z aplikacjami wyszarzonymi w przypadku problemów z iPhonem. Jeśli potrzebujesz dodatkowej pomocy na ten temat, daj nam znać w komentarzach. Jeśli uznasz ten przewodnik za pomocny, nie zapomnij podzielić się nim ze znajomymi.




Dodaj komentarz