Czy jesteś sfrustrowany, ponieważ środkowy przycisk myszy nie działa podczas oglądania filmów na YouTube? Nie jesteś sam — ten problem jest często zgłaszany przez użytkowników systemu Windows, którzy polegają na funkcjonalności myszy, aby uzyskać optymalne wrażenia wizualne. Na szczęście istnieje kilka skutecznych kroków rozwiązywania problemów, które możesz podjąć, aby rozwiązać problemy z brakiem reakcji środkowego przycisku myszy na YouTube.
Zanurzmy się w szczegółowym przewodniku rozwiązywania problemów, który pozwoli Ci odzyskać pełną kontrolę nad środkowym przyciskiem myszy. Każdy krok został zaprojektowany tak, aby zapewnić płynne odtwarzanie i przeglądanie w serwisie YouTube.
1. Uruchom ponownie przeglądarkę internetową
Niezależnie od tego, czy używasz Google Chrome czy Microsoft Edge, pierwszym krokiem w rozwiązywaniu problemów jest ponowne uruchomienie przeglądarki internetowej. Jeśli środkowy przycisk myszy działa idealnie na innych stronach internetowych, ale nie na YouTube, może to oznaczać tymczasową usterkę.
Aby ponownie uruchomić przeglądarkę:
- Zamknij całkowicie przeglądarkę.
- Otwórz ponownie przeglądarkę i przejdź do YouTube.com.
- Sprawdź działanie środkowego przycisku myszy, aby sprawdzić, czy problem został rozwiązany.
2. Uruchom ponownie komputer
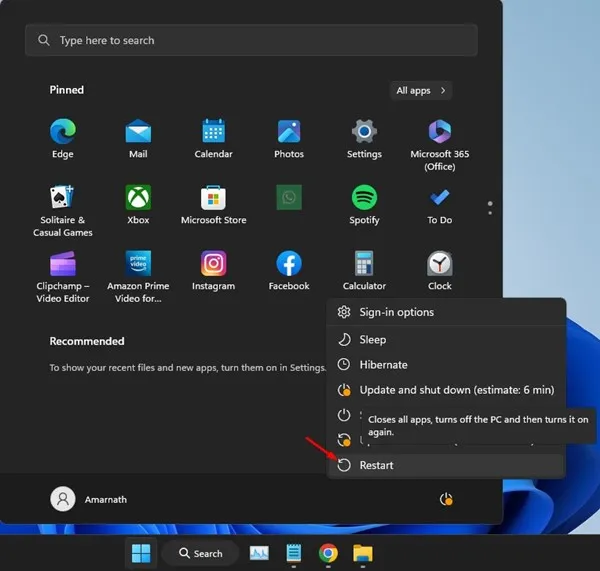
Jeśli ponowne uruchomienie przeglądarki nie robi różnicy, następnym logicznym krokiem jest ponowne uruchomienie całego systemu. Może to wyeliminować pozostałe błędy lub usterki oprogramowania wpływające na funkcjonalność myszy.
Wykonaj następujące kroki:
- Kliknij przycisk Start systemu Windows.
- Wybierz ikonę Zasilanie, a następnie wybierz opcję Uruchom ponownie.
- Po ponownym uruchomieniu systemu sprawdź na YouTube, czy problem nadal występuje.
3. Przetestuj funkcjonalność myszy
Aby ustalić, czy problem dotyczy samej myszy, należy koniecznie sprawdzić jej działanie.
Oto jak:
- Sprawdź mysz pod kątem uszkodzeń fizycznych i luźnych połączeń.
- Jeśli masz zapasową mysz, podłącz ją do komputera i sprawdź, czy środkowy przycisk działa.
- Alternatywnie, przetestuj swoją obecną mysz na innym komputerze. Jeśli nie będzie działać również tam, może nadszedł czas, aby rozważyć wymianę.
4. Uruchom narzędzie do rozwiązywania problemów ze sprzętem i urządzeniami
Wielu użytkowników odniosło sukces w rozwiązaniu tego problemu ze środkowym przyciskiem myszy, korzystając z wbudowanego narzędzia do rozwiązywania problemów Hardware & Devices. Wykonaj następujące kroki, aby uruchomić narzędzie do rozwiązywania problemów:
- Wpisz „PowerShell” w pasku wyszukiwania systemu Windows, kliknij prawym przyciskiem myszy i wybierz opcję Uruchom jako administrator .
- W oknie programu PowerShell wprowadź następujące polecenie:
msdt.exe -id DeviceDiagnostic. - Kliknij Dalej i postępuj zgodnie z instrukcjami wyświetlanymi na ekranie, aby dokończyć proces.
5. Zaktualizuj sterowniki myszy
Nieaktualne sterowniki myszy mogą również powodować nieprawidłowe działanie funkcji środkowego kliknięcia. Utrzymywanie aktualnych sterowników myszy może rozwiązać problemy ze zgodnością z YouTube.
Aby zaktualizować sterowniki myszy:
- Wpisz „Menedżer urządzeń” w pasku wyszukiwania systemu Windows i otwórz aplikację.
- Rozwiń pozycję Myszy i inne urządzenia wskazujące , kliknij prawym przyciskiem myszy i wybierz polecenie Aktualizuj sterownik .
- Wybierz opcję Wyszukaj automatycznie sterowniki , aby system Windows znalazł najnowsze aktualizacje.
6. Zainstaluj ponownie mysz
Jeśli aktualizacja sterowników nie rozwiąże problemu, rozważ ponowną instalację myszy za pomocą Menedżera urządzeń:
- Dostęp do Menedżera urządzeń uzyskasz za pomocą paska wyszukiwania systemu Windows.
- Rozwiń opcję Myszy i inne urządzenia wskazujące .
- Kliknij prawym przyciskiem myszy, wybierz Odinstaluj urządzenie i potwierdź wybór.
7. Zaktualizuj swoją przeglądarkę internetową

Niezgodna lub przestarzała przeglądarka internetowa może uniemożliwić działanie funkcji środkowego kliknięcia zgodnie z przeznaczeniem w serwisie YouTube. Upewnij się, że Twoja przeglądarka jest aktualna:
- Przejdź do menu Ustawienia w swojej przeglądarce.
- Aby sprawdzić dostępność aktualizacji, odwiedź stronę „O nas” .
- Zainstaluj wszelkie dostępne aktualizacje, aby zachować prawidłową funkcjonalność.
8. Wyłącz rozszerzenia przeglądarki
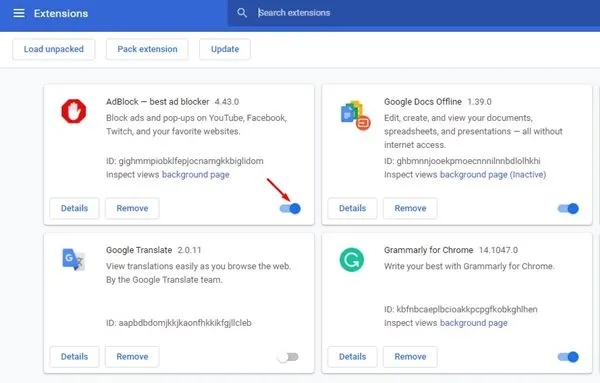
Jeśli środkowy przycisk myszy nie działa wyłącznie w serwisie YouTube, przyczyną mogą być pewne rozszerzenia przeglądarki. Aby rozwiązać problem:
- Uzyskaj dostęp do Menedżera rozszerzeń przeglądarki.
- Wyłączaj każde rozszerzenie osobno, testując działanie środkowego przycisku myszy w serwisie YouTube po każdym wyłączeniu.
- Sprawdź, czy problem powoduje konkretne rozszerzenie.
9. Wyczyść pamięć podręczną przeglądarki i pliki cookie
Jeśli żadna z powyższych czynności nie pomoże rozwiązać problemu, często zdarza się, że problem można rozwiązać, czyszcząc pamięć podręczną przeglądarki i usuwając pliki cookie.
Dla użytkowników przeglądarki Google Chrome:
- Kliknij trzy kropki w prawym górnym rogu, a następnie wybierz Ustawienia .
- Przejdź do sekcji Prywatność i bezpieczeństwo .
- Kliknij Wyczyść dane przeglądania .
- W obszarze Zakres czasu wybierz opcję Cały czas , zaznacz pola wyboru Pliki cookie i inne dane witryn oraz Obrazy i pliki w pamięci podręcznej , a następnie kliknij opcję Wyczyść dane .
Mamy nadzieję, że ten przewodnik rozwiązywania problemów skutecznie pomoże Ci przywrócić funkcjonalność środkowego przycisku myszy podczas korzystania z YouTube. Jeśli masz dalsze pytania lub potrzebujesz dodatkowej pomocy, skontaktuj się z nami. Ponadto, jeśli ten artykuł okazał się pomocny, rozważ udostępnienie go znajomym!
Często zadawane pytania
1. Dlaczego środkowy przycisk myszy nie działa na YouTube, ale działa na innych stronach?
Ten problem może być spowodowany błędami przeglądarki lub tymczasowymi usterkami. Ponowne uruchomienie przeglądarki internetowej lub wyczyszczenie pamięci podręcznej może pomóc rozwiązać te problemy.
2. Jak mogę sprawdzić, czy moja mysz jest uszkodzona?
Aby sprawdzić, czy nie ma problemów z myszą, podłącz ją do innego komputera. Jeśli nadal nie działa, być może trzeba będzie rozważyć jej wymianę.
3. Co mam zrobić, jeśli wypróbowałem już wszystko, a środkowy przycisk nadal nie działa?
Jeśli żaden z kroków rozwiązywania problemów nie rozwiąże problemu, rozważ zresetowanie ustawień przeglądarki lub ponowną instalację przeglądarki internetowej. Może to wyeliminować głęboko zakorzenione problemy wpływające na funkcjonalność.




Dodaj komentarz