Gdy MSI Dragon Center nie wyświetla temperatury GPU, Twoja karta graficzna może być narażona na przegrzanie, co może prowadzić do problemów z wydajnością lub nawet uszkodzenia sprzętu. Na szczęście możesz wdrożyć kilka rozwiązań, aby naprawić ten problem.
Dlaczego w MSI Dragon Center brakuje informacji o temperaturze GPU?
Brak odczytów temperatury GPU w MSI Dragon Center można często powiązać z problemami instalacyjnymi lub konfliktami z innymi aplikacjami monitorującymi. Zrozumienie tych typowych winowajców jest pierwszym krokiem w rozwiązywaniu problemów z możliwościami monitorowania karty graficznej.
Co zrobić, jeśli MSI Dragon Center nie pokazuje temperatury procesora graficznego?
1. Wyłącz iCUE podczas uruchamiania
- Uruchom Menedżera zadań naciskając Ctrl+ Shift+ Esc.
- Przejdź do karty Uruchamianie w Menedżerze zadań.
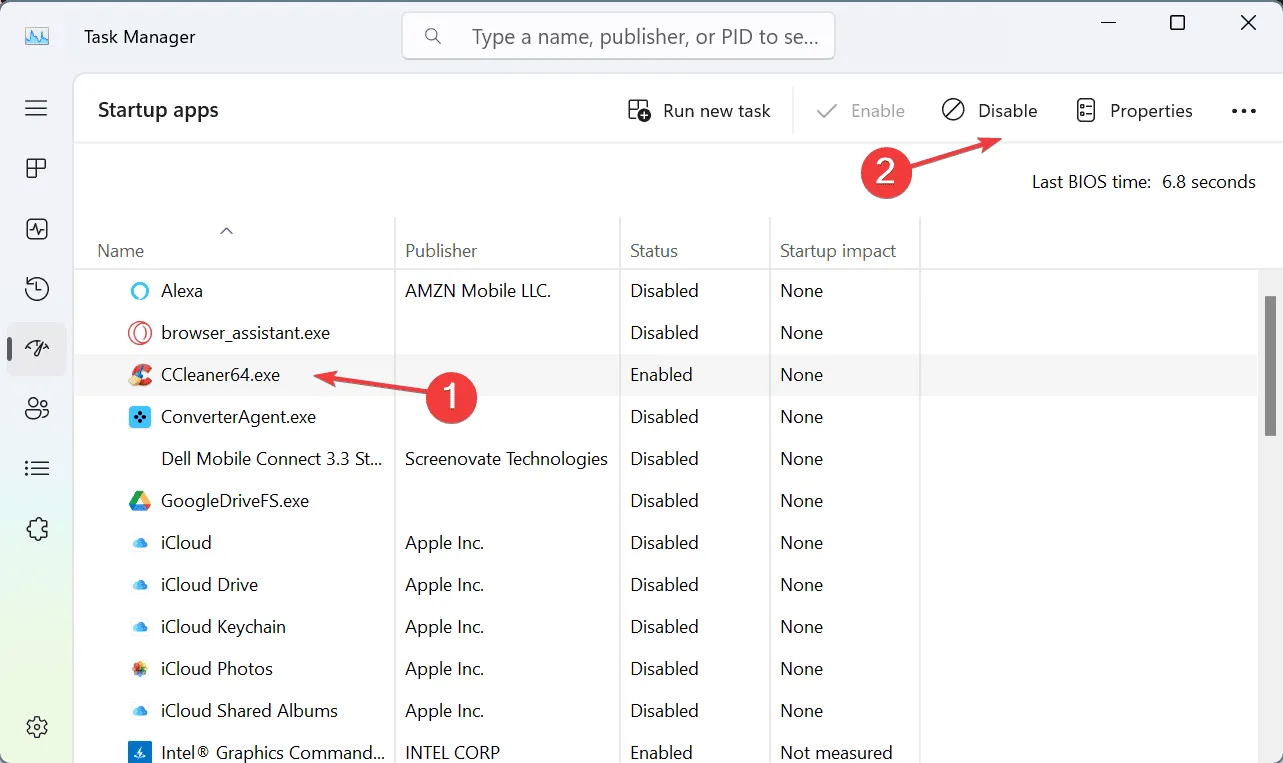
- Znajdź „iCUE” na liście i wyłącz ją, klikając prawym przyciskiem myszy i wybierając Wyłącz.
Inne aplikacje podobne do iCUE również mogą zakłócać monitorowanie temperatury procesora graficznego, warto więc rozważyć ich sprawdzenie.
2. Zainstaluj MSI Silent Option jako rozwiązanie tymczasowe
- Pobierz MSI Silent Option i kontynuuj instalację.
- Po zainstalowaniu uruchom ponownie komputer.
- Po ponownym uruchomieniu sprawdź, czy MSI Dragon Center wyświetla teraz temperaturę procesora graficznego.
- Jeśli problem został rozwiązany, możesz odinstalować MSI Silent Option.
Ta instalacja tymczasowo dostarcza Dragon Center najważniejszych plików potrzebnych do monitorowania temperatury procesora graficznego, potencjalnie uzupełniając wszelkie luki w funkcjonalności.
3. Zainstaluj ponownie MSI Dragon Center
- Otwórz menu Start i wybierz Ustawienia.
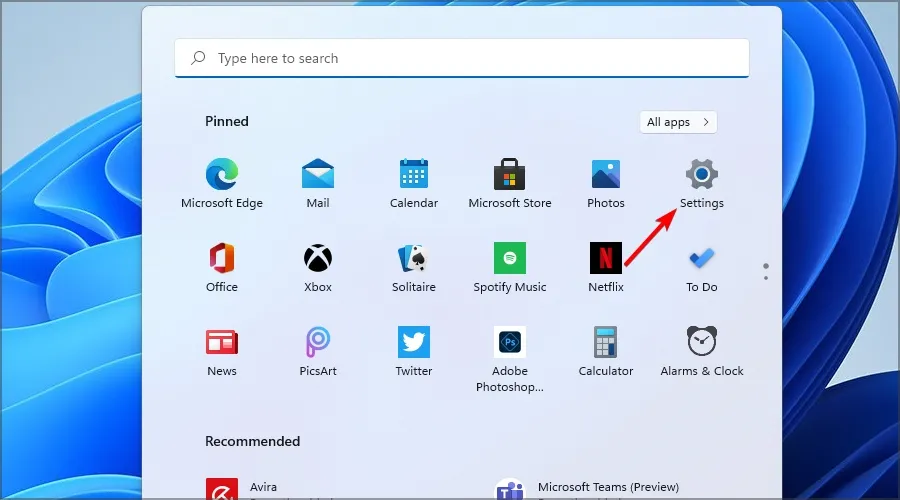
- Przejdź do Aplikacji, a następnie do Zainstalowanych aplikacji.

- Znajdź MSI Dragon Center, kliknij trzy kropki obok niego i wybierz Odinstaluj.
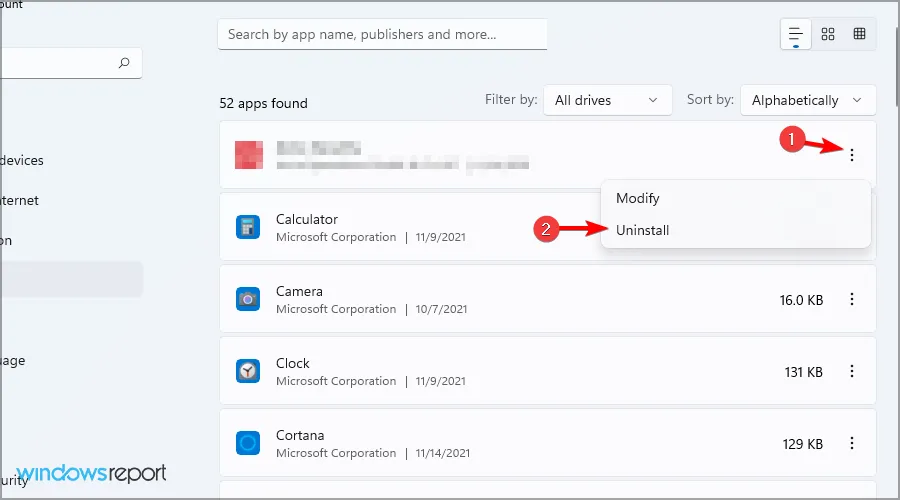
- Powtórz tę procedurę również dla pakietu MSI SDK.
- Pobierz i ponownie zainstaluj MSI Dragon Center z oficjalnej strony MSI.
Aby ponowna instalacja była skuteczna, zaleca się usunięcie pozostałych plików MSI. Aby to zrobić, wykonaj następujące kroki:
- Celem jest usunięcie wszystkich plików z:
C:\Program Files (x86)\MSI\ - Naciśnij Windows klawisz + R, wpisz %programdata% i naciśnij Enter.
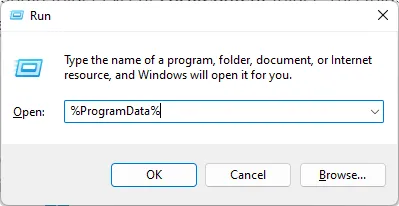
- W otwartym folderze usuń wszystkie pliki znajdujące się w katalogu MSI.
- Naciśnij ponownie Windows klawisz + R, wpisz %appdata% i naciśnij Enter.
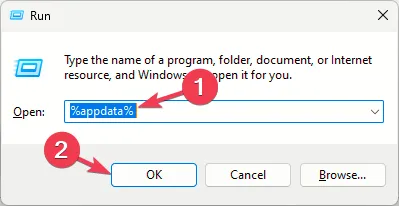
- Usuń całą zawartość folderu MSI.
4. Zainstaluj starsze sterowniki NVIDIA
- Otwórz Menedżera urządzeń naciskając Windows klawisz + X.
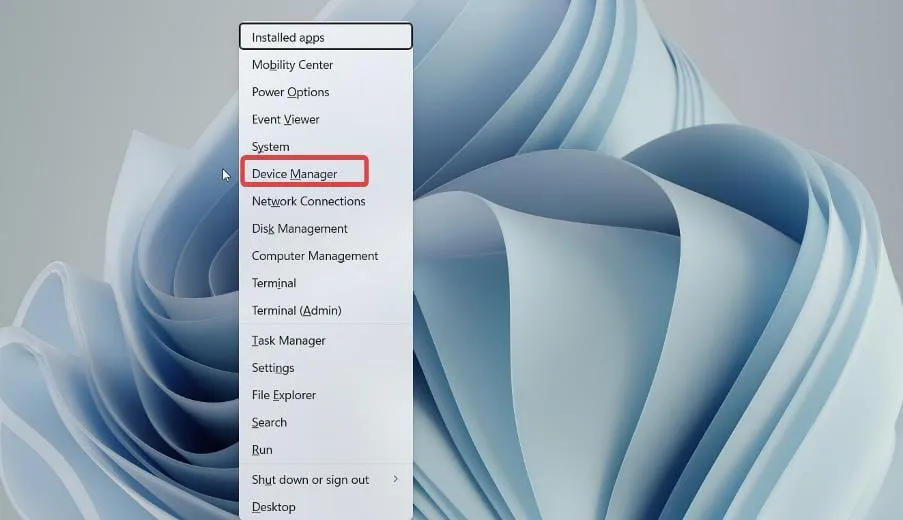
- Znajdź sterownik graficzny NVIDIA, kliknij prawym przyciskiem myszy i wybierz opcję Odinstaluj urządzenie.
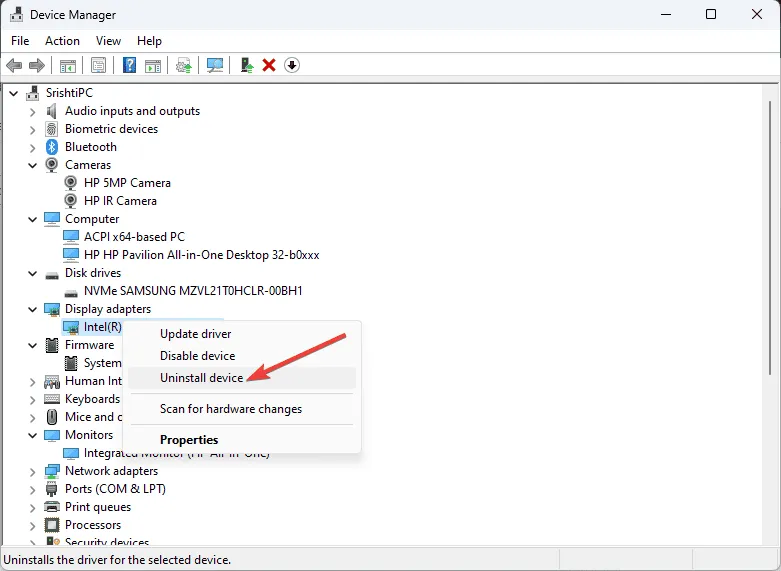
- Zaznacz opcję Spróbuj usunąć sterownik dla tego urządzenia i kliknij Odinstaluj.
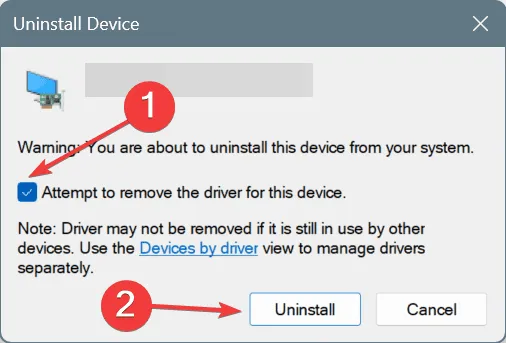
- Po odinstalowaniu pobierz starszą wersję sterownika ze strony internetowej NVIDIA i zainstaluj ją, aby sprawdzić, czy to rozwiąże problem.
Jeśli MSI Dragon Center nie pokazuje temperatury GPU, warto zauważyć, że oprogramowanie zostało wycofane, co prowadzi do różnych nierozwiązanych problemów zgłaszanych przez użytkowników. Oprócz problemów z temperaturą GPU możesz napotkać trudności, takie jak brak aktualizacji lub problemy ze sterowaniem wentylatorem.
Jeśli potrzebujesz dalszych wskazówek dotyczących rozwiązywania problemów, zapoznaj się z naszymi szczegółowymi artykułami dotyczącymi powiązanych zagadnień, w tym z przewodnikiem naprawiania funkcji monitora w programie MSI Dragon Center.
Często zadawane pytania
1. Dlaczego w aplikacji MSI Dragon Center nie jest wyświetlana temperatura procesora graficznego?
Do najczęstszych przyczyn należą problemy z instalacją, konflikty z innym oprogramowaniem monitorującym i nieaktualne sterowniki. Zajęcie się tymi czynnikami często może rozwiązać problem.
2. Jak mogę zapobiec konfliktom innych aplikacji z MSI Dragon Center?
Regularnie sprawdzaj i wyłączaj niepotrzebne aplikacje uruchamiane automatycznie, zwłaszcza te z funkcjami monitorowania, takimi jak iCUE, aby zminimalizować potencjalne konflikty z programem MSI Dragon Center.
3. Co mam zrobić, jeśli ponowna instalacja nie rozwiąże problemu?
Jeśli ponowna instalacja programu MSI Dragon Center i aktualizacja sterowników nie rozwiąże problemu, sprawdź, czy nie występują problemy ze sprzętem lub skontaktuj się z pomocą techniczną firmy MSI, aby uzyskać dalszą pomoc.




Dodaj komentarz ▼