Rozwiązywanie problemów z OMEN Gaming Hub: rozwiązywanie problemu awarii komputera
OMEN Gaming Hub to solidna aplikacja zaprojektowana w celu ulepszenia wrażeń z gry. Jednak czasami może przyczynić się do nieoczekiwanego zawieszenia się komputera. Problem ten może wynikać z różnych czynników, w tym ze zgodności oprogramowania, nieaktualnych sterowników lub nieprawidłowych ustawień. Postępuj zgodnie z tym szczegółowym przewodnikiem, aby skutecznie rozwiązywać problemy!
1. Upewnij się, że Twoja aplikacja jest aktualna
Aktualizowanie OMEN Gaming Hub jest kluczowe dla optymalnej wydajności. Oto jak upewnić się, że masz najnowszą wersję:
- Naciśnij Windows klawisz + S, wpisz store i z wyników wybierz Microsoft Store.
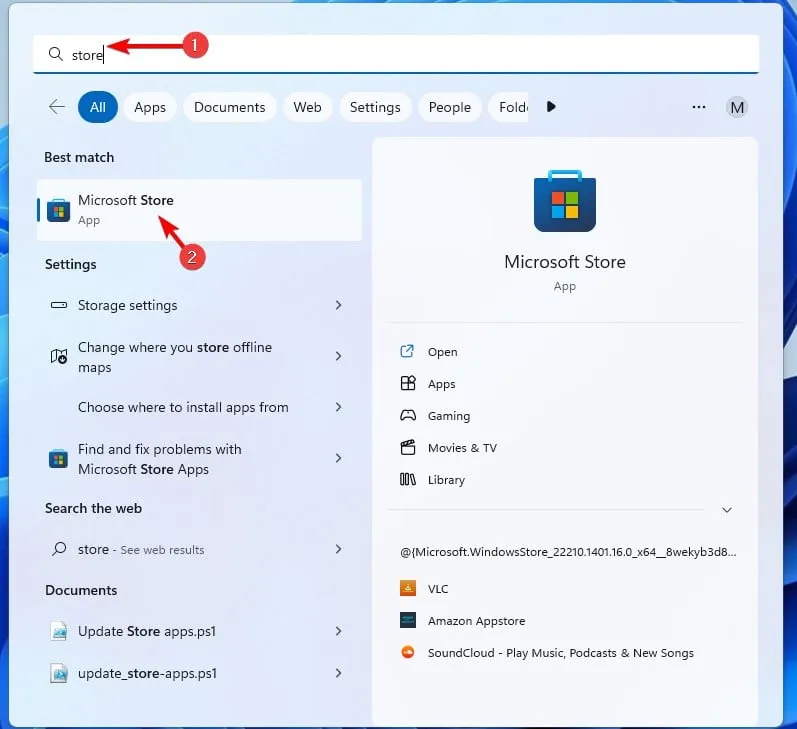
- Aby przejrzeć dostępne aktualizacje, przejdź do sekcji Pobieranie w lewym panelu.
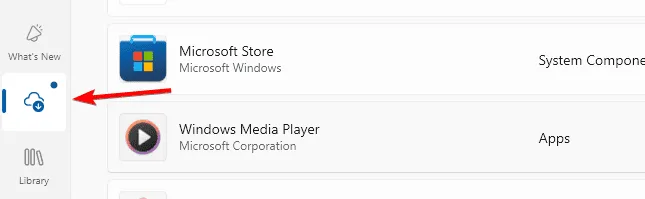
- Kliknij przycisk Aktualizuj obok aplikacji, aby pobrać aktualizacje. Bądź cierpliwy, aż się zakończy.
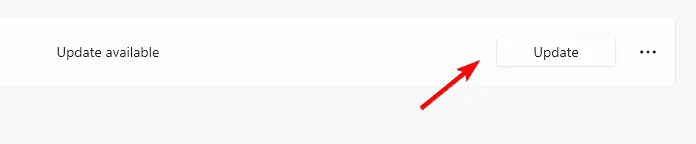
- Jeżeli przycisk aktualizacji nie pojawi się, pozostaw okno otwarte na chwilę i sprawdź ponownie.
Ponadto upewnij się, że aktualizujesz również swój system operacyjny Windows. Wykonaj następujące kroki:
- Naciśnij Win + R, wpisz services.msc, a następnie naciśnij Enter.

- Znajdź sekcję Typ uruchomienia i ustaw ją na Automatyczny.
- Następnie kliknij przycisk Start, potem Zastosuj, a na końcu OK, aby zapisać zmiany.
2. Uruchamianie diagnostyki pamięci systemu Windows
Potencjalną przyczyną awarii systemu może być wadliwa pamięć RAM. Użyj narzędzia Windows Memory Diagnostic, aby zlokalizować wszelkie problemy:
- Naciśnij Windowsklawisz, wpisz Diagnostyka pamięci systemu Windows i kliknij Otwórz.
- Wybierz opcję Uruchom ponownie teraz i sprawdź, czy występują jakieś problemy.
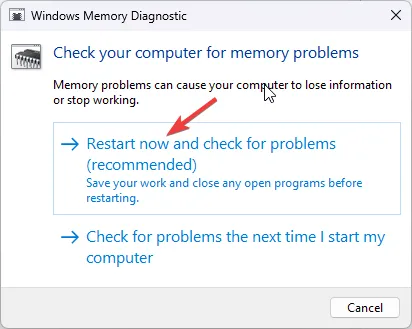
- Narzędzie wykona test pamięci po ponownym uruchomieniu.
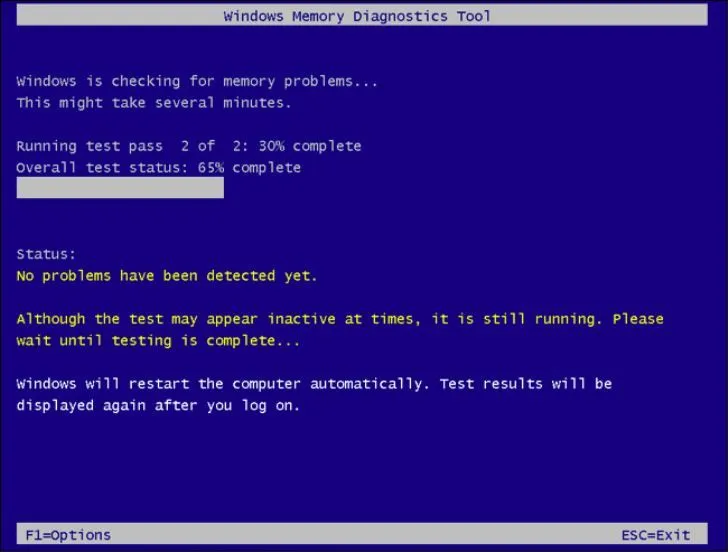
- Aby dostosować parametry testu, naciśnij F1.
- Po skanowaniu sprawdź wyniki pod kątem ewentualnych błędów pamięci, korzystając z Podglądu zdarzeń.
Wczesne wykrycie problemów z pamięcią RAM może uchronić Cię przed dalszymi komplikacjami. Jeśli zostanie zidentyfikowana wadliwa pamięć, rozważ jej szybką wymianę.
3. Wykonywanie czystego rozruchu
Czysty rozruch może pomóc wyizolować problematyczne aplikacje, które mogą powodować konflikty. Oto jak to zrobić:
- Naciśnij Windows klawisz, wpisz msconfig i uzyskaj dostęp do narzędzia konfiguracji systemu.
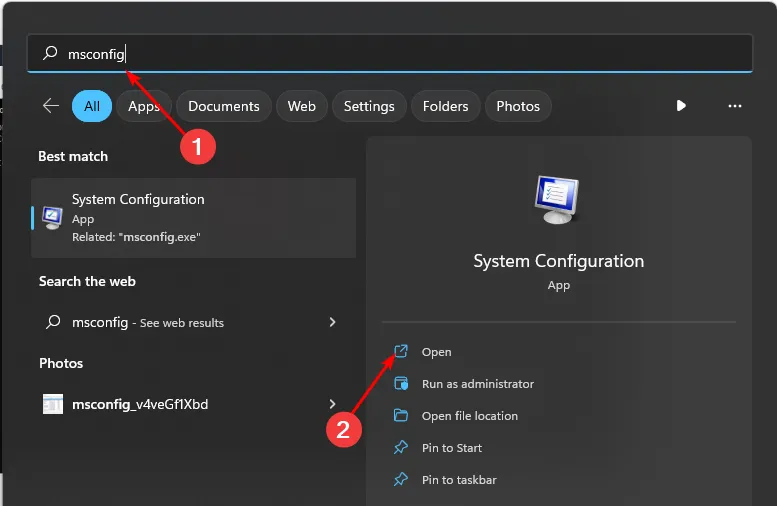
- Przejdź do karty Usługi i zaznacz pole wyboru Ukryj wszystkie usługi firmy Microsoft.
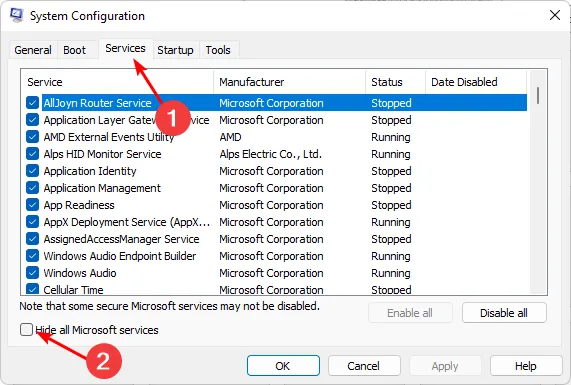
- Wybierz przycisk Wyłącz wszystko i kliknij Zastosuj, aby zapisać.
- Przejdź do zakładki Uruchamianie i otwórz Menedżera zadań.
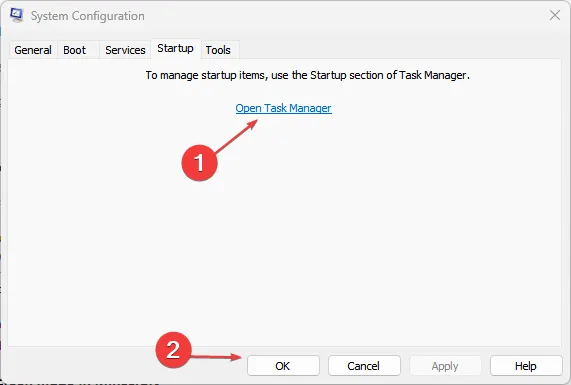
- Wyłącz wszystkie włączone elementy startowe w Menedżerze zadań, aby zmniejszyć obciążenie podczas uruchamiania.
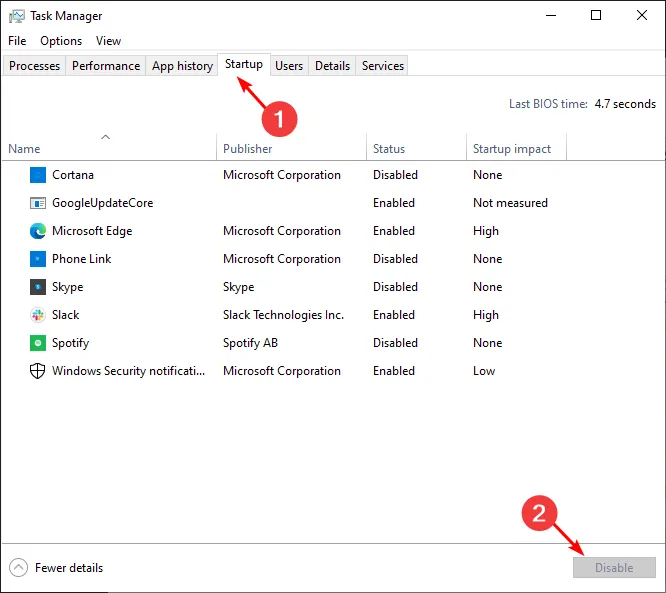
- Zamknij Menedżera zadań i uruchom ponownie komputer.
Proces ten znacząco zmniejszy liczbę aktywnych usług podczas uruchamiania, umożliwiając ustalenie źródła konfliktu powodującego awarię OMEN Gaming Hub.
4. Ponowna instalacja OMEN Gaming Hub
Jeśli powyższe kroki nie przyniosą rezultatu, być może nadszedł czas na ponowną instalację OMEN Gaming Hub:
- Kliknij menu Start, wpisz Panel sterowania i otwórz.
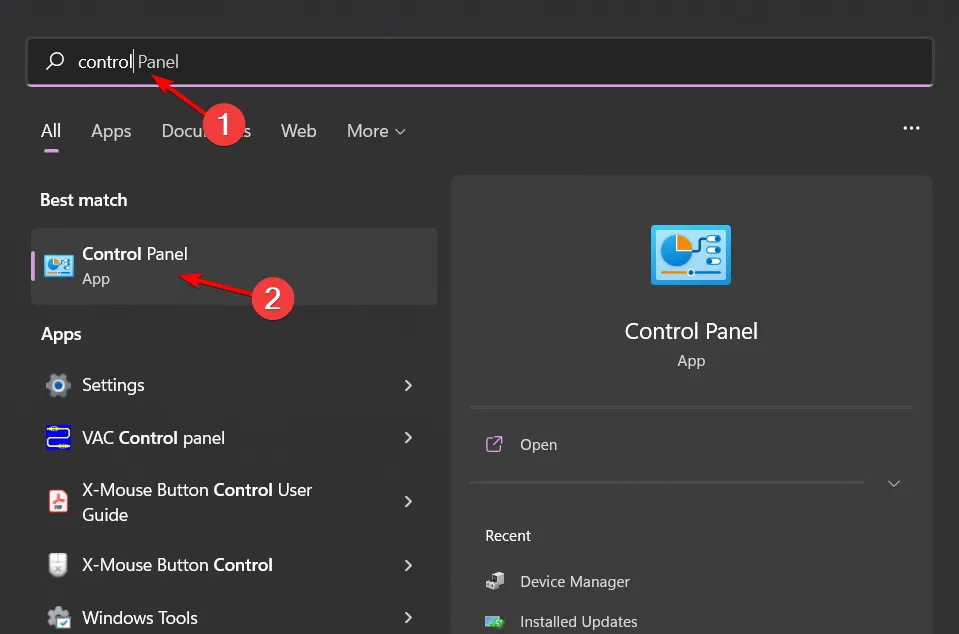
- W obszarze Programy wybierz opcję Odinstaluj program.

- Potwierdź odinstalowanie, gdy pojawi się monit. Aby uzyskać czystszą instalację, upewnij się, że usunąłeś wszystkie pozostałe pliki z poprzedniej instalacji.
5. Aktualizowanie BIOS-u
Jeśli awarie nadal występują, rozważ aktualizację BIOS-u, co może poprawić kompatybilność z nowszym oprogramowaniem:
- Proces aktualizacji różni się w zależności od płyty głównej; w tym przewodniku skupimy się na systemach HP.
- Odwiedź witrynę pomocy technicznej HP dotyczącą sterowników i oprogramowania.
- Wybierz typ swojego urządzenia (laptop lub komputer stacjonarny).
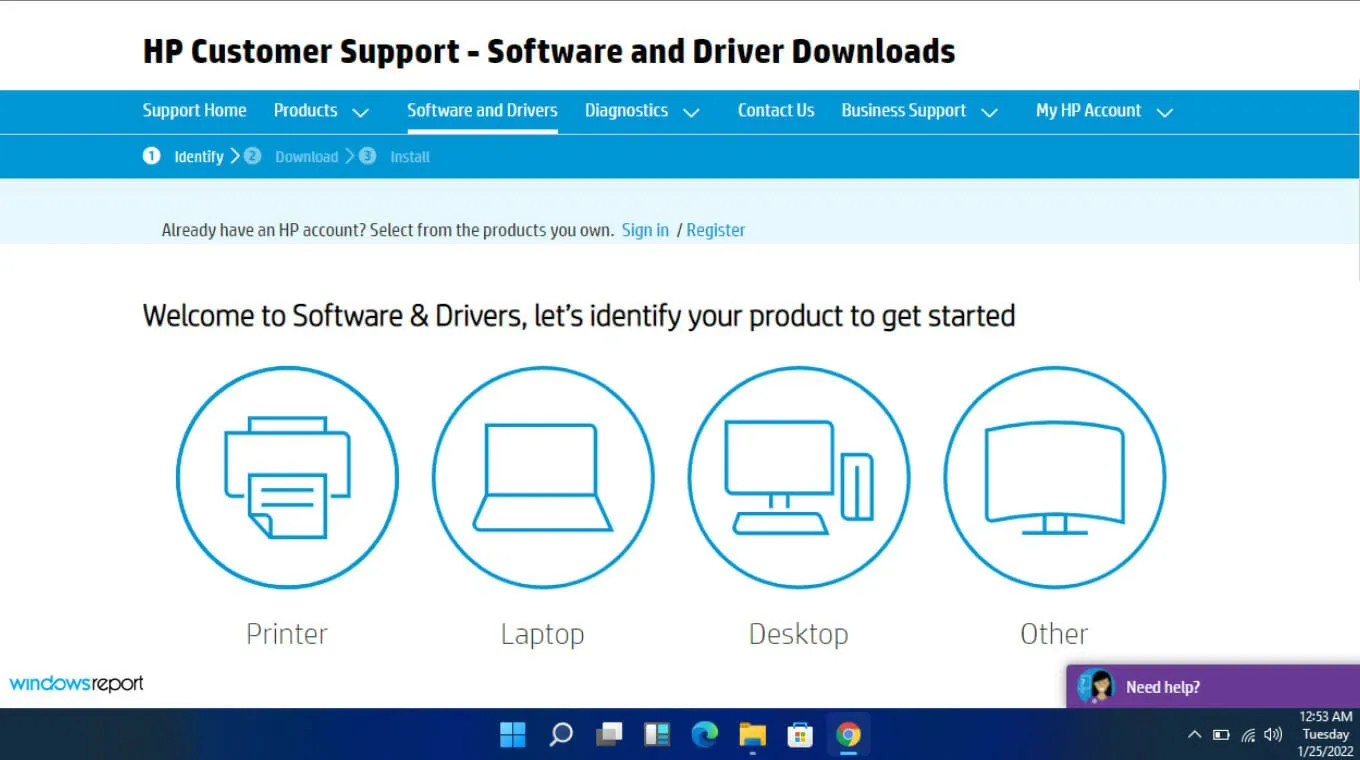
- Wprowadź numer seryjny lub model swojego komputera.
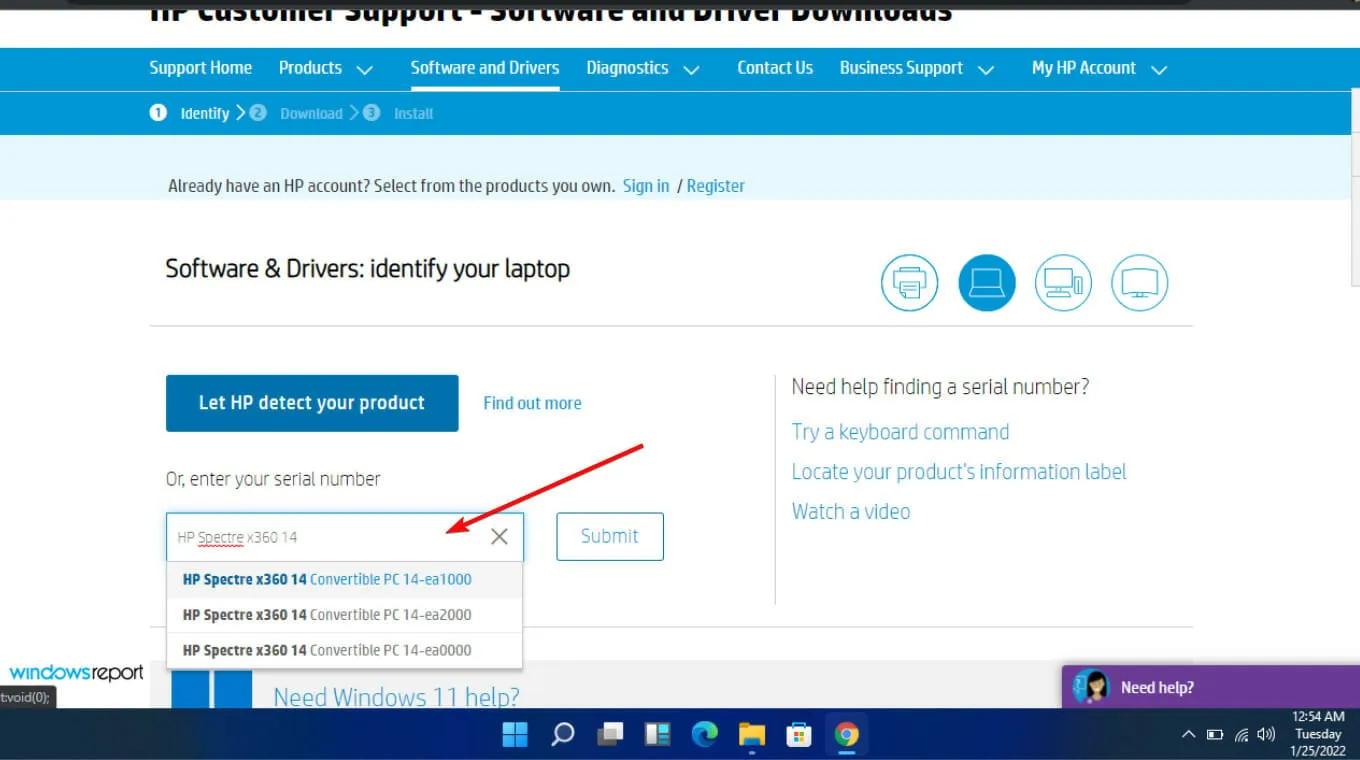
- Wybierz konkretny system operacyjny i wersję, a następnie kliknij Prześlij.
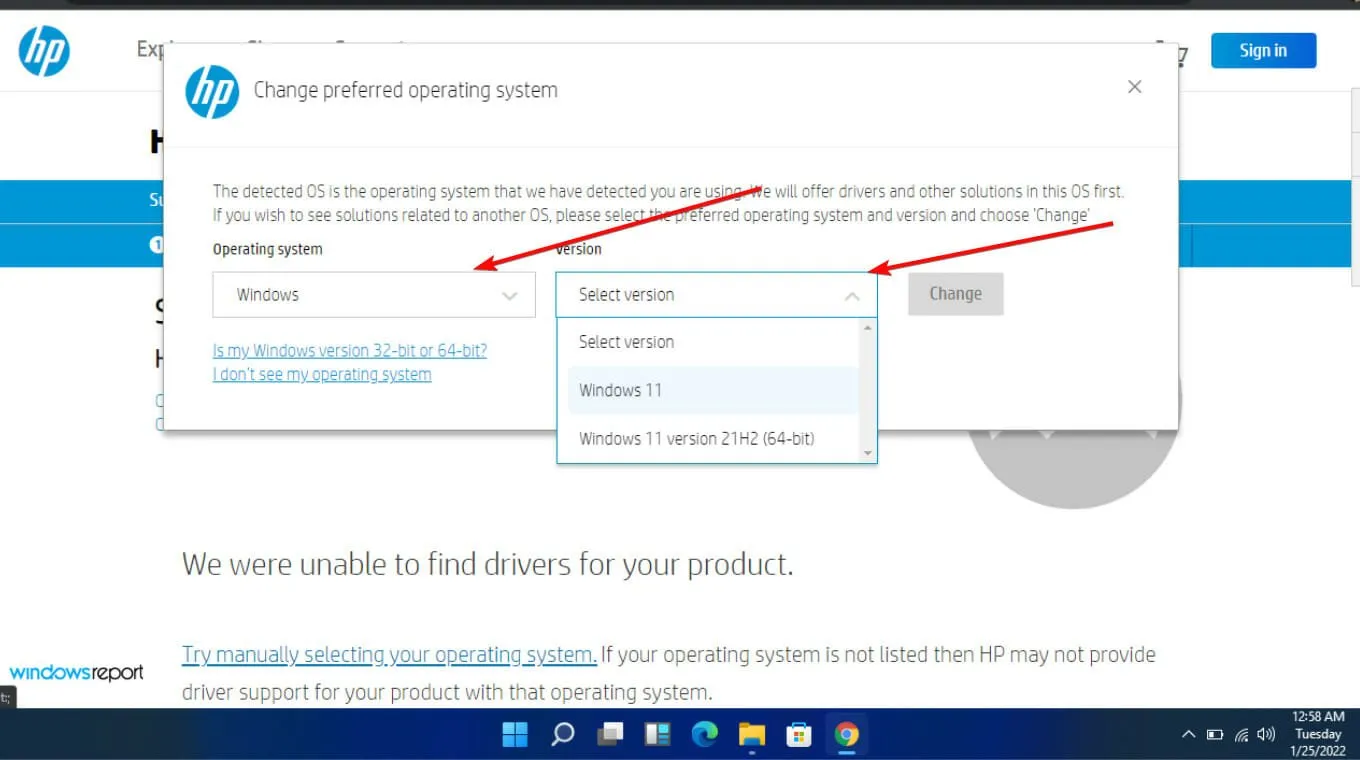
- Kliknij Wszystkie sterowniki, rozwijając sekcję BIOS, aby wyświetlić aktualizacje dostępne do pobrania.

- Pobierz potrzebną aktualizację BIOS-u.
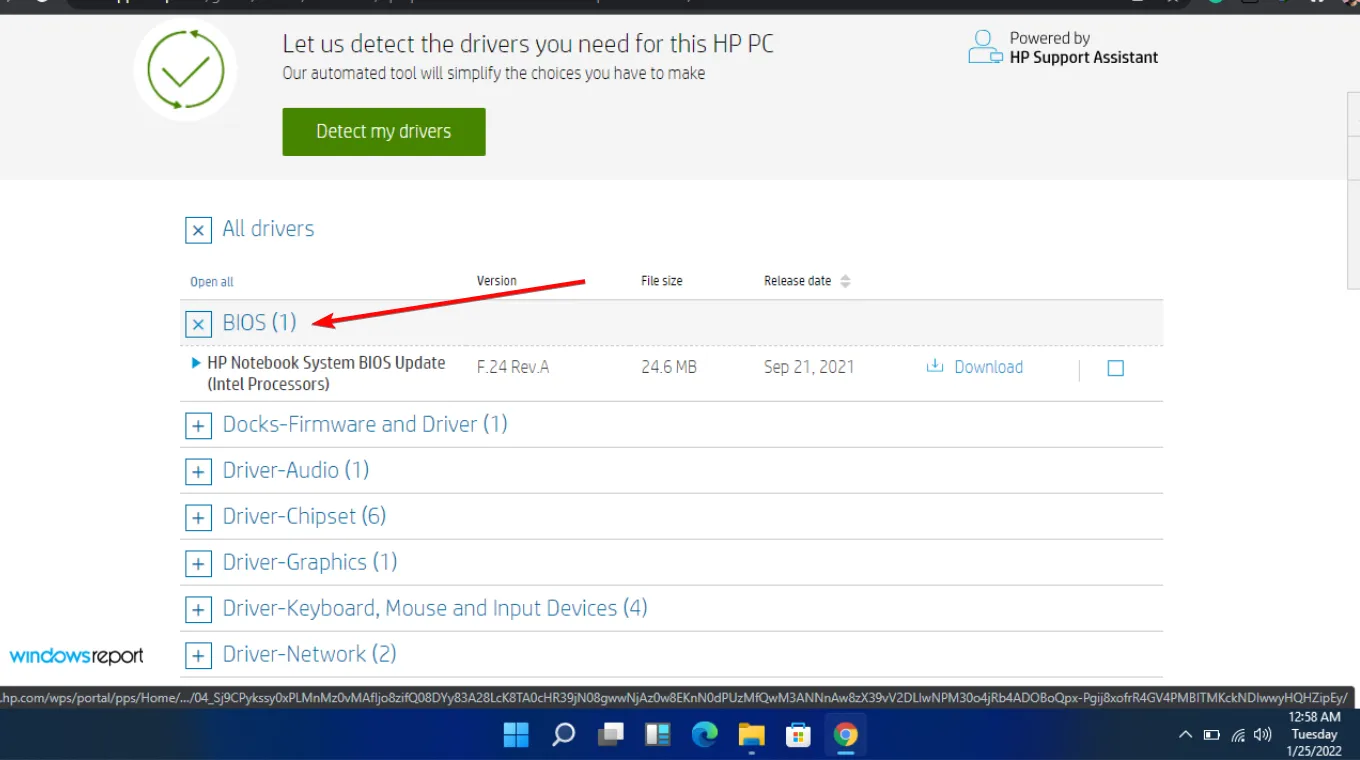
- Uruchom pobrany plik.exe i postępuj zgodnie z instrukcjami wyświetlanymi na ekranie, aby dokończyć aktualizację.
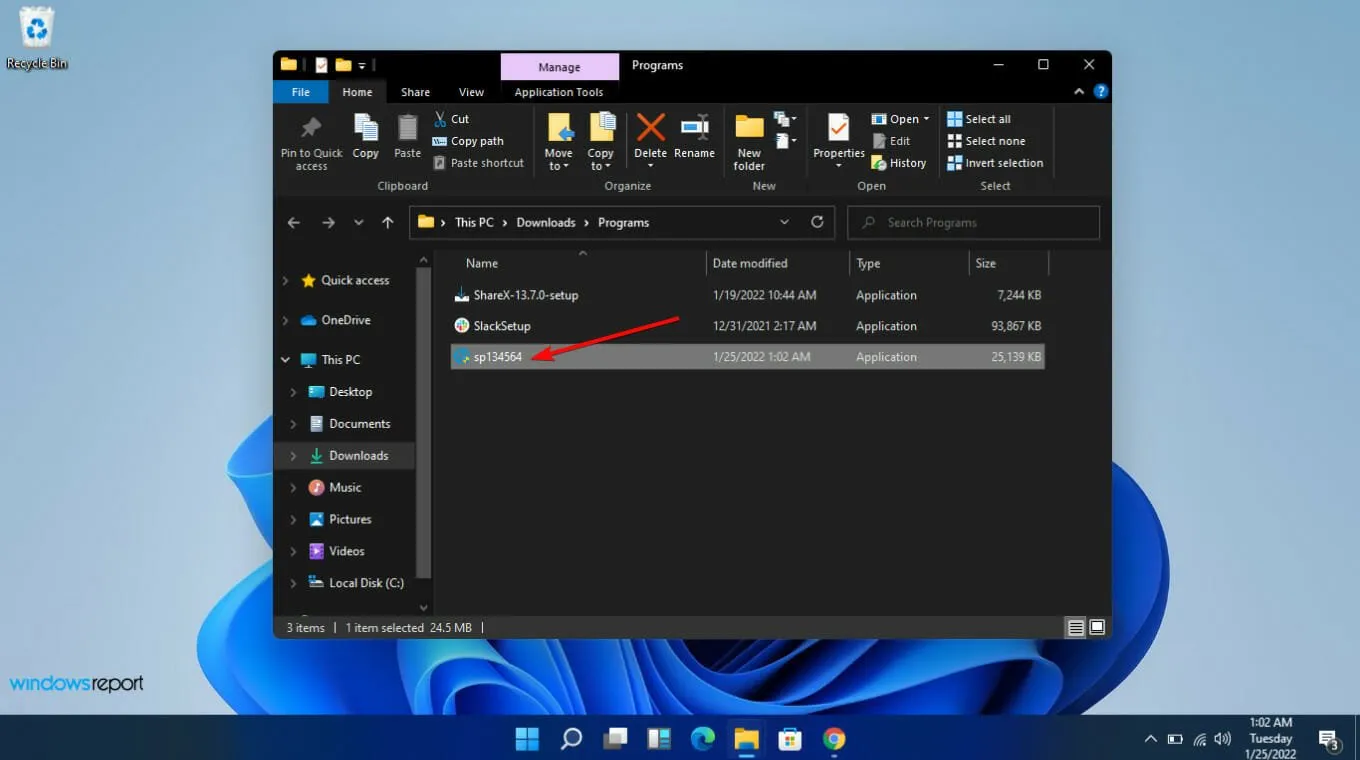
- Po zakończeniu instalacji należy ponownie uruchomić komputer, aby zmiany zostały zastosowane.
Zachowaj ostrożność podczas procesu aktualizacji BIOS-u, aby uniknąć niepotrzebnych komplikacji. Utrzymywanie sprzętu pod kontrolą jest niezbędne, zwłaszcza jeśli używasz starszych komponentów wraz z aplikacjami wymagającymi dużej ilości zasobów, takimi jak OMEN Gaming Hub.
Podsumowując, jeśli OMEN Gaming Hub nadal powoduje awarię komputera po wykonaniu tych kroków, rozważ skonsultowanie się z profesjonalną pomocą techniczną. Podziel się swoimi doświadczeniami i wynikami w komentarzach poniżej; Twoja opinia może być nieoceniona dla innych członków społeczności!
Często zadawane pytania
1. Dlaczego moje OMEN Gaming Hub ciągle się zawiesza?
Częste awarie mogą wynikać z przestarzałego oprogramowania, problemów ze sterownikami, konfliktów systemowych lub niewystarczających możliwości sprzętowych. Upewnij się, że wszystkie sterowniki i aplikacja OMEN Gaming Hub są aktualne.
2. Czy istnieje związek pomiędzy aktualizacjami systemu Windows a wydajnością OMEN Gaming Hub?
Tak! Aktualizacje systemu Windows często zawierają krytyczne poprawki i ulepszenia, które mogą zwiększyć zgodność oprogramowania i wydajność, dlatego ważne jest, aby system operacyjny był aktualizowany.
3. Jakie kroki mogę podjąć, jeśli aktualizacja BIOS-u nie rozwiąże mojego problemu?
Jeśli aktualizacja BIOS-u nie rozwiąże problemu awarii, rozważ powrót do poprzedniej wersji lub skontaktuj się z pomocą techniczną dla swojego sprzętu. Ponadto ponownie oceń sprzęt systemowy pod kątem możliwych aktualizacji.




Dodaj komentarz ▼