Jeśli szukasz rozwiązania problemu z czarnym ekranem Roblox, ten artykuł jest dla Ciebie. Wiele osób lubi Roblox , ponieważ mogą grać w niego online, tworzyć gry i dzielić się nimi z innymi. Pozwala użytkownikom projektować swoje gry w Roblox Studio i grać w gry zaprojektowane przez innych.
Mój znajomy niedawno doświadczył tego problemu z czarnym ekranem w Robloxie i poprosił mnie o rozwiązanie. Pomogłem im to naprawić i pomyślałem, że jeśli Ty również borykasz się z tym problemem, to dlaczego nie podzielę się z Tobą rozwiązaniem?
Jeśli korzystasz z aplikacji Roblox na swoim komputerze, często pojawia się błąd czarnego ekranu Roblox. Dlatego wspomnieliśmy o niektórych najlepszych rozwiązaniach, które rozwiążą problem czarnego ekranu Roblox.
Najlepsze sposoby rozwiązania problemu z czarnym ekranem Roblox
Ten problem może wystąpić z różnych powodów, które omówiliśmy poniżej wraz ze wskazówkami krok po kroku. Postępuj zgodnie z każdą metodą wraz z instrukcjami, aby naprawić ten błąd.
1. Całkowicie zamknij i ponownie otwórz Roblox
Czasami z powodu tymczasowych usterek Roblox może powodować problem z czarnym ekranem, który można rozwiązać, całkowicie zamykając i ponownie otwierając aplikację Roblox na komputerze PC, Mac lub telefonie z systemem Windows.
Użytkownicy Windowsa
- Naciśnij Ctrl+Shift+Esc, aby otworzyć Menedżera zadań .
- Na karcie Proces kliknij Roblox prawym przyciskiem myszy i wybierz Zakończ zadanie.

Użytkownicy komputerów Mac
- Naciśnij klawisze Command + Opcja + ESC, aby otworzyć okno Wymuś zamknięcie aplikacji .
- Wybierz Roblox , a następnie kliknij przycisk Wymuś zamknięcie .
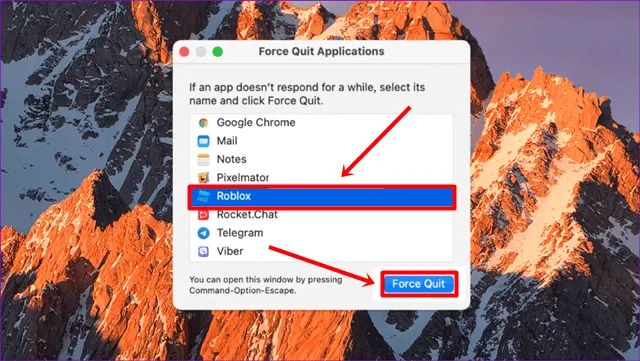
Po zamknięciu aplikacji Roblox otwórz ją ponownie i sprawdź, czy problem został rozwiązany. Jeśli problem nadal występuje, przejdź do następnych metod.
2. Zmień ustawienia graficzne
Jeśli sprzęt Twojego komputera jest niski i używasz gry Roblox na wysokich ustawieniach, może to być również przyczyną błędu czarnego ekranu. Aby to sprawdzić, przygotowaliśmy poniższe kroki.
- Otwórz aplikację Roblox na swoim komputerze i dowolną grę.
- Naciśnij przycisk ESC i kliknij zakładkę Ustawienia .
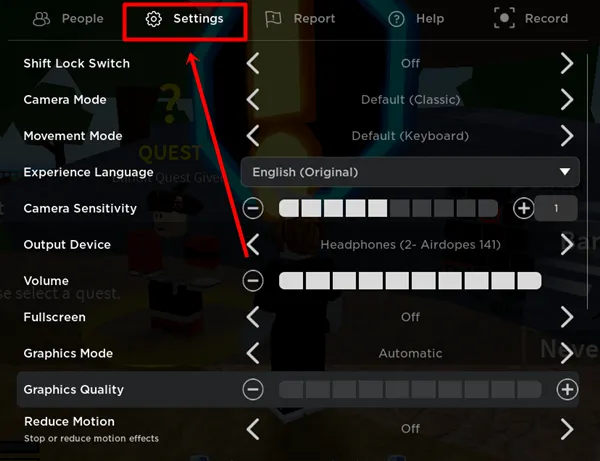
- Zmień tryb graficzny na Ręczny i ustaw niższą jakość grafiki , klikając ikonę minusa.
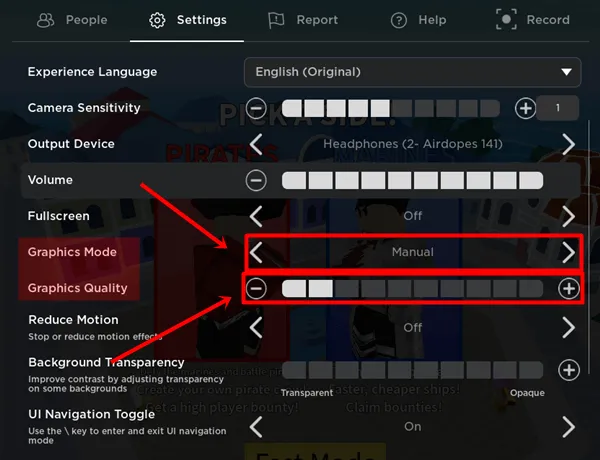
- Teraz uruchom ponownie aplikację Roblox i sprawdź, czy to rozwiązało problem.
3. Włącz opcję Redukuj ruch
Włączenie funkcji Redukuj ruch to także skuteczne rozwiązanie naprawiające błędy czarnego ekranu w Robloxie. Wielu użytkowników Reddita rozwiązało swój problem, włączając opcję Redukuj ruch. Wykonaj kroki podane poniżej.
- Otwórz dowolną grę w Roblox.
- Przejdź do karty Ustawienia i znajdź na liście opcję Zmniejsz ruch .
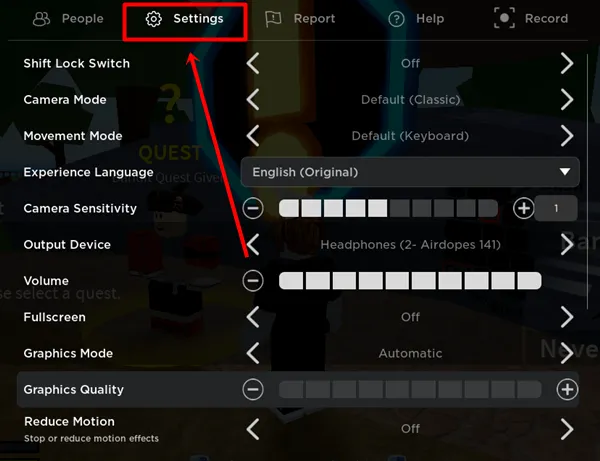
- Włącz funkcję Redukuj ruch, klikając ją.
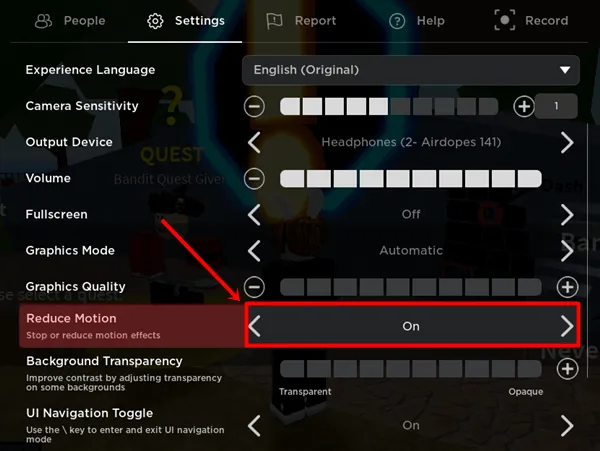
4. Zaktualizuj sterownik karty graficznej
Jeśli korzystasz z aplikacji Roblox w systemie Windows, przestarzałe sterowniki graficzne są jedną z przyczyn, które mogą powodować ten błąd w Roblox.
- Naciśnij Windows + X i kliknij Menedżer urządzeń .
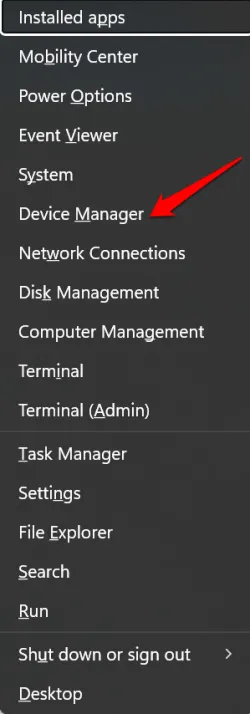
- W oknie Menedżera urządzeń przejdź do Karty graficzne i rozwiń sterownik.
- Kliknij sterownik prawym przyciskiem myszy i wybierz opcję Aktualizuj sterownik .

- Automatycznie rozpocznie się aktualizacja sterownika karty graficznej.
5. Wyczyść pamięć podręczną Roblox
Dane w pamięci podręcznej mogą również powodować problemy z czarnym ekranem w Roblox. Aby to sprawdzić, przygotowaliśmy poniższe kroki dla użytkowników systemów Windows, Mac i smartfonów.
Użytkownicy Windowsa
- Całkowicie zamknij aplikację Roblox, a następnie naciśnij Windows + R , aby otworzyć okno dialogowe Uruchom .
- Wpisz %localappdata%\Temp i kliknij przycisk OK .
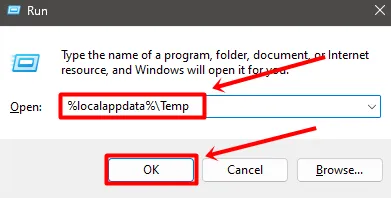
- Naciśnij klawisz R, aby zlokalizować folder Roblox , a następnie kliknij przycisk Usuń lub ikonę usuwania.
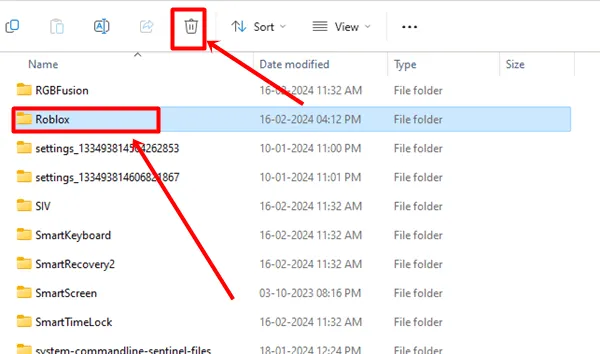
- Alternatywnie możesz wybrać wszystkie pliki, naciskając Ctrl+A , a następnie przycisk Usuń.
Użytkownicy komputerów Mac
- Naciśnij klawisze Shift+Command+G i wpisz ~/Library/Caches , a następnie kliknij przycisk Przejdź .
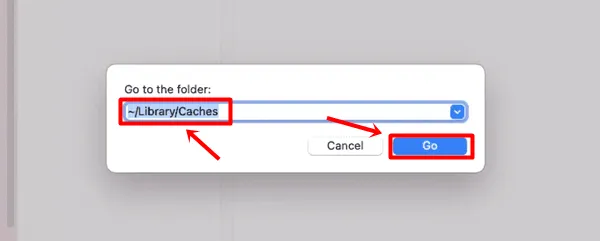
- Na koniec wybierz folder com.Roblox.Roblox i naciśnij klawisz Delete .
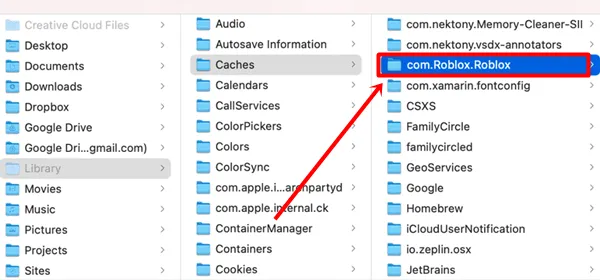
Użytkownicy Androida
- Naciśnij i przytrzymaj aplikację Roblox i wybierz Informacje o aplikacji , a następnie kliknij opcję Wyczyść dane .
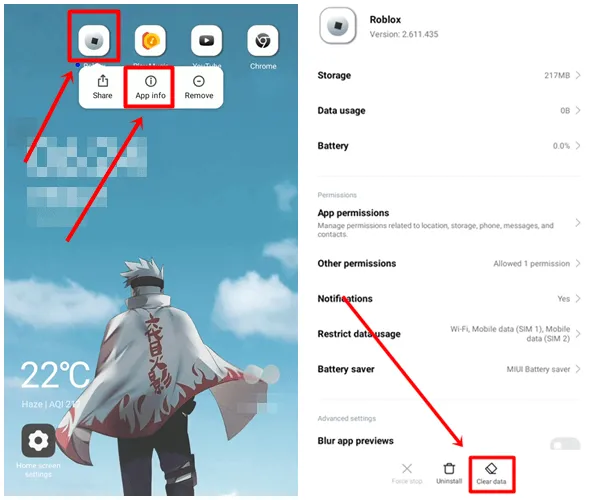
- Kliknij opcję Wyczyść pamięć podręczną , a następnie naciśnij przycisk OK .
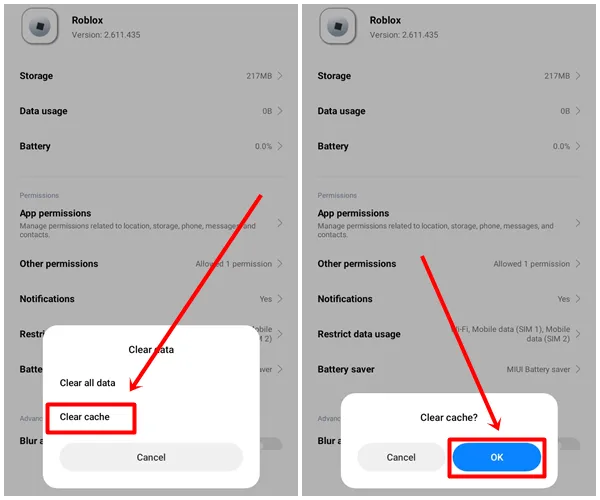
6. Sprawdź status serwera Roblox
Może istnieć możliwość, że problem dotyczy serwerów Roblox, co może powodować problemy z ładowaniem. Aby to sprawdzić, możesz odwiedzić witrynę Roblox Status , na której znajdują się informacje o wszystkich operacjach. Jeśli zostanie zgłoszony błąd, być może trzeba będzie poczekać, aż go naprawią.
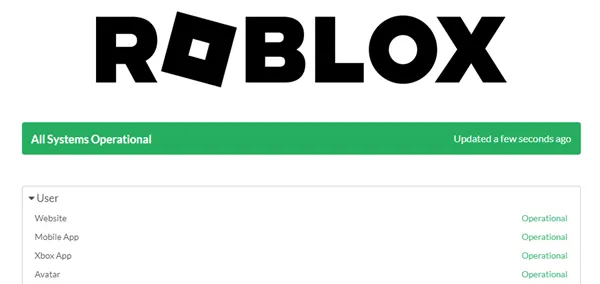
7. Wyczyść pamięć podręczną przeglądarki
Jeśli korzystasz z internetowej wersji Roblox i masz problem z czarnym ekranem, spróbuj wyczyścić pamięć podręczną przeglądarki. Może to rozwiązać ten błąd.
- Kliknij trzy pionowe kropki w prawym górnym rogu przeglądarki Chrome, a następnie wybierz opcję Wyczyść dane przeglądania .
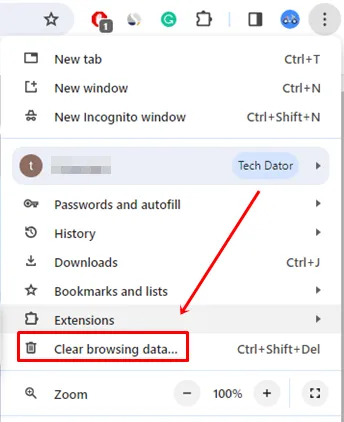
- W oknie Wyczyść dane przeglądania przejdź do zakładki Zaawansowane i ustaw Zakres czasu na Cały czas . Wybierz opcje pamięci podręcznej i plików cookie , a na koniec kliknij przycisk Wyczyść dane .
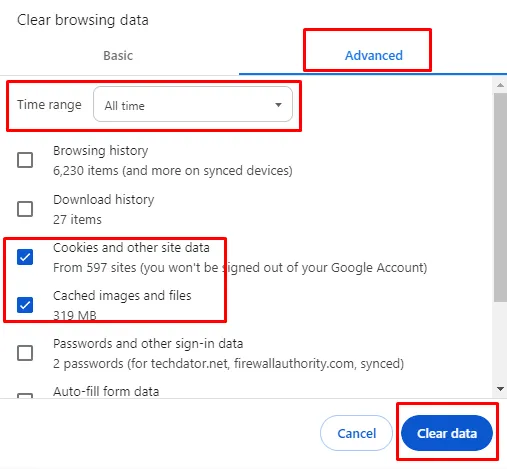
- Teraz uruchom ponownie przeglądarkę i otwórz witrynę Roblox, aby sprawdzić, czy ta metoda rozwiązuje problem.
8. Wypróbuj inną przeglądarkę
Jeśli nadal występuje błąd czarnego ekranu na platformie internetowej Roblox, nawet po wyczyszczeniu plików pamięci podręcznej, wypróbuj inną przeglądarkę internetową. Twoja przeglądarka może powodować problemy podczas uruchamiania gier Roblox .
9. Zainstaluj ponownie aplikację Roblox
Jeśli żadna z metod nie zadziała, spróbuj ponownie zainstalować aplikację Roblox. Czasami aplikacja może zostać uszkodzona lub, jeśli używasz starszej wersji, ponowna instalacja również spowoduje aktualizację aplikacji.
Użytkownicy Windowsa
- Naciśnij klawisz Windows i wpisz Roblox .
- Kliknij przycisk Odinstaluj .

- Przeniesie Cię do sekcji Zainstalowane aplikacje , wpisz Roblox w pasku wyszukiwania.
- Kliknij ikonę z trzema kropkami , a następnie naciśnij przycisk Odinstaluj .
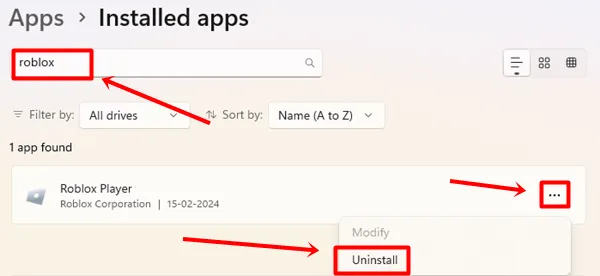
- Kliknij ponownie przycisk Odinstaluj , aby potwierdzić.
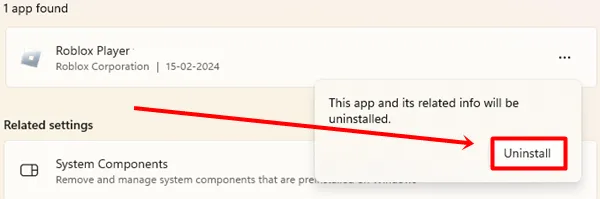
Użytkownicy komputerów Mac
- Otwórz aplikację Finder .
- Kliknij Aplikacje > Roblox > Przenieś do kosza .
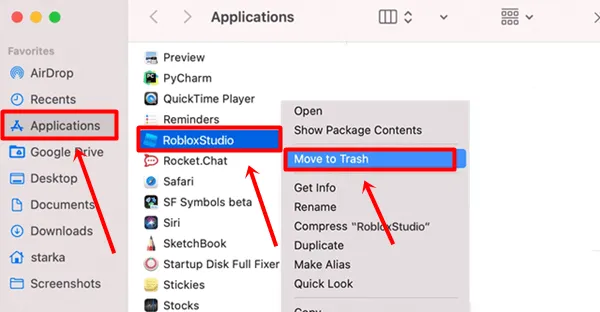
Telefon z systemem Android
- Naciśnij ikonę Roblox i kliknij Informacje o aplikacji .
- W oknie informacji o aplikacji kliknij przycisk Odinstaluj .
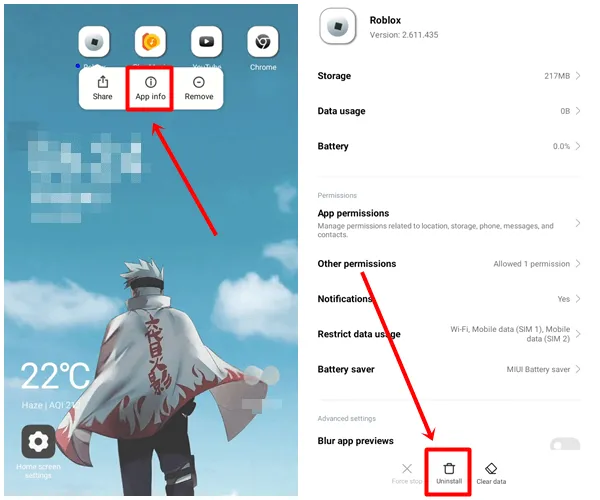
Użytkownicy iPhone’a
- Naciśnij ikonę Roblox i kliknij opcję Usuń aplikację .
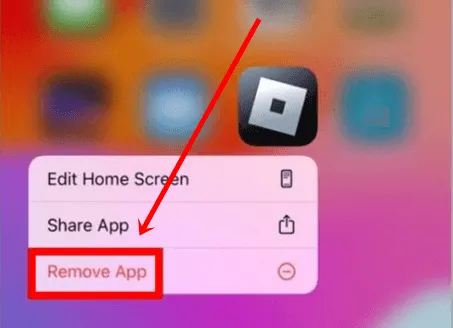
- Kliknij przycisk Usuń aplikację , a następnie dotknij Usuń , aby potwierdzić.
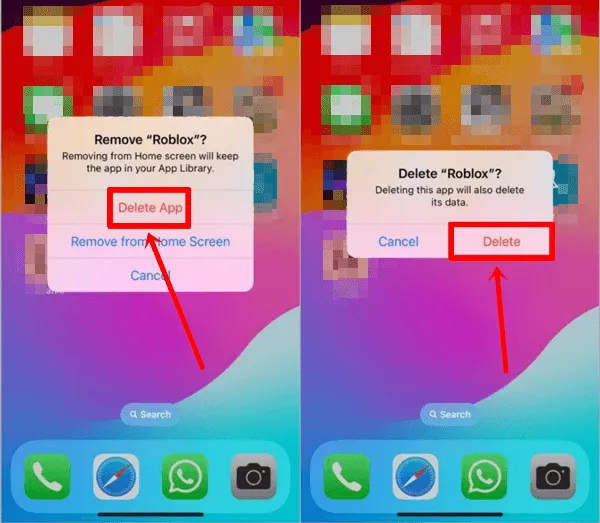
Wniosek
To wszystko w tym artykule. Mam nadzieję, że pomyślnie naprawiłeś błąd czarnego ekranu Roblox. Wszystkie te metody są skuteczne i działają, wraz z ich etapami. Jeśli napotkasz jakiś problem z jakąkolwiek metodą, możesz podzielić się nim z nami w sekcji komentarzy. Dostarczymy Ci najlepsze rozwiązanie. Jeśli ten artykuł okazał się pouczający i przydatny, udostępnij go innym osobom grającym w gry Roblox.




Dodaj komentarz