
Użytkownicy Telegramu zgłosili, że aplikacja zawiesza się na ekranie „Aktualizacja”. Status aktualizacji pojawia się głównie w kanałach Telegramu.
Gdy aplikacja utknie w części aktualizacyjnej, nie zobaczysz nowych wiadomości udostępnionych na czacie. Oprócz problemu z aktualizacją użytkownicy zgłosili również, że ich aplikacja Telegram utknęła w trybie łączenia. Stan połączenia pojawi się na ekranie głównym, a gdy się pojawi, nowe wiadomości nie będą się pojawiać.
Dlaczego Telegram zatrzymuje się podczas aktualizacji?
Jako zwykły użytkownik Telegramu czasami denerwuję się, widząc status „Aktualizacja” na moich ulubionych kanałach. Czasami aplikacja wyświetla na ekranie głównym komunikat „Łączenie”. Gdy pojawią się oba te statusy, aplikacja Telegram staje się bezużyteczna.
Poniżej przedstawiamy niektóre z najważniejszych powodów, dla których Telegram utknął na ekranie aktualizacji.
- Telegram instaluje aktualizacje w tle.
- Serwery Telegramu nie działają.
- Wersja Telegramu, z której korzystasz, zawiera błąd.
- Twoje połączenie internetowe jest wolne lub nieaktywne.
Oto najważniejsze powody, dla których Telegram utknął w aktualizacji.
Teraz, gdy znasz możliwe przyczyny zablokowania aktualizacji Telegramu, możesz chcieć rozwiązać ten problem tak szybko, jak to możliwe. Na szczęście problem z aktualizacją Telegramu można łatwo rozwiązać, postępując zgodnie z naszymi udostępnionymi metodami. Oto, co możesz zrobić.
1. Sprawdź swoje połączenie internetowe
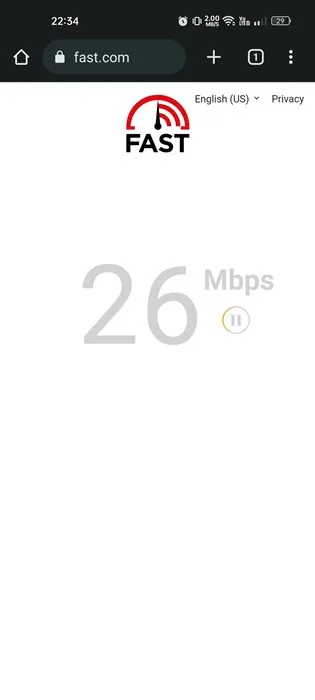
Jeśli Telegram utknął podczas aktualizacji lub braku aktualizacji wiadomości, czas sprawdzić, czy połączenie internetowe działa.
Powolny lub niestabilny Internet jest głównym powodem, dla którego Telegram utknął w przypadku problemów z połączeniem/aktualizacją. Jeśli Twój telefon nie ma połączenia z Internetem, prawdopodobnie zamiast „Aktualizacja” zobaczysz stan „Łączenie”.
Część aktualizacyjna odbywa się po połączeniu. Dlatego musisz upewnić się, że Twój telefon jest prawidłowo podłączony do Internetu.
2. Sprawdź, czy Telegram nie działa
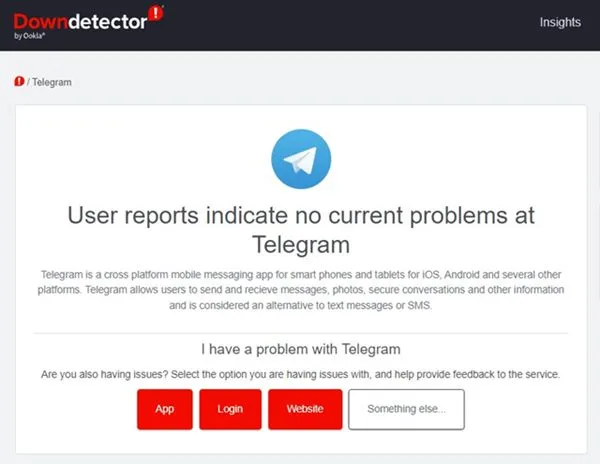
Podobnie jak każda inna aplikacja do obsługi sieci społecznościowych i komunikatorów internetowych, aplikacja Telegram często może powodować problemy. Być może serwery Telegramu nie działały ze względu na konserwację; dlatego aplikacja nie może połączyć się z serwerami.
Jeśli serwery Telegramu nie będą działać, ani aplikacja mobilna, aplikacja komputerowa, ani wersja internetowa nie będą działać. Prawdopodobnie napotkasz problemy, takie jak zablokowanie Telegramu podczas łączenia lub aktualizacji.
Najłatwiejszym sposobem sprawdzenia, czy serwery Telegramu działają, jest sprawdzenie strony Stan serwera Telegramu w downdetectorze. Jeśli serwery nie działają, musisz cierpliwie poczekać, aż zostaną przywrócone.
3. Wymuś zatrzymanie aplikacji Telegram
Wymuszone zatrzymanie nie ma bezpośredniego połączenia z aplikacją Telegram, ale wielu użytkowników twierdzi, że w ten sposób rozwiązuje problem z Telegramem, który utknął podczas aktualizacji.
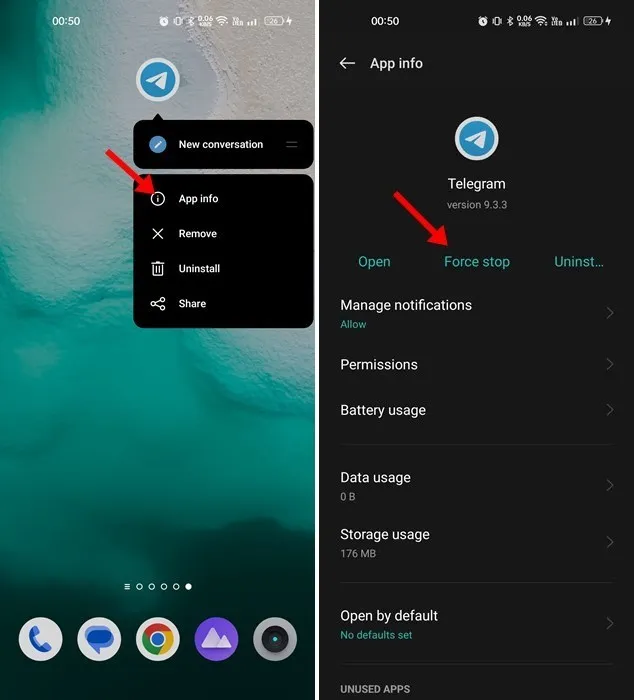
Możesz tego spróbować i nie ma w tym nic złego. Wymuszone zatrzymanie aplikacji Telegram spowoduje zwolnienie wszystkich procesów związanych z Telegramem w tle. Aby wymusić zatrzymanie aplikacji Telegram, naciśnij i przytrzymaj ikonę aplikacji na ekranie głównym i wybierz Informacje o aplikacji .
Na ekranie Informacje o aplikacji dotknij przycisku Wymuś zatrzymanie . Po zakończeniu otwórz ponownie aplikację Telegram. Tym razem możesz ominąć ekrany „Aktualizacja” lub „Łączenie”.
4. Wyłącz tryb oszczędzania danych
Tryb oszczędzania danych w systemie Android często koliduje z funkcjonalnością aplikacji Telegram. Dlatego zaleca się wyłączenie trybu oszczędzania danych w systemie Android, aby rozwiązać problem z zawieszaniem się telegramu podczas aktualizacji.
1. Otwórz aplikację Ustawienia na swoim urządzeniu z Androidem i dotknij opcji Dane mobilne.
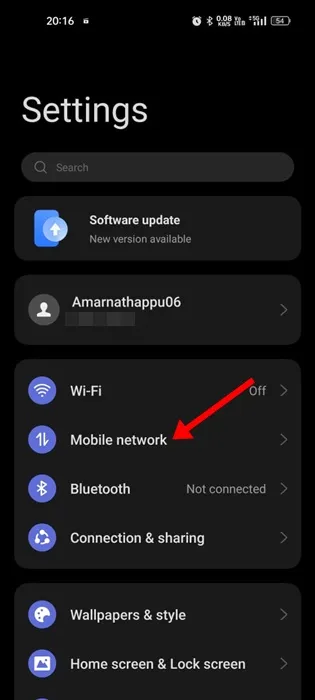
2. Na następnym ekranie dotknij Wykorzystanie danych .
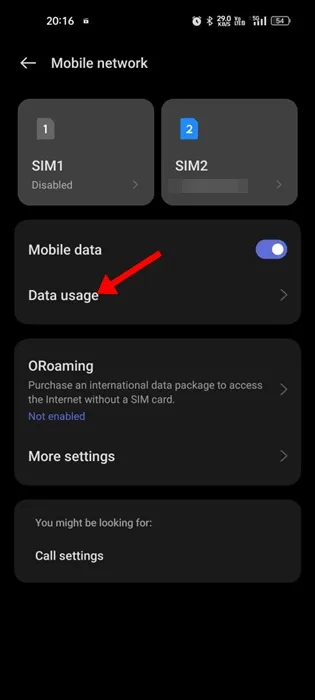
3. Na ekranie Użycie danych wyłącz tryb Oszczędzanie danych .
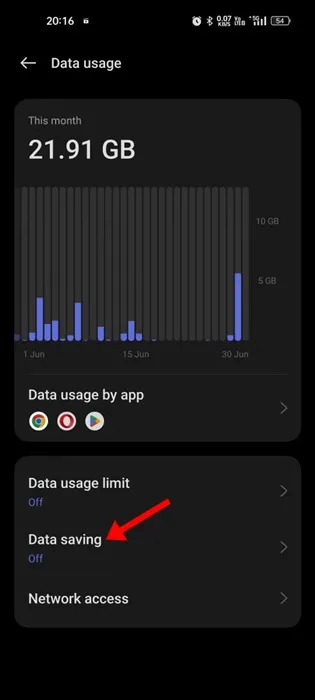
5. Wyczyść plik pamięci podręcznej aplikacji Telegram
Aplikacja Telegram może utknąć podczas aktualizacji lub stanu połączenia z powodu uszkodzonych plików pamięci podręcznej. Dlatego możesz także wyczyścić plik pamięci podręcznej aplikacji Telegram, aby rozwiązać ten problem. Oto, co musisz zrobić.
1. Najpierw naciśnij i przytrzymaj ikonę aplikacji Telegram i wybierz Informacje o aplikacji .
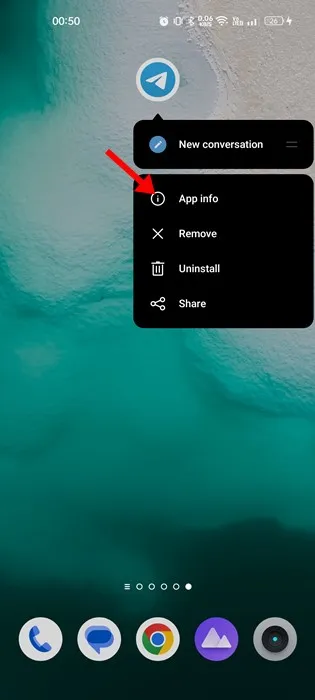
2. Na ekranie Informacje o aplikacji dotknij Użycie pamięci .
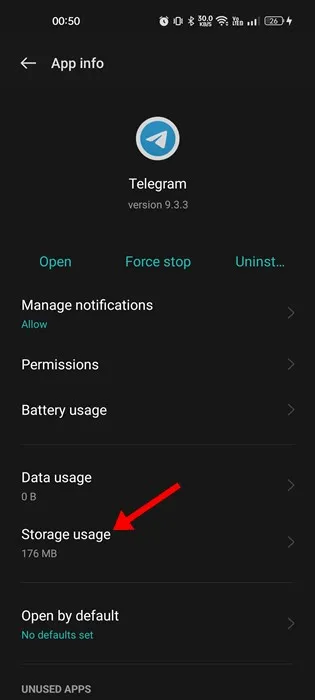
3. W sekcji Użycie pamięci dotknij opcji Wyczyść pamięć podręczną .
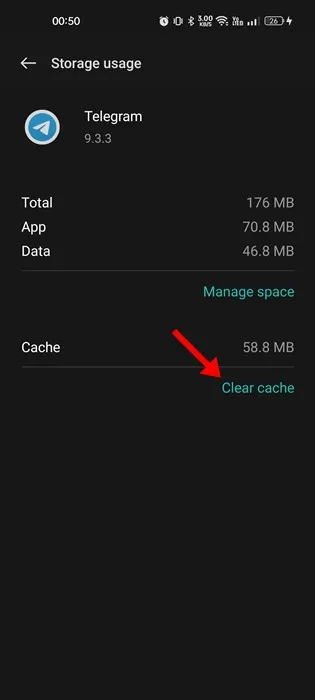
6. Wyłącz ustawienia proxy lub VPN
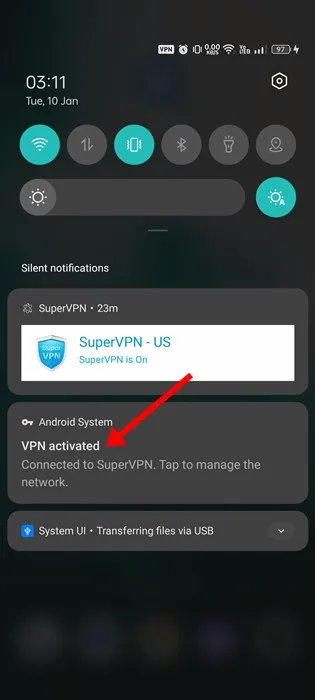
Aplikacja Telegram nie pozwala na korzystanie z serwera proxy ani VPN, ale nadal możesz z niej korzystać. Problem polega jednak na tym, że gdy łączysz się z serwerem VPN, aplikacja Telegram próbuje połączyć się z serwerem znajdującym się daleko od Ciebie.
Proces ten może zająć trochę czasu, w wyniku czego Telegram utknie w aktualizacji. Możesz nawet napotkać inne problemy, takie jak długie pobieranie plików multimedialnych, obrazy nie pojawiające się na czatach itp. Jeśli więc korzystasz z VPN lub serwera proxy podczas korzystania z Telegramu, musisz go wyłączyć.
7. Zresetuj ustawienia sieciowe
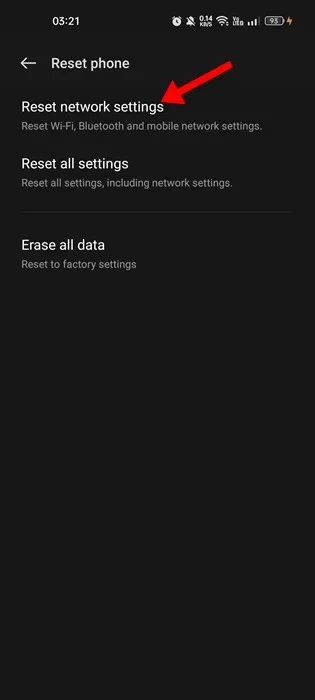
Jeśli doszedłeś tak daleko, nic mogło nie zadziałać. Ostatnią pozostałą opcją rozwiązania problemu zablokowania Telegramu podczas aktualizacji jest zresetowanie ustawień sieciowych.
Zresetowanie ustawień sieciowych na Androidzie jest łatwe, ale musisz ponownie połączyć się z sieciami Wi-Fi. Jeśli więc pamiętasz hasło do swojej sieci Wi-Fi, możesz zresetować ustawienia sieci.
Po zresetowaniu ustawień sieciowych należy ponownie uruchomić smartfon. Po ponownym uruchomieniu połącz się z siecią Wi-Fi/mobilną transmisją danych i skorzystaj z aplikacji Telegram.
8. Zaktualizuj aplikację Telegram
Nieaktualne aplikacje są często najczęstszą przyczyną problemów związanych z siecią. Jeśli więc aplikacja Telegram nadal blokuje się podczas aktualizacji, czas zaktualizować aplikację ze Sklepu Google Play.
Dobrą praktyką w zakresie bezpieczeństwa jest aktualizowanie aplikacji na Androida. W ten sposób będziesz mógł korzystać ze wszystkich funkcji Telegramu wraz z najnowszymi poprawkami zabezpieczeń i poprawkami błędów.
9. Zainstaluj ponownie aplikację Telegram
Jeśli żadne z powyższych rozwiązań nie zadziała, jedyną nadzieją jest ponowna instalacja. Ponowna instalacja wymusi synchronizację najnowszych czatów i prawdopodobnie rozwiąże problem.
Aby ponownie zainstalować aplikację Telegram, naciśnij i przytrzymaj ikonę aplikacji Telegram na ekranie głównym i wybierz Odinstaluj. Po odinstalowaniu zainstaluj aplikację ponownie ze sklepu Google Play.
Otwórz aplikację i zaloguj się przy użyciu swojego numeru telefonu. Tym razem nie zobaczysz, że aplikacja utknęła podczas aktualizacji.
5 najlepszych sposobów, aby to naprawić
Oto niektóre z najlepszych sposobów rozwiązania problemu ciągłej aktualizacji Telegramu na smartfonach z Androidem. Jeśli potrzebujesz dodatkowej pomocy w naprawie Telegramu, który nie aktualizuje wiadomości lub Telegram utknął w przypadku problemów z połączeniem, daj nam znać w komentarzach. Ponadto, jeśli artykuł Ci pomógł, udostępnij go znajomym.





Dodaj komentarz