
Rozwiązanie 1: Sprawdź połączenie internetowe
Mogą wystąpić problemy z pobieraniem lub aktualizowaniem aplikacji ze Sklepu Play, jeśli połączenie internetowe nie jest stabilne. Słabe lub niestabilne połączenie może uniemożliwić Sklepowi Play pobieranie aplikacji i wstrzyma je, dopóki nie połączysz urządzenia z bardziej stabilnym połączeniem. Jeśli możesz połączyć się z inną siecią, zrób to, a następnie spróbuj pobrać lub zaktualizować aplikacje. W przeciwnym razie poczekaj, aż połączenie stanie się bardziej stabilne, zanim spróbujesz ponownie pobrać.
Rozwiązanie 2: Zmień ustawienia preferencji sieciowych Google Play
Twoje preferencje sieciowe określają sposób pobierania i aktualizowania aplikacji przez Google Play. Jeśli występuje problem z siecią uniemożliwiający pobieranie, możesz zmienić preferencje sieciowe, aby spróbować to naprawić.
- Otwórz Sklep Play i kliknij ikonę swojego konta w prawym górnym rogu.
- Następnie kliknij „Ustawienia”.
- Na stronie Ustawień kliknij „Preferencje sieciowe”.
- Pojawi się menu rozwijane, w którym możesz stuknąć opcję „Pobierz przez dowolną sieć”, a następnie OK. Następnie spróbuj ponownie pobrać aplikację, którą chcesz zainstalować.
Rozwiązanie 3: Wyczyść pamięć podręczną i dane aplikacji Play Store
Innym powodem, dla którego możesz otrzymywać błąd „oczekiwanie na pobranie”, jest uszkodzenie pamięci podręcznej aplikacji i plików danych Play Store. Możesz spróbować je wyczyścić, ale spowoduje to również usunięcie danych użytkownika i będziesz musiał zalogować się ponownie.
- Otwórz aplikację Ustawienia na urządzeniu z systemem Android i kliknij „Aplikacje”.
- Na stronie aplikacji kliknij „Sklep Play” na liście aplikacji.
- Następnie kliknij „Wyczyść dane”.
- Otrzymasz opcje „Wyczyść wszystkie dane” i „Wyczyść pamięć podręczną”. Stuknij obie opcje po kolei i potwierdź swoją decyzję. Po wyczyszczeniu danych i pamięci podręcznej zaloguj się ponownie do Google Play, a następnie spróbuj pobrać aplikacje.
Rozwiązanie 4: Unikaj pobierania wielu aplikacji jednocześnie
Jeśli nie ma problemu z siecią, być może próbujesz pobrać wiele aplikacji jednocześnie, co jest powodem wyświetlania komunikatu „Oczekujące pobieranie”. Google Play pobiera i aktualizuje aplikacje jedna po drugiej, a nie wszystkie naraz. Tak więc zobaczysz komunikat dla innych aplikacji, gdy Play Store ukończy pobieranie aplikacji, które wybrałeś jako pierwsze.
Możesz zatrzymać pobieranie lub zamknąć Sklep Play, aby zatrzymać wszystkie procesy pobierania, a następnie ponownie go otworzyć, zanim zaczniesz pobierać lub aktualizować aplikacje pojedynczo.
Poprawka 5: Sprawdź dostępność aktualizacji w sklepie Play
- Otwórz Sklep Play i kliknij swoje zdjęcie profilowe w prawym górnym rogu.
- Następnie kliknij „Ustawienia”.
- Kliknij sekcję „O nas”, aby ją rozwinąć.
- Następnie stuknij w „Aktualizuj Play Store”. Jeśli aktualizacja jest dostępna, zostanie pobrana i zainstalowana automatycznie.
Rozwiązanie 6: Uruchom ponownie urządzenie
Wiele problemów można rozwiązać, po prostu restartując urządzenie, ponieważ zamyka ono wszystkie aplikacje działające w tle i czyści pamięć telefonu. Jeśli występuje błąd powodujący wyświetlanie powiadomienia „oczekujące pobieranie”, można go również rozwiązać, restartując urządzenie.
- Aby wyświetlić opcje zasilania, naciśnij i przytrzymaj przycisk zasilania urządzenia przez kilka sekund.
- Kliknij przycisk reboot. Twoje urządzenie może wymagać innych kroków, chociaż podstawowe podejście będzie podobne.
Rozwiązanie 7: Sprawdź swoją przestrzeń dyskową
Aplikacje pobrane przez Play Store są przechowywane na Twoim urządzeniu, co oznacza, że powinno mieć wystarczająco dużo miejsca na nie. Jeśli Twoje urządzenie nie ma wystarczająco dużo miejsca, może pojawić się błąd „download pending”. Możesz usunąć niechciane aplikacje i pliki, aby zwolnić trochę miejsca, a następnie spróbować ponownie pobrać aplikacje.
Rozwiązanie 8: Użyj innego konta Google
Możesz spróbować zmienić konto Google i zainstalować aplikacje z innego konta.
- Otwórz Sklep Play i kliknij swój obrazek konta w prawym górnym rogu.
- Następnie kliknij strzałkę obok informacji o koncie i wybierz opcję „Zarządzaj kontami na tym urządzeniu”.
- Następnie kliknij „Google”.
- Na koniec kliknij „Usuń konto”, aby usunąć konto z urządzenia przed ponownym uruchomieniem.
- Po usunięciu konta i ponownym uruchomieniu telefonu możesz dodać inne konto. Otwórz aplikację Ustawienia i stuknij w „Konta” lub „Konta i synchronizacja”.
- Następnie kliknij „Dodaj konto” i postępuj zgodnie z instrukcjami, aby dodać inne konto Google.
Poprawka 9: Sprawdź dostępność aktualizacji systemu
Czasami aktualizacje urządzeń mogą naprawić problemy, które mogą powodować problemy, takie jak niepowodzenie pobierania aplikacji. Możesz sprawdzić, czy są dostępne jakieś aktualizacje, zainstalować je, a następnie spróbować ponownie pobrać aplikacje.
- Otwórz aplikację Ustawienia i kliknij „Informacje o telefonie” lub „System”.
- Następnie stuknij w „Sprawdź aktualizacje” lub „Aktualizacja oprogramowania”. W zależności od urządzenia, może być konieczne stuknięcie w „Wersja Androida”. Urządzenie sprawdzi najnowsze aktualizacje, a następnie zainstaluje je przed ponownym uruchomieniem.
Poprawka 10: Pobierz za pomocą wersji na komputer ze sklepu Play
Jeśli nie możesz pobrać aplikacji ze Sklepu Play na swoim telefonie komórkowym, spróbuj zrobić to za pomocą wersji Google Play na komputerze.
- Wejdź na stronę sklepu Google Play na swoim komputerze i kliknij ikonę konta w prawym górnym rogu, a następnie wybierz opcję „Zaloguj się przez Google”.
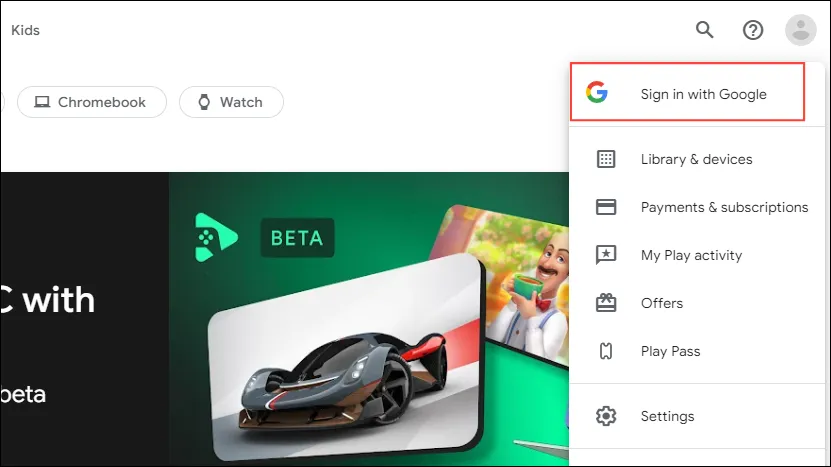
- Zaloguj się na to samo konto Google, którego używasz na urządzeniu, na którym chcesz zainstalować aplikację.
- Kliknij ikonę wyszukiwania u góry i wyszukaj aplikację, którą chcesz zainstalować. Następnie kliknij przycisk „Instaluj”.

- Pojawi się okno podręczne, w którym możesz wybrać urządzenie, na którym chcesz zainstalować aplikację. Użyj strzałek, aby zmienić urządzenie. Po wybraniu urządzenia kliknij przycisk „Instaluj”.
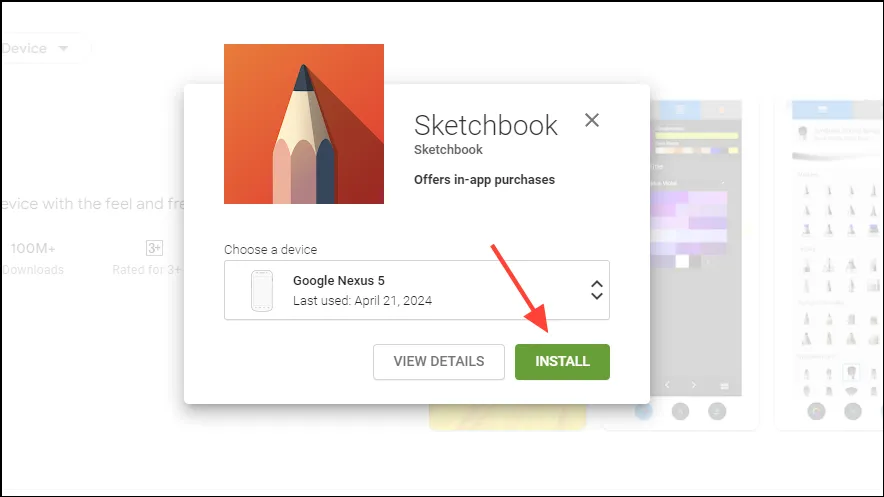
Poprawka 11: Pobieranie APK z witryn stron trzecich
Jeśli nie możesz pobrać aplikacji ze Sklepu Play, możesz spróbować zrobić to za pomocą przeglądarki internetowej w swoim urządzeniu.
- Odwiedź witrynę internetową innej firmy, która umożliwia pobieranie plików APK, np. APKMirror.
- Wyszukaj aplikację, którą chcesz pobrać, korzystając z ikony wyszukiwania.
- Zobaczysz listę wszystkich dostępnych APK dla tej aplikacji. Stuknij w jedną, aby wyświetlić dostępne pliki do pobrania.
- Zobaczysz ostrzeżenie, że plik może być szkodliwy. Kliknij „Pobierz mimo to”, aby kontynuować pobieranie.
- Po pobraniu kliknij „Otwórz”, aby zainstalować. Musisz udzielić pozwolenia, zanim zainstalujesz APK na swoim urządzeniu.
Rzeczy, które warto wiedzieć
- Możesz również spróbować odinstalować aktualizacje w Play Store z sekcji Aplikacje w aplikacji Ustawienia. Następnie zainstaluj ponownie aktualizacje przed próbą pobrania aplikacji.
- Zachowaj ostrożność podczas instalowania APK z witryn stron trzecich, ponieważ może to narazić Twoje urządzenie na zagrożenia. Korzystaj z tej metody tylko wtedy, gdy nic innego nie działa.
- Jeśli Twoje urządzenie ma dodatkowe problemy oprócz braku możliwości pobierania aplikacji, rozważ wykonanie resetu fabrycznego. To usunie wszystko z urządzenia i będziesz musiał je ponownie skonfigurować.


Dodaj komentarz