Przyznajmy to! Każdy z nas kiedyś tam był — podczas przeglądania Internetu, znajdowania filmu, który chciał obejrzeć, a następnie odtwarzania go tylko po to, by zobaczyć komunikat o błędzie. Użytkownicy systemu Windows często spotykają się z komunikatami o błędach wideo, takimi jak „Błąd ładowania odtwarzacza”, „Nie można załadować multimediów” itp. podczas odtwarzania plików wideo za pośrednictwem przeglądarki internetowej.
Otrzymaliśmy od naszych czytelników wiele wiadomości dotyczących komunikatu o błędzie „Nie można załadować multimediów”. Cały komunikat o błędzie brzmi: „Nie można załadować nośnika z powodu awarii serwera lub sieci albo formatu nie jest obsługiwany”.
Błąd Nie można załadować multimediów w przeglądarce Chrome
Co zatem oznacza komunikat o błędzie? Szczerze mówiąc, komunikat o błędzie nie wskazuje żadnej przyczyny błędu odtwarzania wideo. Przyczyną może być serwer, sieć lub nieobsługiwany format pliku wideo.
Dopóki nie naprawisz komunikatu o błędzie „Nie można załadować multimediów z powodu awarii serwera, sieci albo formatu nie jest obsługiwany”, nie będziesz mógł oglądać żądanych filmów. Jeśli więc także pojawia się komunikat o błędzie „Nie można załadować multimediów”, przedstawimy najlepsze metody naprawiania błędów wideo przeglądarki internetowej.
Jak naprawić błąd „Nie można załadować multimediów” w przeglądarce Google Chrome
W tym artykule udostępniliśmy najlepsze metody naprawy komunikatu o błędzie „Nie można załadować nośnika” wyświetlanego w przeglądarce internetowej.
1. Sprawdź problemy z Internetem
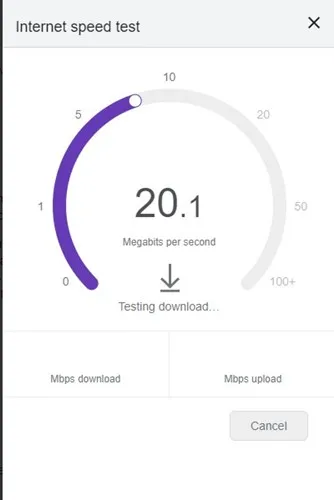
Internet jest często główną przyczyną błędu przeglądarki Chrome „Nie można załadować multimediów”. Dzieje się tak, gdy przeglądarka nie może załadować wideo z powodu problemów z Internetem.
Dlatego przed wypróbowaniem jakichkolwiek zaawansowanych metod zaleca się sprawdzenie, czy nie występują problemy z Internetem. Aby sprawdzić, czy Twój internet działa, możesz skorzystać ze stron z testami prędkości .
2. Załaduj ponownie stronę internetową
Po wykluczeniu problemów z Internetem następną najlepszą rzeczą, jaką możesz zrobić, jest odświeżenie strony internetowej. Czasami strony internetowe napotykają problemy i nie odtwarzają plików multimedialnych.
Ponowne załadowanie strony internetowej może wyeliminować takie problemy. Aby odświeżyć stronę, kliknij przycisk ponownego ładowania obok paska adresu.
Po odświeżeniu sprawdź, czy możesz obejrzeć wideo bez błędów. Jeśli nadal pojawia się błąd, wypróbuj następne metody.
3. Zaktualizuj swoją przeglądarkę internetową
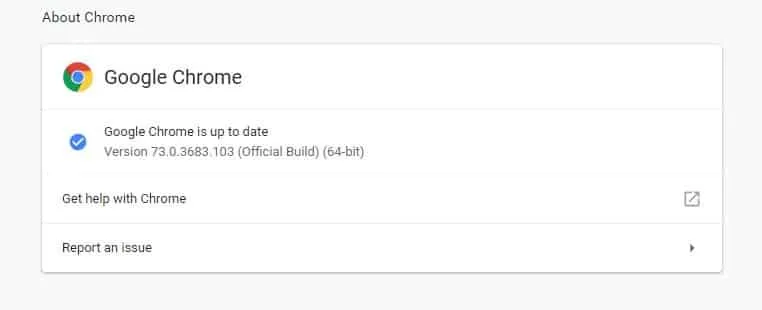
Przestarzała przeglądarka internetowa powoduje wiele błędów i błędów. Wielu użytkowników systemu Windows rozwiązało problem komunikatu o błędzie „Nie można załadować nośnika”, aktualizując swoje przeglądarki internetowe.
Aktualizacja przeglądarki internetowej może rozwiązać prawie wszystkie problemy związane z przeglądarką i zapewnić lepszą jakość przeglądania. Przejdź do Ustawienia > Pomoc > Informacje o Google Chrome. Teraz poczekaj, aż Google Chrome sprawdzi dostępność aktualizacji przeglądarki.
4. Wyłącz Adblocker na stronie internetowej
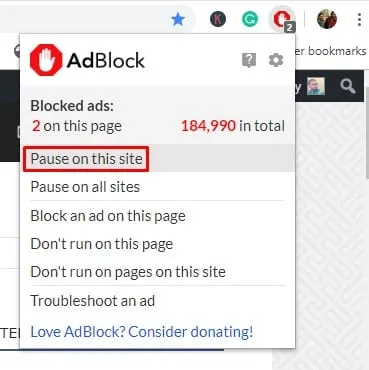
Odtwarzacze wideo i hosty na całym świecie korzystają obecnie z tej techniki, aby nakłonić odwiedzających do wyłączenia oprogramowania lub rozszerzeń blokujących reklamy.
Webmasterzy wyświetlają komunikat o błędzie „Nie można załadować multimediów”, gdy wykryją rozszerzenie lub oprogramowanie blokujące reklamy.
W takim przypadku problem można rozwiązać, wyłączając oprogramowanie lub rozszerzenie blokujące reklamy. Aby wyłączyć Adblock w określonej witrynie, wykonaj kilka prostych kroków poniżej.
- Otwórz stronę internetową, na której pojawia się komunikat o błędzie.
- Kliknij rozszerzenie adblockera.
- Kliknij „Nie uruchamiaj na tej stronie”
Otóż to; skończyłeś! W ten sposób możesz wyłączyć AdBlock na stronie internetowej, aby naprawić komunikat o błędzie „Nie można załadować multimediów, ponieważ format nie jest obsługiwany”.
5. Włącz lub wyłącz VPN
Tak, sieci VPN to świetne narzędzia do ochrony prywatności i bezpieczeństwa, które zapewniają anonimowość i usuwają Twoje ślady w Internecie, ale czasami mogą powodować problemy z odtwarzaniem multimediów.
Jeśli nie możesz odtworzyć wideo po połączeniu z VPN, musisz je wyłączyć. Może być też odwrotnie. Jeśli nie możesz odtworzyć wideo przy użyciu zwykłego adresu IP, spróbuj połączyć się z VPN.
Włączenie lub wyłączenie prawdopodobnie rozwiąże błąd Nie można załadować multimediów w przeglądarce Chrome.
6. Zmień serwer DNS
Czasami użytkownikom pojawia się błąd „Nie można załadować multimediów” z powodu problemów z DNS. Jeśli korzystasz z serwera DNS przypisanego przez Twojego dostawcę usług internetowych, napotkasz problemy, ponieważ takie bezpłatne serwery są często bardzo zatłoczone i mniej zoptymalizowane.
Rozwiązaniem może być przełączenie się na serwer Google DNS i odświeżenie strony internetowej. Oto, co musisz zrobić.
1. Otwórz Panel sterowania na komputerze z systemem Windows i kliknij Centrum sieci i udostępniania .
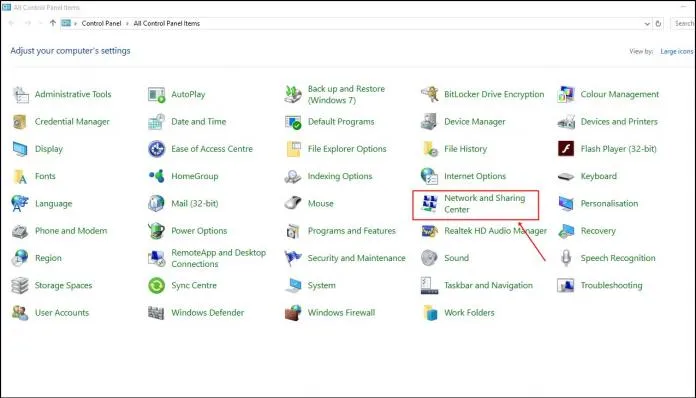
2. W Centrum sieci i udostępniania kliknij Zmień ustawienia adaptera .
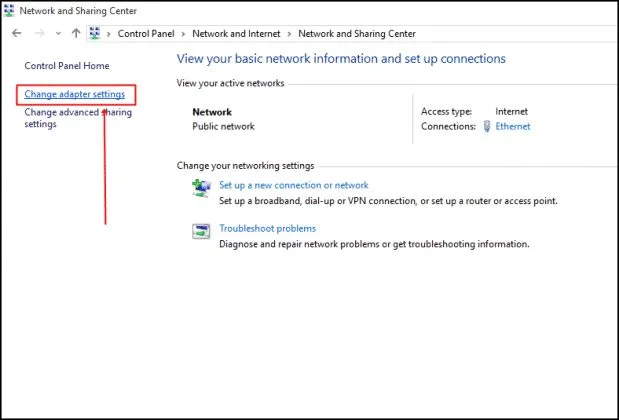
3. Kliknij prawym przyciskiem myszy podłączoną kartę sieciową i wybierz Właściwości .
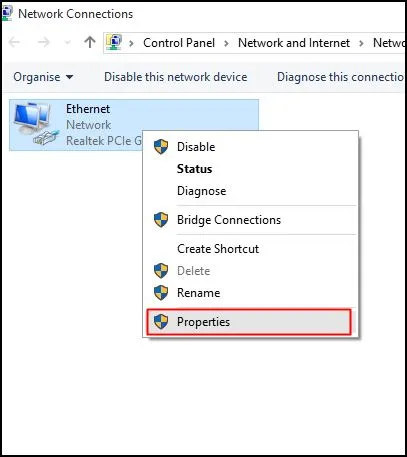
4. Wybierz protokół internetowy w wersji 4 i kliknij Właściwości .

5. Na Preferowanym serwerze DNS wpisz 8.8.8.8 ; na alternatywnym serwerze DNS wpisz 8.8.4.4 . Po zakończeniu kliknij OK .
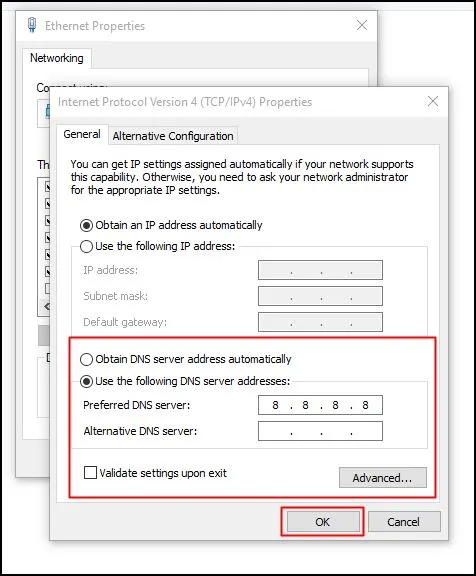
Otóż to! Spowoduje to przełączenie na serwer DNS Google. Pamiętaj, aby ponownie uruchomić komputer, aby zastosować zmiany.
7. Wyczyść pamięć podręczną i pliki cookie
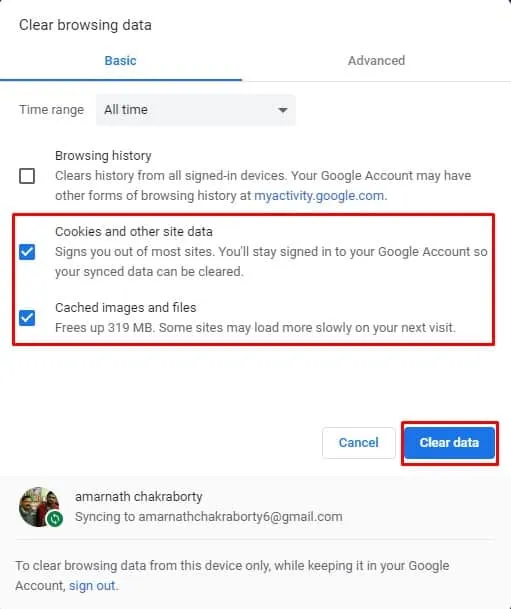
Nieaktualna pamięć podręczna i pliki cookie często powodują wiele komunikatów o błędach, w tym „Nie można załadować multimediów, ponieważ format nie jest obsługiwany”. Możesz więc spróbować wyczyścić pamięć podręczną i pliki cookie, aby naprawić komunikat „Nie można załadować multimediów, ponieważ format nie jest obsługiwany”.
Wielu użytkowników na forum Microsoft twierdziło, że komunikat o błędzie „Nie można załadować multimediów, ponieważ format nie jest obsługiwany” został rozwiązany poprzez wyczyszczenie starej pamięci podręcznej i plików cookie z przeglądarki internetowej.
Przejdź więc do Ustawienia> Opcje zaawansowane. Teraz w opcjach zaawansowanych kliknij „Wyczyść dane przeglądania”. Wybierz pamięć podręczną i pliki cookie z listy, a następnie kliknij „Wyczyść dane przeglądania”. Po zakończeniu uruchom ponownie przeglądarkę, aby naprawić komunikat o błędzie „Nie można załadować multimediów, ponieważ format nie jest obsługiwany”.
8. Zresetuj przeglądarkę Chrome
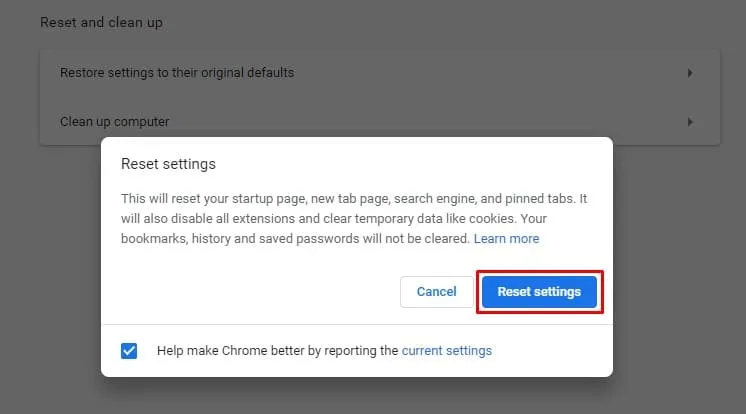
Resetowanie powinno być ostatecznością, jeśli wszystko inne nie usunie komunikatu o błędzie „Nie można załadować nośnika”. Aby zresetować przeglądarkę Chrome, wykonaj następujące kroki.
Przejdź do Ustawienia> Opcje zaawansowane. W Opcjach zaawansowanych przewiń w dół i kliknij opcję „Przywróć ustawienia do ich oryginalnych ustawień domyślnych”. W wyświetlonym oknie wybierz opcję „Resetuj ustawienia”.
9. Zainstaluj ponownie przeglądarkę Google Chrome
Błąd Nie można załadować multimediów może się również pojawić z powodu nieprawidłowych ustawień przeglądarki Chrome. Chociaż zresetowanie przeglądarki Chrome przywróci ustawienia wprowadzone przez użytkownika, jeśli wystąpi problem z profilem Chrome, konieczne będzie ponowne zainstalowanie przeglądarki internetowej.
Otwórz Panel sterowania i odinstaluj przeglądarkę Google Chrome. Po odinstalowaniu zainstaluj ponownie najnowszą wersję przeglądarki Chrome na swoim komputerze i spróbuj ponownie odtworzyć wideo.
10. Wypróbuj inną przeglądarkę

Jeśli problem pojawi się nawet po wyczyszczeniu pamięci podręcznej i plików cookie, musisz wypróbować inną przeglądarkę. Mówi się, że komunikat „Nie można załadować multimediów, ponieważ format nie jest obsługiwany” dotyczy wszystkich przeglądarek internetowych, ale w większości przypadków dotyczy tylko jednej konkretnej przeglądarki internetowej w przypadku jednej ofiary tego problemu.
Jeśli więc nic nie pomoże w usunięciu komunikatu o błędzie „Nie można załadować multimediów, ponieważ format nie jest obsługiwany” podczas odtwarzania wideo, możesz wypróbować inną przeglądarkę.
Oto najlepsze metody naprawienia komunikatu o błędzie „Nie można załadować nośnika z powodu awarii serwera lub sieci albo formatu nie jest obsługiwany”. Daj nam znać w polu komentarza poniżej, jeśli znasz inną metodę naprawienia błędu.




Dodaj komentarz