Plik Winmm.dll jest niezbędnym komponentem powiązanym z Windows Multimedia API, obsługującym funkcje związane z dźwiękiem i wejściem joysticka. Wielu użytkowników napotyka błędy powiązane z brakującym plikiem Winmm.dll, które mogą mieć różne źródła. Na szczęście ten typ błędu jest dość powszechny i można go rozwiązać za pomocą kilku metod.
Jak rozwiązać błąd brakującego pliku Winmm.dll w systemie Windows 10
Ogólnie rzecz biorąc, brakujące problemy z Winmm.dll wynikają z uszkodzonych ustawień Windows, zmienionych kluczy rejestru lub uszkodzonych plików Windows Multimedia API. Poniżej przedstawiono skuteczne techniki rozwiązania tego błędu.
W tym artykule omówimy pięć metod naprawy błędu „Brak pliku Winmm.dll” w systemie Windows 10. Przyjrzyjmy się każdej metodzie krok po kroku.
1: Odzyskaj Winmm.dll z Kosza
To podejście jest częstym rozwiązaniem, zwłaszcza jeśli plik winmm.dll został przypadkowo usunięty. Oto jak go przywrócić:
- Uruchom komputer i otwórz folder Kosz .
- Wyszukaj plik winmm.dll i kliknij go prawym przyciskiem myszy.
- Wybierz opcję Przywróć , co spowoduje powrót pliku do jego oryginalnej lokalizacji.
- Spróbuj ponownie uruchomić aplikację, aby sprawdzić, czy błąd nadal występuje.
2: Wykonaj przywracanie systemu
Jeśli błąd pojawił się po niedawnej zmianie systemu, cofnięcie tych zmian może rozwiązać problem z plikiem winmm.dll.
Aby przywrócić system, wykonaj następujące czynności:
- Naciśnij klawisze Windows + R, aby otworzyć okno dialogowe URUCHOM.
- Wpisz „ rstrui ” i naciśnij OK.

- Zostanie uruchomiony interfejs przywracania systemu.
- Kliknij Dalej i zaznacz pole wyboru , aby wyświetlić dodatkowe punkty przywracania.

- Wybierz punkt przywracania z daty, w której system działał prawidłowo.
- Kliknij Dalej, a następnie Zakończ .
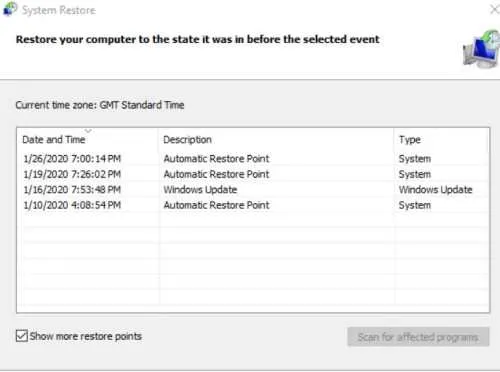
- Na koniec uruchom ponownie komputer i sprawdź, czy błąd winmm.dll został rozwiązany.
3: Tymczasowo wyłącz program antywirusowy
Programy antywirusowe często oznaczają szkodliwe pliki, które mogą błędnie zawierać plik Winmm.dll. Może to uniemożliwić prawidłowe wykonanie pliku.
Aby rozwiązać problem, tymczasowo wyłącz oprogramowanie antywirusowe, aby sprawdzić, czy plik działa prawidłowo. Jeśli tak, dodaj plik .dll do białej listy antywirusowej.
4: Wykonaj sprawdzenie plików systemowych za pomocą CMD
Uruchomienie skanowania plików systemowych za pomocą wiersza poleceń może pomóc przywrócić plik winmm.dll do jego pierwotnego stanu. Oto jak to zrobić:
- Otwórz wiersz poleceń , wpisując „cmd” w pasku wyszukiwania na pulpicie.
- Uruchom CMD jako Administrator .
- W oknie CMD wpisz SFC /scannow i naciśnij Enter.
- Po zakończeniu skanowania uruchom ponownie komputer i sprawdź, czy problem został rozwiązany.
Jeśli błąd nadal występuje, spróbuj użyć narzędzia DISM w CMD:
- Ponownie uzyskaj dostęp do Wiersza poleceń za pomocą paska wyszukiwania na pulpicie.
- Uruchom CMD jako Administrator .
- Wpisz DISM.exe /Online /Cleanup-image /Restorehealth i naciśnij Enter.
- Uruchom ponownie komputer i sprawdź, czy problem ustąpił.
5: Zainstaluj ponownie problematyczny program
Jeśli problem dotyczy konkretnej aplikacji, jej ponowna instalacja może często rozwiązać błąd związany z plikiem winmm.dll. Oto prosta wskazówka dotycząca ponownej instalacji:
- Naciśnij jednocześnie klawisze Windows + R , aby wyświetlić okno dialogowe URUCHOM .
- Wpisz „ appwiz.cpl ” i kliknij OK, aby otworzyć okno Programy i funkcje .
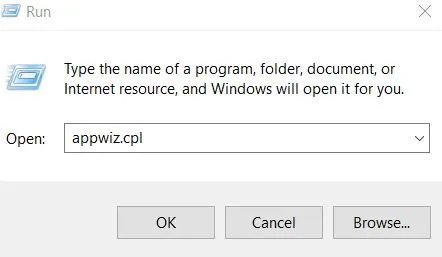
- Znajdź aplikację powodującą błąd.
- Kliknij prawym przyciskiem myszy i wybierz opcję Odinstaluj .
- Potwierdź odinstalowanie klikając Tak.
- Uruchom ponownie komputer, a następnie pobierz i zainstaluj najnowszą wersję odinstalowanej aplikacji.
- Uruchom aplikację ponownie i sprawdź, czy problem nadal występuje.
Oto kilka najskuteczniejszych rozwiązań pozwalających uporać się z błędem „Brak pliku Winmm.dll” w systemie Windows 10. Mamy nadzieję, że te metody pomogą Ci rozwiązać błąd na Twoim urządzeniu.
Źródła obrazów: Techdator.net




Dodaj komentarz ▼