Aktualizowanie systemu operacyjnego Windows jest niezbędne dla optymalnej wydajności i bezpieczeństwa. Jednak użytkownicy często napotykają frustrujące problemy z instalacją, a jednym z najczęstszych jest kod błędu 0x800703ee.
Ten błąd zazwyczaj wyświetla komunikat: „Nieoczekiwany błąd uniemożliwia skopiowanie pliku. Jeśli nadal otrzymujesz ten błąd, możesz użyć kodu błędu, aby poszukać pomocy w rozwiązaniu tego problemu.Błąd 0x800703ee: Wolumin pliku został zmieniony zewnętrznie, przez co otwarty plik nie jest już prawidłowy”.
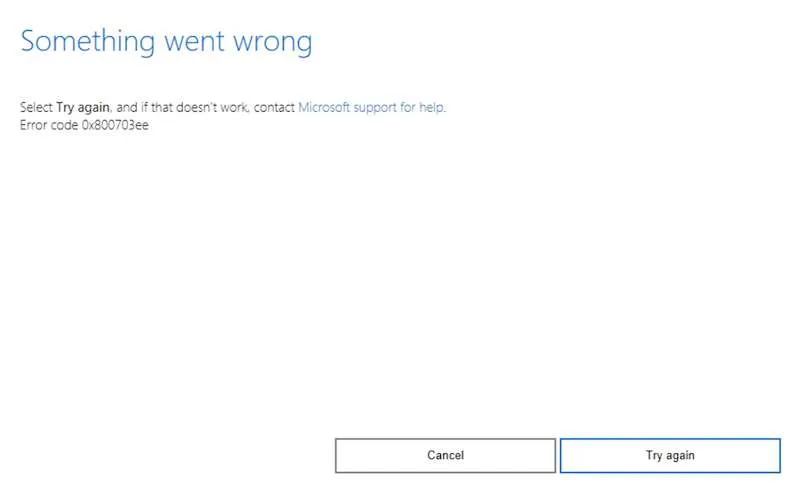
Do tego błędu aktualizacji systemu Windows może przyczynić się wiele czynników, w tym usterki oprogramowania, problemy z łącznością sieciową lub uszkodzone pliki. Dobrą wiadomością jest to, że te problemy są często proste do rozwiązania.
Skuteczne poprawki dla kodu błędu aktualizacji systemu Windows 11 0x800703ee
Poniżej przedstawiono kilka praktycznych metod, które mają pomóc w rozwiązaniu błędu 0x800703ee występującego w trakcie próby pobrania aktualizacji systemu Windows 11.
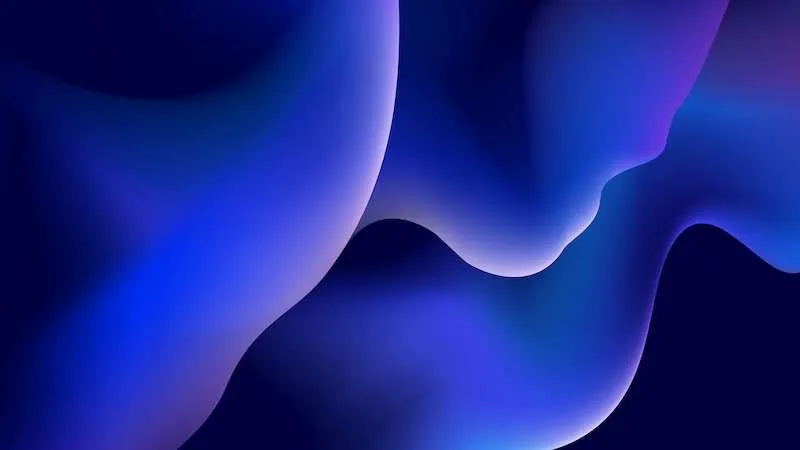
1. Uruchom narzędzie Kontroler plików systemowych (SFC) i skanowanie DISM
Zacznij od uruchomienia wiersza poleceń jako administrator. Następnie wprowadź następujące polecenie, aby zainicjować skanowanie SFC:
sfc /scannow
Jeżeli problem nadal występuje, wykonaj skanowanie DISM, wprowadzając następujące polecenia:
-
DISM /Online /Cleanup-image /Scanhealth -
DISM /Online /Cleanup-image /Restorehealth
SFC może naprawić uszkodzenia plików systemowych, podczas gdy DISM może być skuteczny w przypadku głębszych problemów. Połączenie obu często daje najlepsze rezultaty.
2. Aktywuj usługi Volume Shadow Copy i Windows Backup Services
Uzyskaj dostęp do konsoli zarządzania usługami na swoim komputerze. Znajdź usługę Volume Shadow Copy, kliknij ją prawym przyciskiem myszy i wybierz opcję Start. Powtórz tę czynność dla usługi Windows Backup. Upewnienie się, że te usługi działają, może być kluczowe dla rozwiązania problemów z aktualizacją.
3. Zainstaluj ponownie urządzenie kontrolera USB
Wejdź do Menedżera urządzeń albo przez Panel sterowania albo wyszukując go. Przejdź do Kontrolery uniwersalnej magistrali szeregowej, kliknij prawym przyciskiem myszy pierwszy kontroler na liście i wybierz Odinstaluj urządzenie.
Potwierdź działanie i powtórz dla wszystkich kontrolerów. Po ich odinstalowaniu uruchom ponownie komputer i pozwól systemowi Windows automatycznie zainstalować ponownie te urządzenia. Czasami może to usunąć utrzymujące się problemy związane z nieaktualnymi sterownikami.
4. Tymczasowo wyłącz program Windows Defender
Chociaż może to nie być najbezpieczniejsze zalecenie, czasami Windows Defender może nieumyślnie blokować aktualizacje. W razie potrzeby wyłącz go tymczasowo, wykonując następujące czynności:
- Otwórz menu Ustawienia.
- Przejdź do sekcji System i zabezpieczenia.
- Przejdź do Zapory systemu Windows Defender.
- Wybierz opcję Wyłącz zaporę programu Windows Defender.
Pamiętaj o ponownej aktywacji po pomyślnym zakończeniu aktualizacji.
5. Skorzystaj z narzędzia do rozwiązywania problemów z usługą Windows Update
Uruchom Ustawienia systemu Windows i przejdź do Rozwiązywanie problemów. Następnie wybierz Inne narzędzia do rozwiązywania problemów i znajdź opcję Windows Update, a następnie kliknij Uruchom. To wbudowane narzędzie często rozwiązuje typowe problemy związane z aktualizacją.
6. Zresetuj składniki usługi Windows Update
Korzystając z wiersza poleceń jako administrator, wprowadź polecenia podsumowane poniżej, aby zresetować składniki usługi Windows Update:
-
net stop wuauserv -
net stop cryptSvc -
net stop bits -
net stop msiserver
Następnie zmień nazwy dwóch ważnych folderów:
-
ren C:\Windows\SoftwareDistribution SoftwareDistribution.old -
ren C:\Windows\System32\catroot2 Catroot2.old
Na koniec uruchom ponownie wcześniej zatrzymane usługi:
-
net start wuauserv -
net start cryptSvc -
net start bits -
net start msiserver
Po wykonaniu tych poleceń uruchom ponownie komputer, aby wprowadzić zmiany.
7. Wykonaj proces czystego rozruchu
Czysty rozruch może pomóc wyeliminować konflikty oprogramowania. Uzyskaj dostęp do narzędzia konfiguracji systemu, wpisując msconfigw polu wyszukiwania. Na karcie Usługi zaznacz Ukryj wszystkie usługi Microsoft, a następnie kliknij Wyłącz wszystkie.
Następnie przejdź do zakładki Uruchamianie i otwórz Menedżera zadań. Wyłącz wszystkie zadania wymagające szybkiego uruchamiania. Po zamknięciu Menedżera zadań naciśnij OK, a następnie uruchom ponownie komputer.
Podsumowując
Napotkanie błędu 0x800703ee podczas aktualizacji systemu Windows może wynikać z różnych problemów. Zaleca się metodyczne wypróbowanie każdego z powyższych rozwiązań, aż do znalezienia rozwiązania, które najlepiej sprawdzi się w Twoim systemie.
Jeśli potrzebujesz bardziej kompleksowej pomocy, odwiedź oficjalną stronę pomocy technicznej firmy Microsoft lub weź udział w dyskusjach na forach społecznościowych, aby wymienić się doświadczeniami i uzyskać dodatkowe porady.
Często zadawane pytania
1. Co oznacza kod błędu 0x800703ee?
Kod błędu 0x800703ee wskazuje, że nieoczekiwany błąd uniemożliwia kopiowanie pliku z powodu zmiany woluminu dla tego pliku, co czyni go nieważnym. Ten błąd zwykle pojawia się podczas aktualizacji systemu Windows.
2. Jak mogę sprawdzić, czy program Windows Defender powoduje problemy z aktualizacją?
Możesz tymczasowo wyłączyć program Windows Defender, aby sprawdzić, czy rozwiąże to błąd aktualizacji. Jeśli aktualizacje przebiegają bez problemów, może to oznaczać, że program Windows Defender blokował proces aktualizacji.
3. Czy powinienem wykonać wszystkie kroki, jeśli błąd aktualizacji nadal występuje?
Tak, zaleca się wypróbowanie każdego sugerowanego rozwiązania po kolei. Monitorowanie, który krok rozwiązuje problem, pomaga zrozumieć, co konkretnie powodowało problem.




Dodaj komentarz