
Kilku użytkowników VLC otrzymało ostatnio nietypowy komunikat o błędzie podczas odtwarzania filmów. VLC Media Player wyświetla komunikat o błędzie „Nie można otworzyć danych wejściowych”.
Jeśli więc napotkałeś ten komunikat o błędzie w VLC podczas odtwarzania wideo, trafiłeś na właściwą stronę. Poniżej udostępniliśmy kilka prostych kroków, które pomogą Ci naprawić komunikat o błędzie VLC. Zacznijmy.
Co powoduje błąd „Nie można otworzyć danych wejściowych” w VLC?
Przed wypróbowaniem rozwiązania musisz wiedzieć, dlaczego pojawia się komunikat o błędzie. Oto kilka najważniejszych przyczyn błędu.
- Nieprawidłowy/uszkodzony adres URL transmisji strumieniowej
- Uszkodzony plik wideo
- Niezgodny format pliku.
- Sieć przesyłania strumieniowego jest szyfrowana.
- Złe preferencje/ustawienia VLC Media Player.
Oto najbardziej prawdopodobne przyczyny błędu w programie VLC Media Player.
Teraz, gdy znasz wszystkie możliwe przyczyny komunikatu o błędzie, powinieneś być w stanie łatwo go rozwiązać. Oto najlepsze sposoby naprawienia komunikatu o błędzie VLC.
1. Uruchom ponownie odtwarzacz multimedialny VLC
Zanim spróbujesz czegokolwiek innego, pamiętaj o ponownym uruchomieniu VLC Media Player. Czasami usterki lub błędy w aplikacji odtwarzacza multimedialnego mogą uniemożliwić odtwarzanie wideo.
Najlepszym sposobem na wyeliminowanie błędów i usterek jest ponowne uruchomienie aplikacji VLC Media Player. Po prostu zamknij VLC Media Player i otwórz Menedżera zadań. W Menedżerze zadań zamknij wszystkie procesy powiązane z aplikacją VLC.
2. Zmień ścieżkę pliku
Jeśli plik wideo jest przechowywany w folderze, którego ścieżka jest zbyt długa, zostanie wyświetlony komunikat o błędzie. Na przykład, jeśli plik wideo został zapisany w lokalizacji C:\Users\Downloads\Media\New\Files, pomocne może być przeniesienie go do małej ścieżki, takiej jak C:\Users\Downloads.
Musisz otworzyć Eksplorator plików i przenieść plik wideo na małą ścieżkę. Następnie skopiuj wideo i wklej je w inne miejsce (upewnij się, że ścieżka jest krótka), a następnie spróbuj odtworzyć je w programie VLC Media Player.
3. Zmień własność pliku
Innym sposobem rozwiązania tego błędu VLC jest przejęcie na własność pliku multimedialnego. Oto, co musisz zrobić.
1. Kliknij prawym przyciskiem myszy plik wideo i wybierz Właściwości .
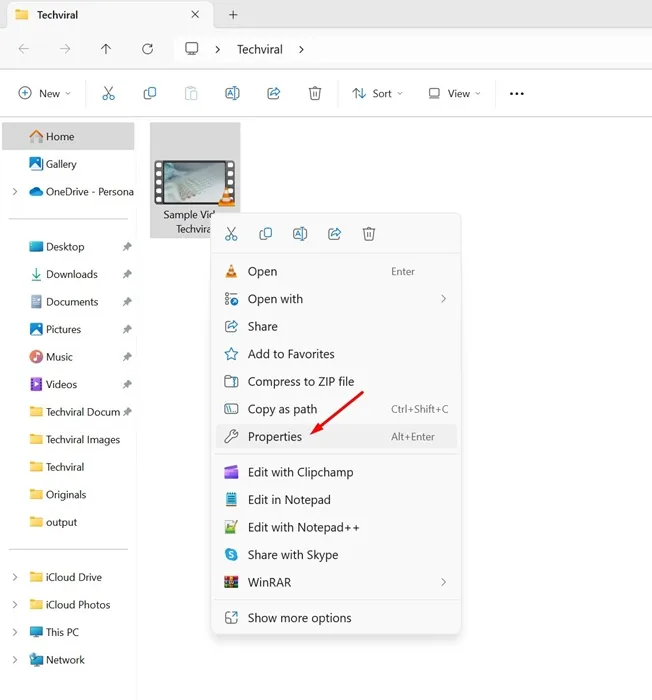
2. Następnie przejdź do zakładki Bezpieczeństwo i wybierz Zaawansowane .
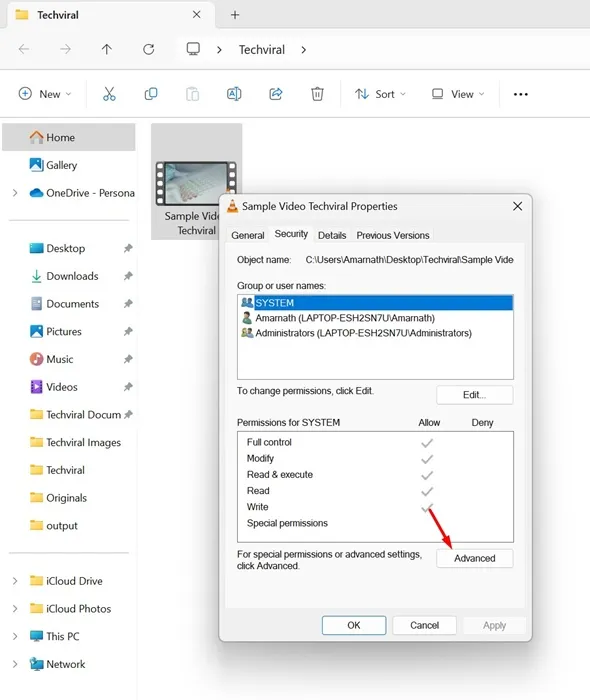
3. Następnie kliknij przycisk Zmień dla właściciela.
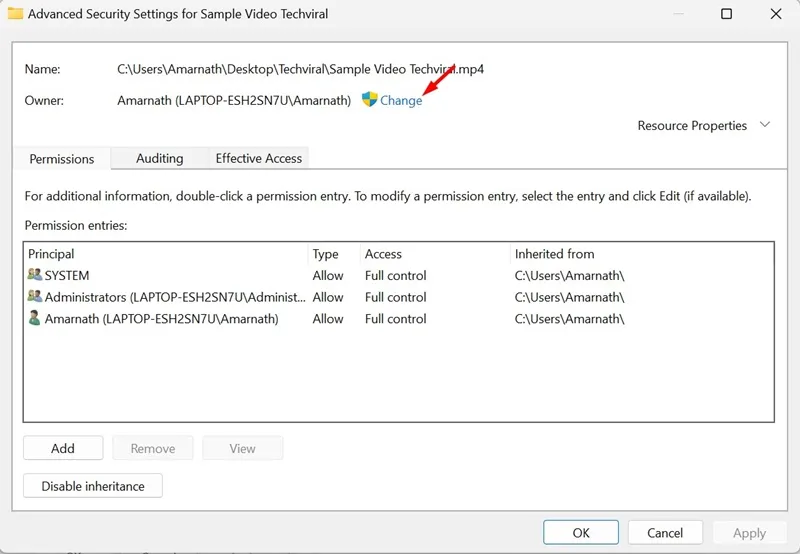
4. W wierszu Wybierz użytkownika lub grupę wprowadź nazwę swojego konta użytkownika. Wprowadź nazwę obiektu, aby wybrać pole i kliknij Sprawdź nazwy .
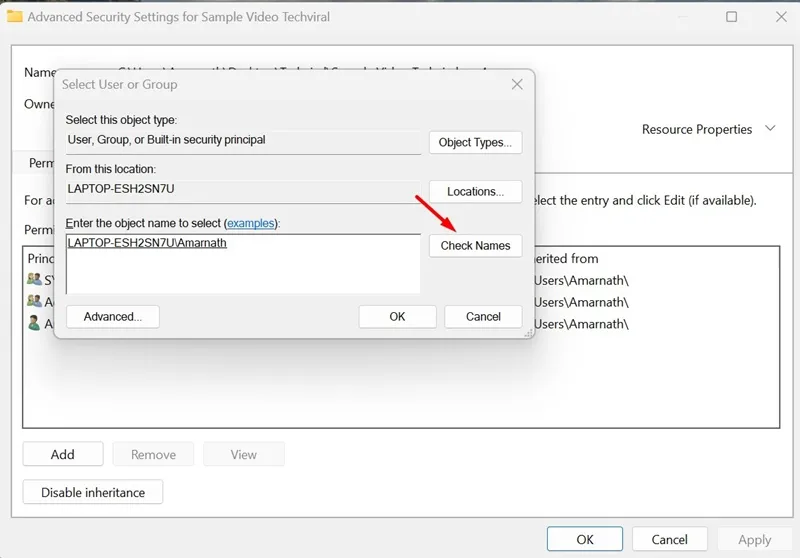
5. Jeśli konto użytkownika zostanie znalezione, kliknij OK. Po zakończeniu kliknij Zastosuj i OK.
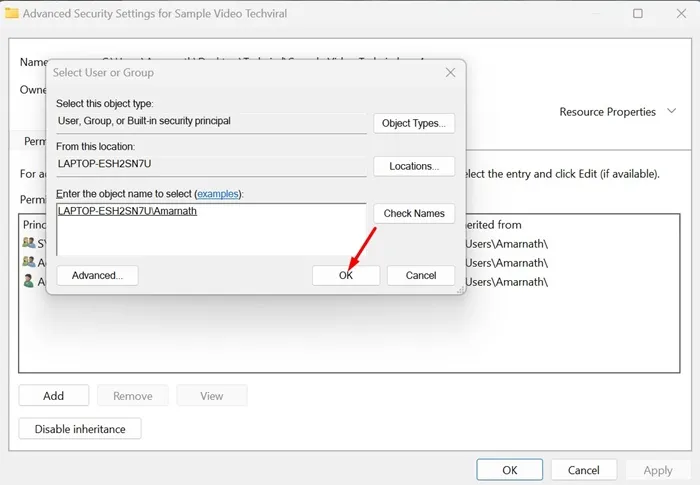
4. Użyj skryptu Youtube.lua
Jeśli podczas odtwarzania filmu z YouTube’a na VLC pojawi się błąd, musisz skorzystać z tej metody. Skrypt dostępny w GitHub twierdzi, że rozwiązuje komunikat o błędzie. Oto jak korzystać ze skryptu.
1. Najpierw otwórz łącze Github i skopiuj skrypt.
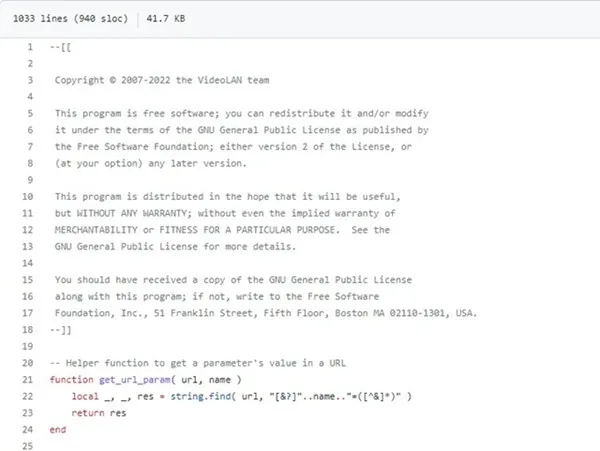
2. Teraz na komputerze kliknij prawym przyciskiem myszy odtwarzacz multimedialny VLC i wybierz „Otwórz lokalizację pliku”.
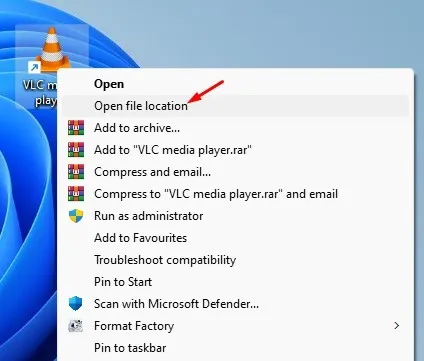
3. Następnie zlokalizuj folder lua > playlist . W folderze Playlist znajdź i kliknij dwukrotnie plik youtube.luac .
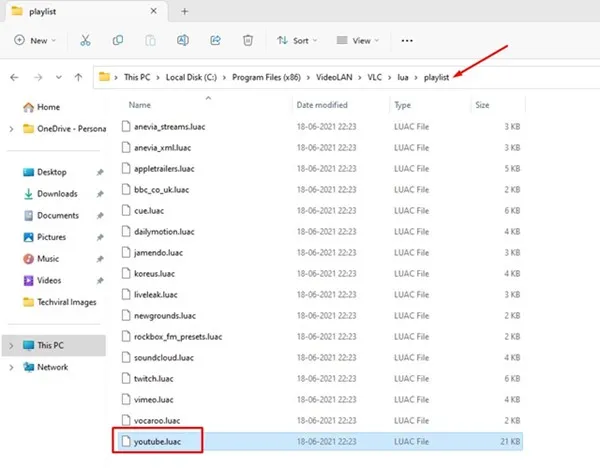
4. Zaznacz wszystkie linie w dokumencie i naciśnij przycisk Del . Następnie wklej skrypt skopiowany w pierwszym kroku.
5. Naciśnij przycisk CTRL + S, aby zapisać zmiany.
Po dokonaniu powyższych zmian uruchom ponownie odtwarzacz VLC Media i ponownie odtwórz wideo z YouTube. Tym razem nie pojawi się komunikat o błędzie.
5. Wyłącz zaporę sieciową/oprogramowanie antywirusowe

Zapory sieciowe i oprogramowanie antywirusowe często uniemożliwiają przychodzące żądania. Jeśli podczas przesyłania strumieniowego wideo z witryn do strumieniowego przesyłania wideo pojawia się komunikat o błędzie „Nie można otworzyć danych wejściowych”, istnieje prawdopodobieństwo, że Twój program zabezpieczający blokuje połączenie przychodzące.
Gdy połączenie zostanie zablokowane, VLC nie będzie przesyłać strumieniowo wideo. Wyświetli się także komunikat o błędzie. Dlatego wyłącz zaporę sieciową i oprogramowanie antywirusowe na swoim komputerze, a następnie spróbuj przesłać strumieniowo wideo.
6. Zresetuj preferencje VLC
Jeśli komunikat o błędzie nadal pojawia się podczas odtwarzania pliku wideo, być może masz błędną konfigurację w Preferencjach VLC. Musisz więc zresetować preferencje VLC, aby rozwiązać komunikat o błędzie.
1. Najpierw otwórz odtwarzacz VLC Media na swoim komputerze.
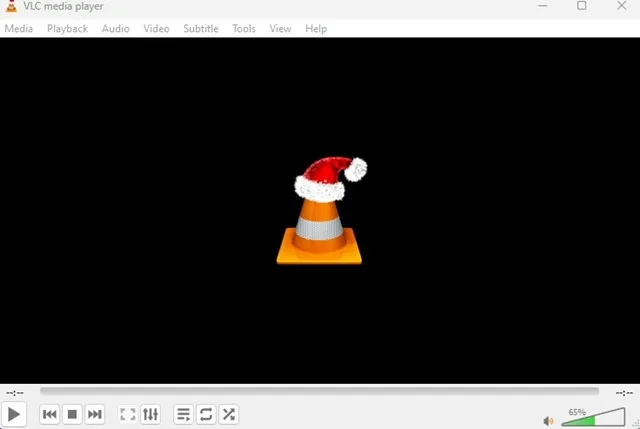
2. Po otwarciu odtwarzacza multimedialnego przejdź do opcji Narzędzia > Preferencje .
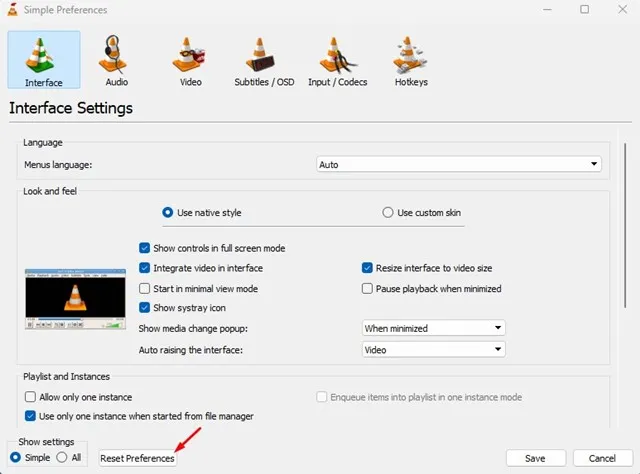
7. Sprawdź dostępność aktualizacji VLC
Aktualizacje VLC są ważne, szczególnie jeśli używasz ich w wersji beta lub wersji zapoznawczej systemu operacyjnego Windows. Wielu użytkowników twierdziło, że naprawiło komunikat o błędzie Nie można otworzyć danych wejściowych, aktualizując aplikację VLC Media Player.
Dlatego jeśli problem nadal nie został rozwiązany, musisz upewnić się, że używasz najnowszej wersji odtwarzacza VLC Media na swoim komputerze. Oto jak sprawdzić dostępność aktualizacji VLC.
1. Najpierw otwórz aplikację VLC Media Player na swoim komputerze.

2. Kliknij menu Pomoc i wybierz Sprawdź aktualizacje .

3. Teraz VLC Media Player automatycznie wyszuka dostępne aktualizacje i zainstaluje je.
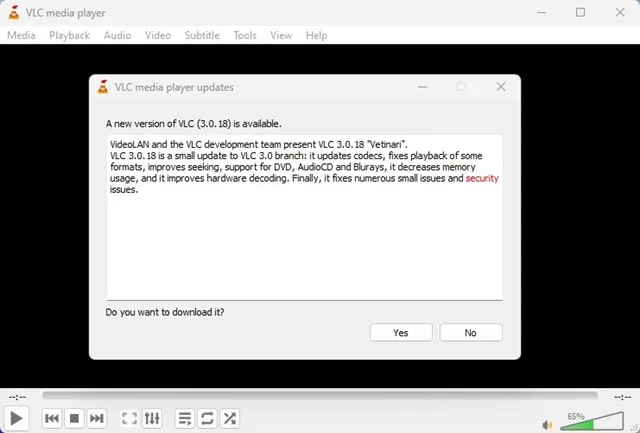
8. Zainstaluj ponownie VLC Media Player
Jeśli wszystkie powyższe metody nie naprawią błędu VLC, musisz ponownie zainstalować aplikację VLC Media Player na swoim komputerze lub laptopie.
Ponowna instalacja może naprawić wszystkie uszkodzone pliki VLC i zresetować wszystkie ustawienia wprowadzone przez użytkownika. Jeśli więc przyczyną problemu są uszkodzone pliki VLC lub nieprawidłowe ustawienia, najlepszym rozwiązaniem będzie ponowna instalacja.
Aby ponownie zainstalować VLC Media Player, przejdź do Panelu sterowania i znajdź go. Kliknij go prawym przyciskiem myszy i wybierz „Odinstaluj”. Po odinstalowaniu zainstaluj ponownie najnowszą wersję VLC Media Player.
9. Użyj innych aplikacji Media Player
Obecnie dostępnych jest wiele alternatyw VLC Media Player dla komputerów PC. Chociaż żaden nie pasuje do funkcji VLC, tylko niektóre oferują lepszą stabilność i obsługę kodeków.
Jeśli komunikat o błędzie nadal się pojawia, możesz spróbować odtworzyć wideo w innych aplikacjach odtwarzaczy multimedialnych, takich jak KMPlayer, PowerDVD, Media Player Classic itp., aby odtwarzać filmy na komputerze.
Oto niektóre z najlepszych metod rozwiązania problemu komunikatu o błędzie „Nie można otworzyć danych wejściowych” w programie VLC Media Player. Jeśli potrzebujesz dodatkowej pomocy w rozwiązaniu komunikatu o błędzie VLC, daj nam znać w komentarzach. Ponadto, jeśli artykuł Ci pomógł, udostępnij go znajomym.





Dodaj komentarz