Keyloggery są unikalną i najczęściej stosowaną przez hakerów metodą kradzieży danych uwierzytelniających. Aby zainstalować keylogger, potrzebujesz tylko dostępu do urządzenia.
Po zainstalowaniu będzie działać w tle i wykrywać wszystko, co piszesz na swojej fizycznej lub wirtualnej klawiaturze. Keyloggery były różnych typów; niektóre wymagały fizycznej instalacji, podczas gdy inne były oparte na oprogramowaniu.
Więc jeśli podejrzewasz, że Twój komputer ma aktywnego keyloggera, powinieneś go najpierw wykryć i usunąć. Chociaż nie ma niezawodnego sposobu na zapobieganie keyloggerom, nadal możesz podjąć pewne środki bezpieczeństwa, aby zabezpieczyć swój system.
Typowe oznaki, że Twój komputer ma keyloggera
Jeśli Twój komputer jest wyposażony w keylogger, wyświetli się kilka znaków. Jeśli całkowicie poświęciłeś się usuwaniu keyloggera, powinieneś zwracać uwagę na te znaki.
- Twój komputer może działać niezwykle wolno lub niestabilnie.
- Uruchomienie komputera może chwilę potrwać.
- Klawiatura może działać nieprawidłowo lub mogą być na niej wpisywane niewłaściwe znaki lub klawisze.
- Możesz zauważyć dziwne oprogramowanie na swoim komputerze.
- Reklamy i wyskakujące okienka mogą pojawiać się wszędzie.
- Wykres sieciowy jest zawsze aktywny, nawet jeśli nie korzystasz aktywnie z Internetu.
W tym artykule znajdziesz najlepsze metody wykrywania i usuwania keyloggerów z komputera. Te metody pomogą Ci pozbyć się keyloggera. Sprawdźmy.
1. Sprawdź Menedżera zadań
Jeśli wątpisz, że ktoś zainstalował programowy keylogger na Twoim urządzeniu z systemem Windows, musisz uważnie przyjrzeć się Menedżerowi zadań. Menedżer zadań to program systemu Windows, który pokazuje wszystkie aplikacje i procesy działające w tle.
Aby otworzyć Menedżera zadań na komputerze z systemem Windows, należy nacisnąć przycisk CTRL+SHIFT+ESC . W Menedżerze zadań znajdziesz wszystkie aplikacje i procesy działające w tle.
Jeśli znajdziesz jakieś nieznane lub podejrzane programy zużywające zasoby, wyszukaj je w Internecie. Jeżeli program jest złośliwy lub jest powiązany z keyloggerem, należy kliknąć go prawym przyciskiem myszy i wybrać przycisk Zakończ zadanie .
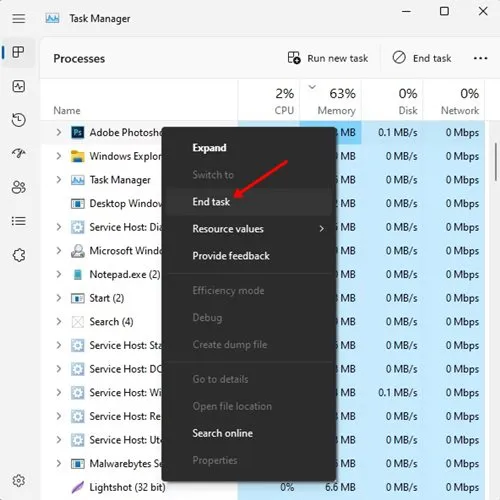
Keyloggery były zwykle ustawione tak, aby uruchamiały się automatycznie podczas uruchamiania . Dlatego należy przejrzeć programy na karcie Uruchamianie. Jeśli znajdziesz jakieś podejrzane aplikacje, kliknij je prawym przyciskiem myszy i wybierz Wyłączone .
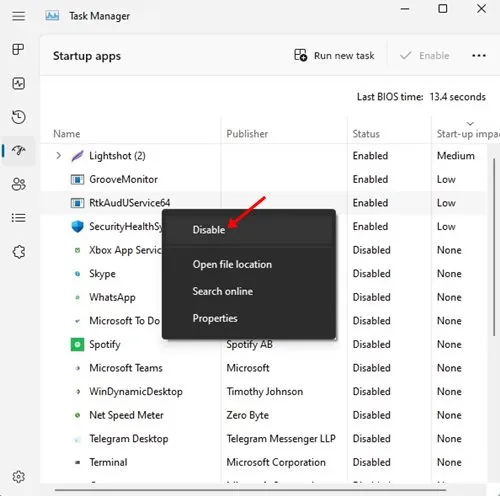
Po zamknięciu programu w menedżerze zadań należy znaleźć folder instalacyjny i ręcznie odinstalować oprogramowanie z systemu. Jeśli nie możesz odinstalować keyloggera lub złośliwego programu, możesz skorzystać z dezinstalatorów oprogramowania innych firm dla systemu Windows.
2. Sprawdź nieznane programy w Panelu sterowania
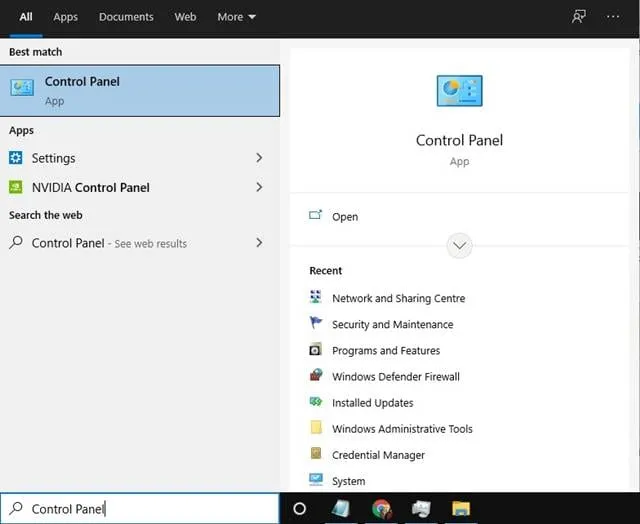
Pierwszą rzeczą, którą możesz zrobić, aby pozbyć się keyloggera, jest przejrzenie panelu sterowania. Panel sterowania to funkcja, która wyświetla listę wszystkich zainstalowanych programów w jednym miejscu.
Musisz przejść do Panelu sterowania i poszukać podejrzanych programów. Jeśli znajdziesz jakiś podejrzany program, musisz go natychmiast odinstalować.
3. Użyj SpyHuntera
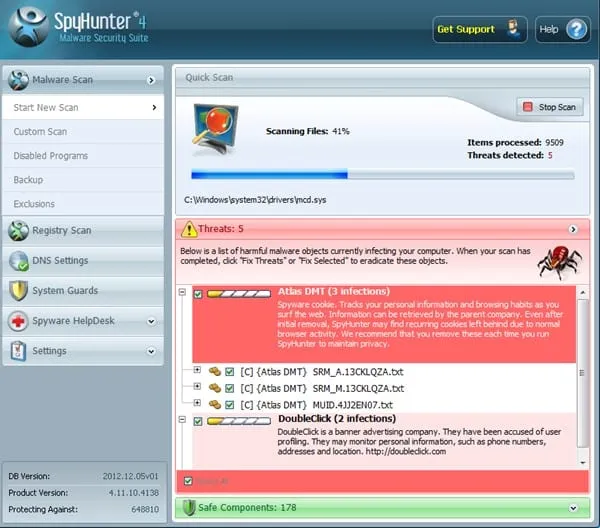
Spyhunter to pakiet zabezpieczający przed złośliwym oprogramowaniem, zaprojektowany w celu usuwania ukrytych zagrożeń z komputera. Nie tylko skanuje i usuwa złośliwe oprogramowanie z systemu, ale także usuwa ukryte keyloggery.
Spyhunter jest darmowy do pobrania i używania, ale może być trudny do odinstalowania. Możesz potrzebować zewnętrznego oprogramowania do odinstalowywania, aby całkowicie usunąć go z systemu.
4. Wyczyść rejestr systemu Windows
Warto zauważyć, że niektóre formy niewidzialnych keyloggerów bawią się plikami rejestru systemu Windows. Keyloggery zazwyczaj tworzą nowe wpisy rejestru lub modyfikują istniejące.
Więc nawet jeśli usunąłeś keyloggera ze swojego komputera, musisz wyczyścić Rejestr Windows. Jeśli masz już kopię zapasową pliku Rejestru Windows, możesz ją zaimportować. Jeśli jednak nie masz żadnej kopii zapasowej, musisz wypróbować CCleaner. Oto jak możesz użyć CCleaner do czyszczenia Rejestru Windows.
1. Odwiedź ten link , aby pobrać i zainstalować CCleaner na komputerze z systemem Windows. Upewnij się, że pobierasz najnowszą wersję.
2. Po zainstalowaniu zobaczysz interfejs taki jak poniżej. Tutaj musisz kliknąć przycisk Rejestr .
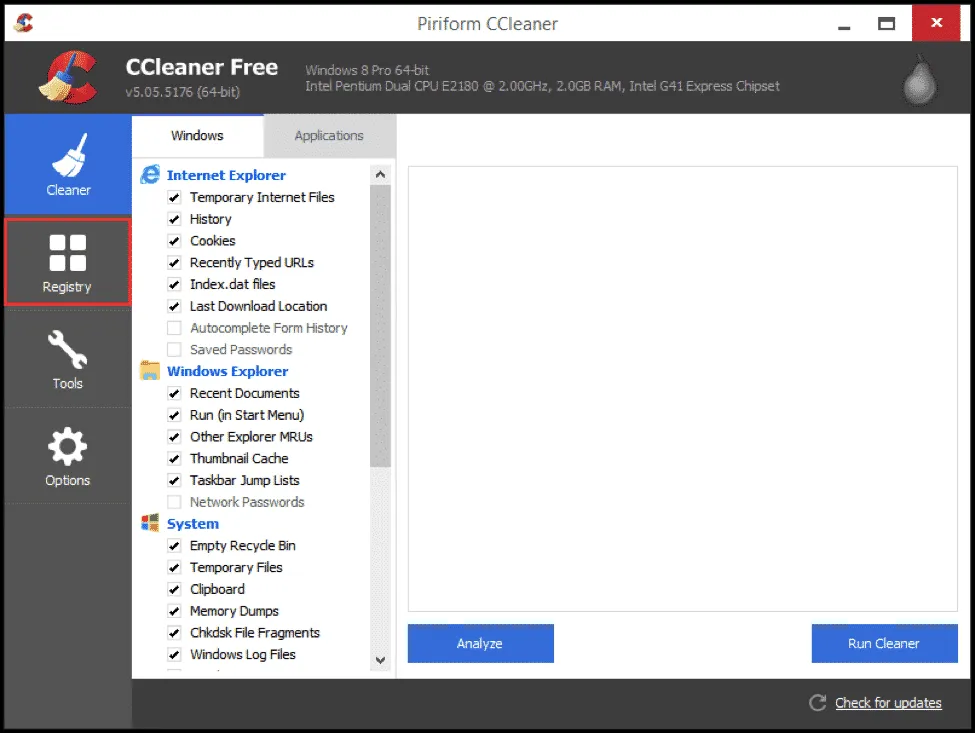
3. Następnie przeskanuje i wyświetli wszystkie problemy z rejestrem. Następnie musisz kliknąć „Napraw wybrane problemy”, aby naprawić typowe problemy związane z rejestrem.
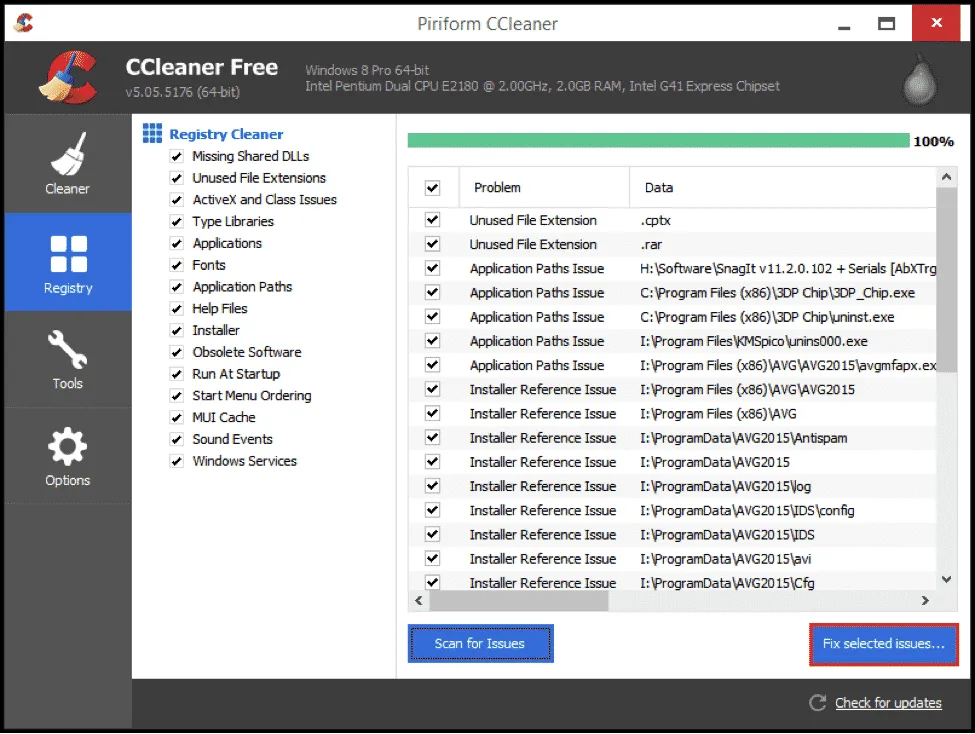
4. Zostaniesz poproszony o utworzenie kopii zapasowej zmian w rejestrze. Kliknij „Tak”, aby kontynuować.
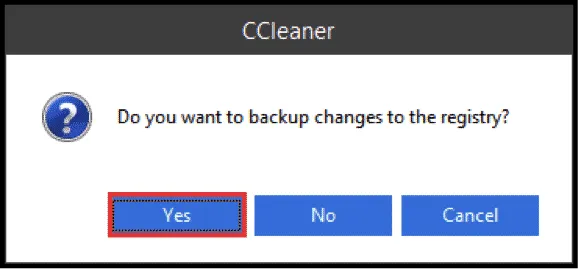
5. Usuń adware lub złośliwe programy za pomocą Malwarebytes
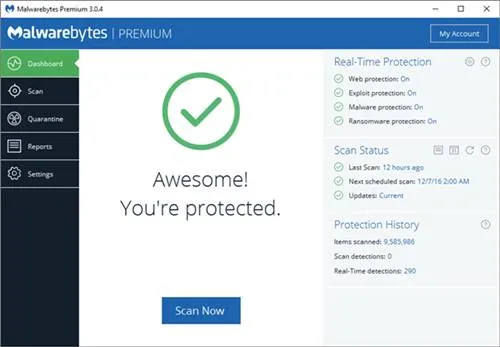
Malwarebytes to wiodący skaner malware dostępny na platformy PC. W porównaniu do innych rozwiązań bezpieczeństwa dla PC, Malwarebytes jest skuteczniejszy w wykrywaniu najnowszych i nieznanych zagrożeń.
Jeśli chodzi o wykrywanie keyloggerów, złośliwe oprogramowanie wykorzystuje heurystykę, rozpoznawanie sygnatur i identyfikację typowego zachowania keyloggera w celu znalezienia ukrytych keyloggerów.
6. Zresetuj komputer z systemem Windows
Jeśli masz wątpliwości, czy na Twoim komputerze nadal znajduje się keylogger, najlepszym rozwiązaniem będzie zresetowanie komputera z systemem Windows.
Resetowanie spowoduje usunięcie wszystkich danych zapisanych na dysku instalacyjnym systemu i ponowną instalację nowej kopii systemu Windows. Oto, co musisz zrobić.
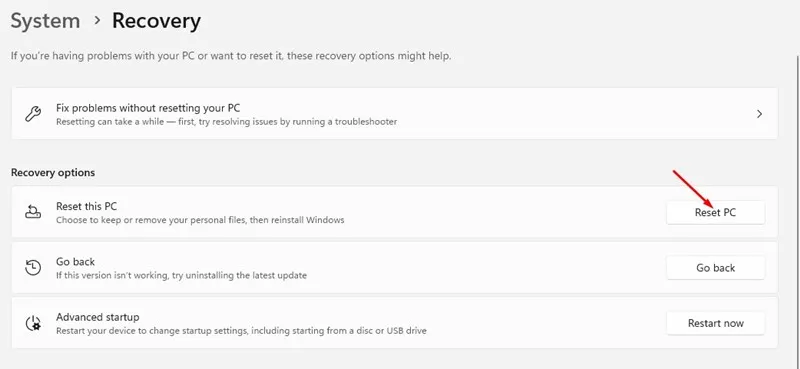
- Uruchom Ustawienia i kliknij Windows Update .
- Następnie przejdź do Opcje zaawansowane > Odzyskiwanie .
- Na ekranie odzyskiwania kliknij przycisk Resetuj komputer .
- W wyświetlonym monicie wybierz Usuń wszystko .
- Następnie wybierz opcję Ponowna instalacja lokalna lub Pobieranie z chmury .
Oto najlepsze metody usuwania ukrytych keyloggerów z komputera. Mam nadzieję, że ten artykuł Ci pomógł! Podziel się nim także ze swoimi znajomymi. Jeśli masz co do tego jakiekolwiek wątpliwości, daj nam znać w polu komentarza poniżej.




Dodaj komentarz