Napotkanie błędu ERROR_MULTIPLE_FAULT_VIOLATION na komputerze z systemem Windows może być frustrujące, ale ten błąd zazwyczaj wskazuje na ukryte problemy sprzętowe, problemy ze sterownikami lub uszkodzone pliki systemowe. Nie martw się; jesteśmy tutaj, aby przeprowadzić Cię przez proces rozwiązywania problemów za pomocą jasnych instrukcji krok po kroku!
Rozwiązywanie błędu ERROR_MULTIPLE_FAULT_VIOLATION
1. Rozpocznij diagnostykę sprzętu
Ten pierwszy krok może pomóc zidentyfikować potencjalne problemy sprzętowe przyczyniające się do błędu. Postępuj zgodnie z tymi szczegółowymi instrukcjami:
- Uruchom wiersz polecenia: Naciśnij klawisz Windows key +, R aby otworzyć okno dialogowe Uruchom, wpisz cmd i wybierz opcję Uruchom jako administrator z menu kontekstowego.
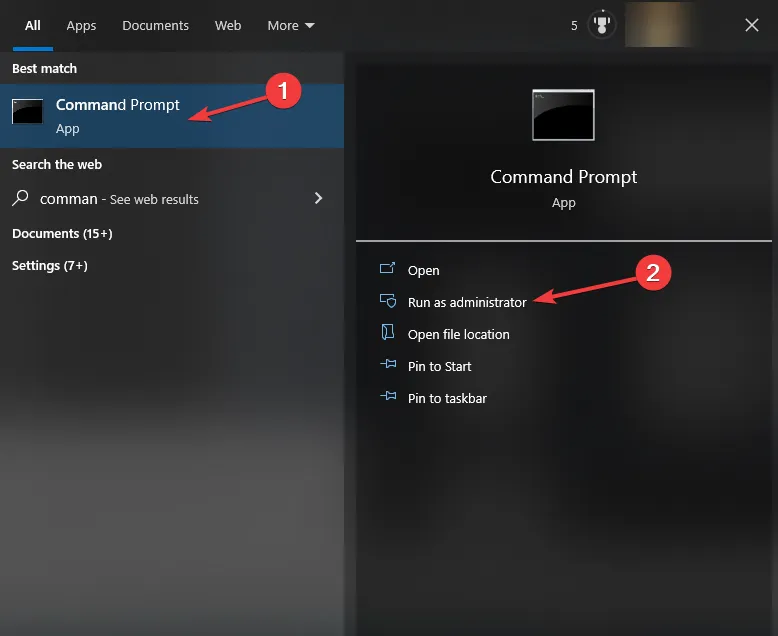
- Wykonaj polecenie Sprawdź dysk: Wpisz chkdsk /f /r w wierszu poleceń i naciśnij Enter, aby rozpocząć sprawdzanie.
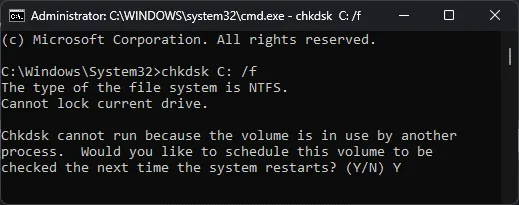
- Określ dysk: Jeżeli dysk, który chcesz sprawdzić, nie jest dyskiem C:, zamień C: na właściwą literę dysku.
- Zaplanuj sprawdzenie: Zostaniesz poproszony o zaplanowanie sprawdzenia dysku na następny restart. Wpisz Y i naciśnij Enter, aby potwierdzić.
- Uruchom ponownie komputer: Aby sprawdzić, czy zmiany zostały wprowadzone, uruchom ponownie komputer.
Twój komputer automatycznie przeskanuje i spróbuje naprawić wszelkie problemy z dyskiem podczas ponownego uruchamiania. Ten kluczowy krok często może rozwiązać usterkę ERROR_MULTIPLE_FAULT_VIOLATION.
2. Zaktualizuj sterowniki
Nieaktualne sterowniki mogą prowadzić do problemów ze zgodnością, skutkując błędami systemowymi. Oto jak upewnić się, że sterowniki są aktualne:
- Otwórz Menedżera urządzeń: Wyszukaj Menedżera urządzeń na pasku wyszukiwania systemu Windows i otwórz go.
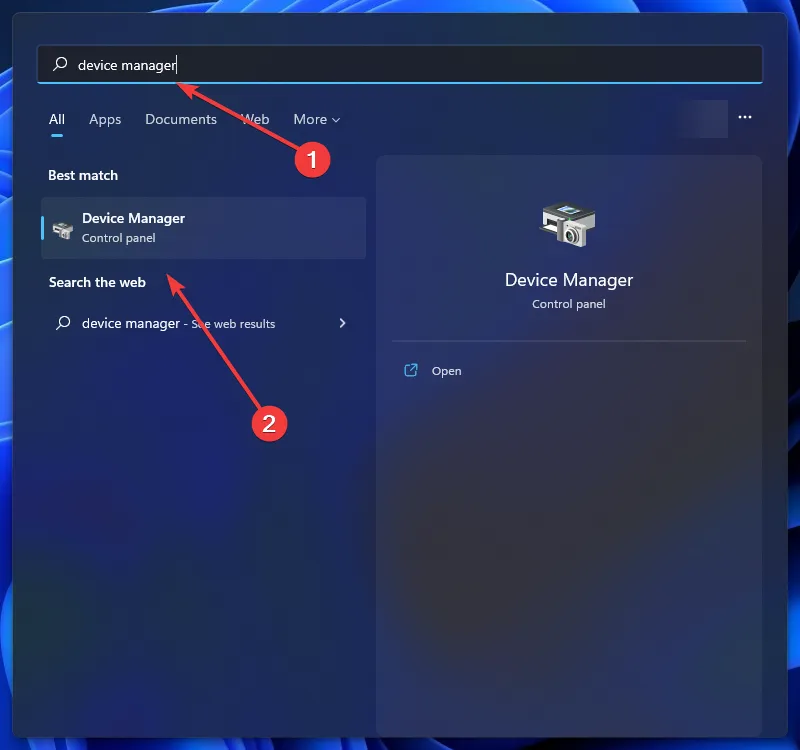
- Zidentyfikuj problematyczne urządzenia: Sprawdź, czy nie ma urządzeń oznaczonych żółtym trójkątem — oznacza to wystąpienie problemu.
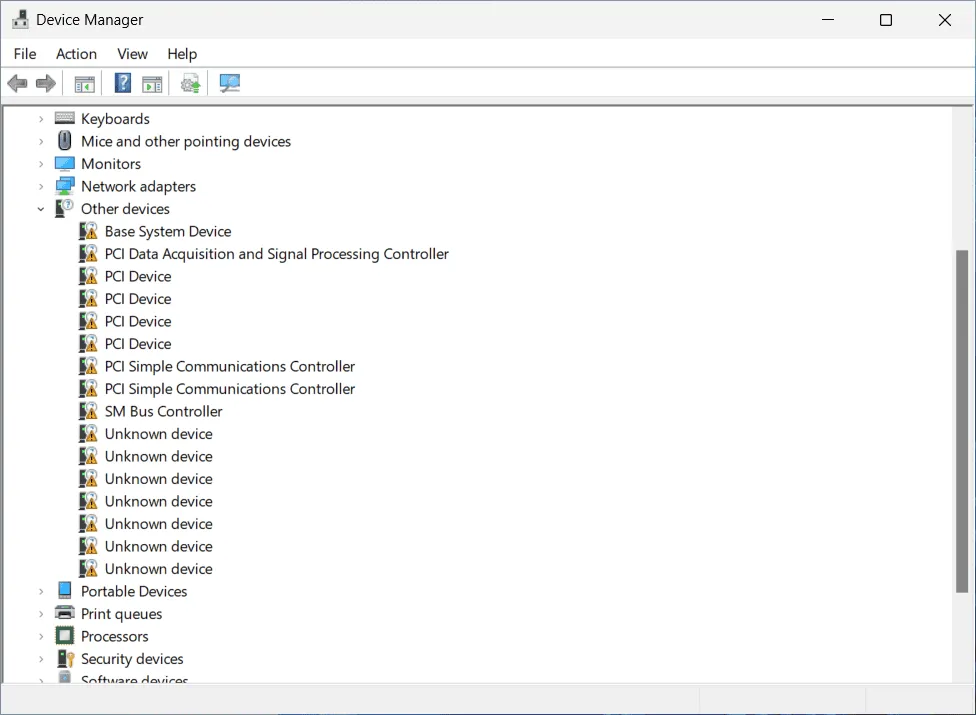
- Aktualizacja sterowników: Kliknij prawym przyciskiem myszy urządzenie powodujące problem, wybierz opcję Aktualizuj sterownik, a następnie wybierz opcję Wyszukaj automatycznie sterowniki.
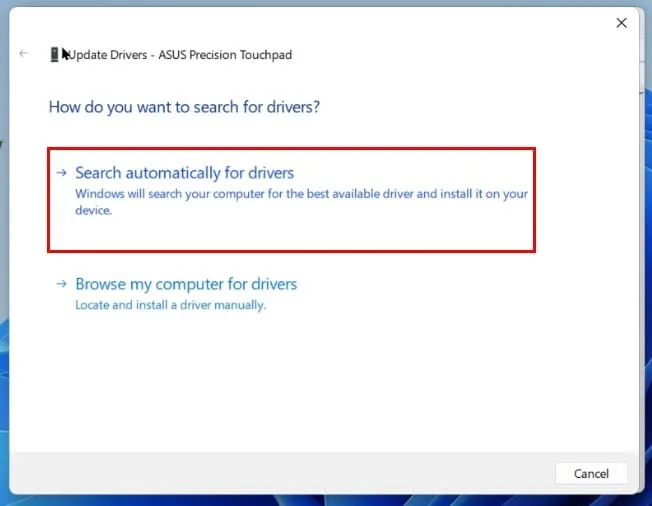
Aktualizowanie sterowników nie tylko zwiększa wydajność, ale także zmniejsza prawdopodobieństwo wystąpienia błędów. To mądre posunięcie dla długowieczności Twojego komputera.
3. Wykonaj przywracanie systemu
Jeśli problemy pojawiły się po wprowadzeniu określonych zmian lub aktualizacji, najlepszym rozwiązaniem może okazać się przywrócenie systemu:
- Dostęp do Panelu sterowania: Otwórz menu Start i wpisz Panel sterowania, aby uzyskać do niego dostęp.
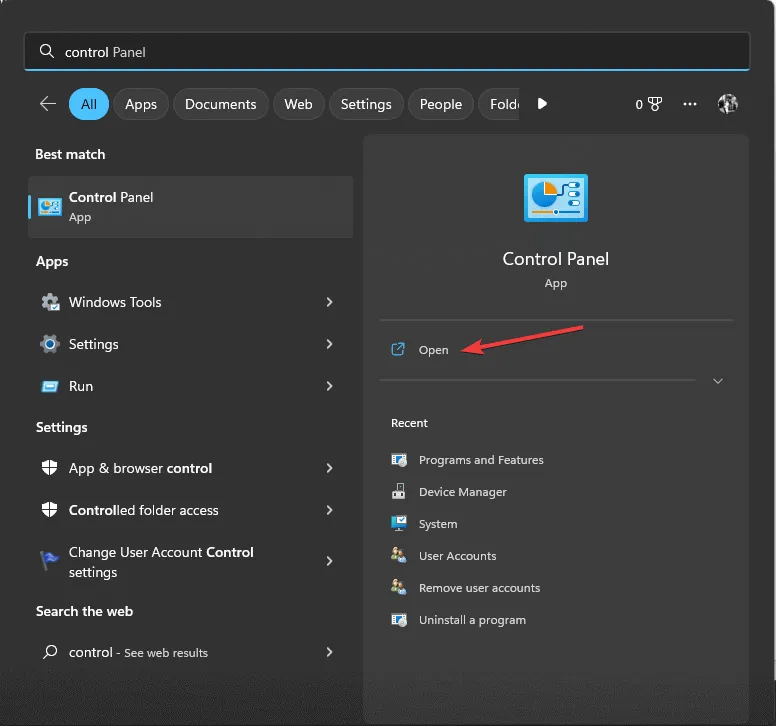
- Wybierz Odzyskiwanie: Znajdź i wybierz Odzyskiwanie z dostępnych opcji.
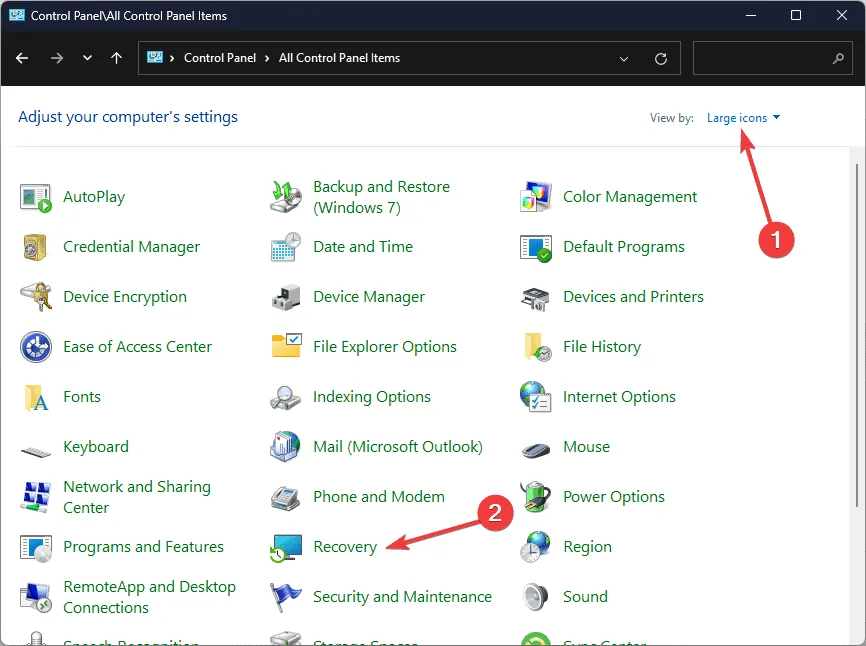
- Uruchom Przywracanie systemu: Kliknij Otwórz Przywracanie systemu, aby rozpocząć proces przywracania.
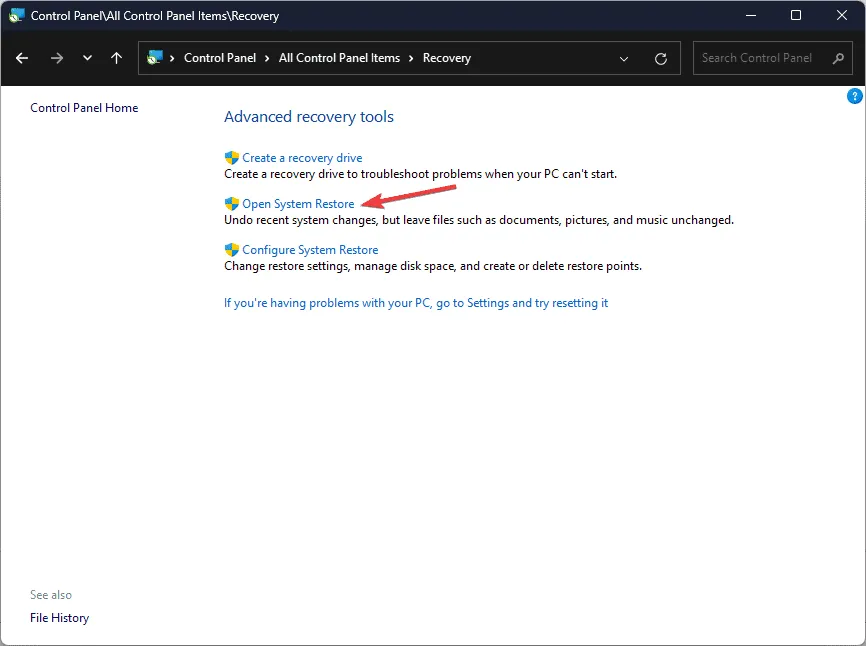
- Wybierz punkt przywracania: Zaznacz punkt przywracania, który został utworzony przed wystąpieniem błędu i kliknij Dalej.
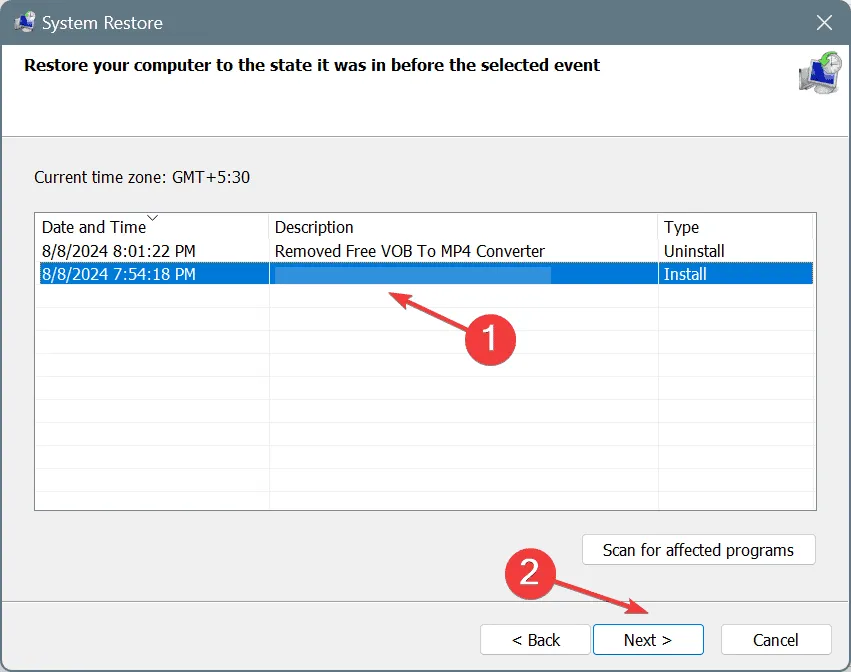
- Postępuj zgodnie z instrukcjami: Aby ukończyć proces przywracania, postępuj zgodnie z instrukcjami wyświetlanymi na ekranie.
Wykonanie przywracania systemu może potencjalnie przywrócić komputer do stabilnego stanu, rozwiązując błędy związane z ostatnimi zmianami.
4. Przeprowadź skanowanie w poszukiwaniu złośliwego oprogramowania
Złośliwe oprogramowanie może również wywoływać błędy takie jak ERROR_MULTIPLE_FAULT_VIOLATION. Oto jak wykonać dokładne skanowanie:
- Otwórz Ustawienia systemu Windows: Przejdź do menu Start i wyszukaj Ustawienia.
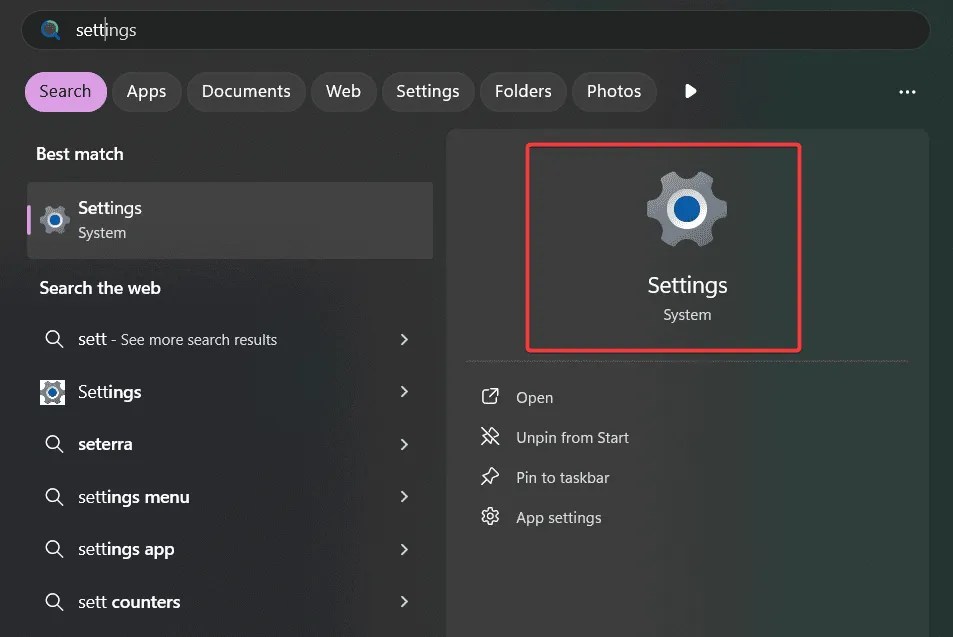
- Wybierz Aktualizacja i zabezpieczenia: W menu kliknij Aktualizacja i zabezpieczenia.
- Dostęp do Zabezpieczeń systemu Windows: Wybierz Zabezpieczenia systemu Windows na pasku bocznym.
- Przejdź do Ochrony przed wirusami i zagrożeniami: Kliknij Ochronę przed wirusami i zagrożeniami.
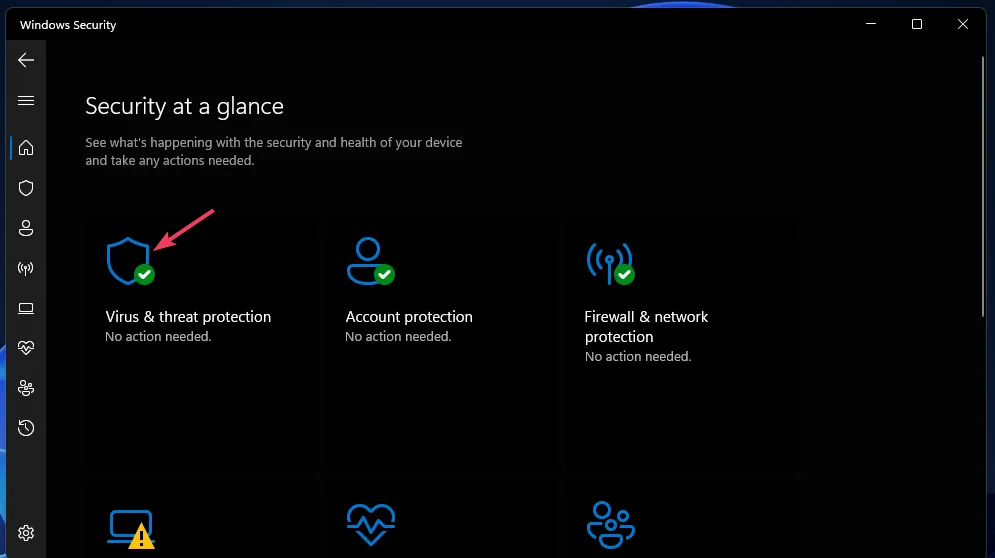
- Uruchom pełne skanowanie: Wybierz opcję Pełne skanowanie, aby rozpocząć kompleksowe sprawdzanie systemu.
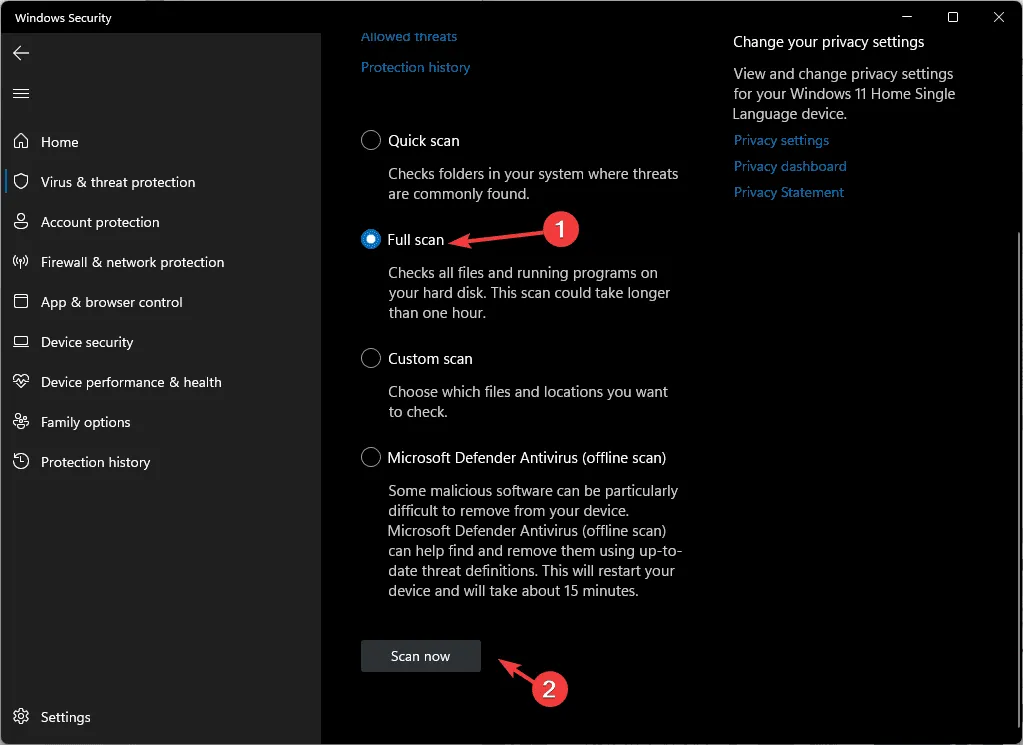
- Reaguj na zagrożenia: Po zakończeniu usuń wszelkie wykryte zagrożenia.
- Uruchom ponownie komputer: Po wyczyszczeniu uruchom ponownie komputer i sprawdź, czy błąd nadal występuje.
Regularne skanowanie w poszukiwaniu złośliwego oprogramowania pomaga zachować integralność systemu i zapewnić płynne i bezpieczne działanie urządzeń.
5. Naprawa uszkodzeń plików systemowych
Uszkodzone pliki systemowe mogą często prowadzić do irytujących błędów. Aby je naprawić, wykonaj następujące kroki:
- Uruchom wiersz polecenia: Ponownie naciśnij Windows key, wpisz cmd i wybierz Uruchom jako administrator.
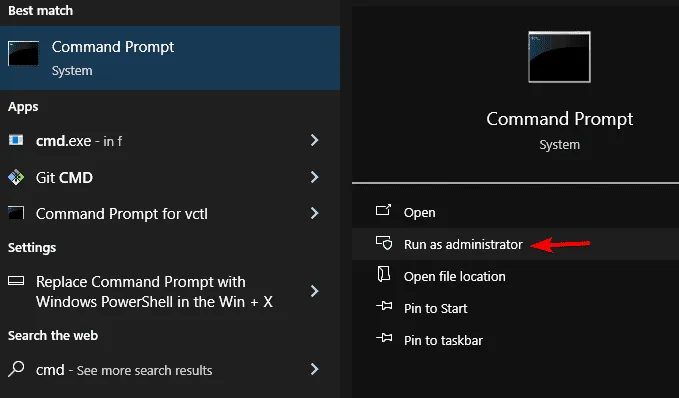
- Uruchom narzędzie SFC: wpisz sfc /scannow i naciśnij Enter, co spowoduje rozpoczęcie skanowania systemu.
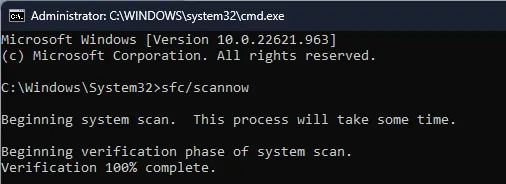
- Zakończ skanowanie: Poczekaj na dokończenie skanowania, po czym system zidentyfikuje i naprawi uszkodzone pliki, które mogą przyczynić się do wystąpienia błędu ERROR_MULTIPLE_FAULT_VIOLATION.
- Uruchom ponownie komputer: Uruchom ponownie komputer, aby zastosować poprawki wprowadzone przez narzędzie.
Ten krok nie tylko rozwiązuje bieżący błąd, ale również może poprawić ogólną stabilność systemu.
Podobnie jak inne błędy Windows, takie jak ERROR_PORT_NOT_SET i CANT_ENABLE_DENY_ONLY, ERROR_MULTIPLE_FAULT_VIOLATION zazwyczaj wynika z niezgodności sprzętowych, nieaktualnych sterowników lub uszkodzenia pliku. Jeśli będziesz skrupulatnie przestrzegać opisanych procedur, masz duże szanse na rozwiązanie błędu. Jeśli nadal będziesz mieć problemy, nie wahaj się zostawić komentarza poniżej!
Często zadawane pytania
1. Co powoduje błąd ERROR_MULTIPLE_FAULT_VIOLATION?
Ten błąd zwykle wynika z problemów sprzętowych, nieaktualnych sterowników lub uszkodzonych plików systemowych.
2. Jak mogę sprawdzić, czy moje sterowniki są aktualne?
Sprawdź Menedżera urządzeń pod kątem urządzeń oznaczonych żółtym trójkątem, co wskazuje na problemy ze sterownikiem. Możesz zaktualizować sterowniki stamtąd.
3. Czy przywracanie systemu jest bezpieczne?
Tak, przywracanie systemu bezpiecznie przywraca komputer do poprzedniego stanu, nie wpływając na pliki osobiste, chociaż może spowodować usunięcie ostatnio zainstalowanych programów.




Dodaj komentarz ▼