Pliki PST są niezbędne do zarządzania danymi e-mail w programie Outlook, szczególnie dla użytkowników offline i tych z ograniczoną pamięcią serwera poczty. Jednak pliki te mogą łatwo ulec uszkodzeniu, co może skutkować potencjalną utratą danych e-maili, kontaktów, kalendarzy, zadań i innych ważnych elementów.
Na szczęście Microsoft udostępnia ScanPST , znany również jako Inbox Repair Tool, aby naprawić te problemy. W tym przewodniku przyjrzymy się, jak skutecznie wykorzystać ScanPST i omówimy alternatywy na wypadek, gdyby ScanPST nie naprawił pliku PST.
Rozpoczęcie pracy ze ScanPST
Uruchomienie ScanPST wymaga kilku prostych kroków i ważne jest, aby pamiętać, że jego lokalizacja może się różnić w zależności od wersji programu Outlook i systemu Windows. Oto, jak go znaleźć i otworzyć:
- Zamknij program Outlook: Przed uruchomieniem narzędzia ScanPST upewnij się, że program Outlook jest całkowicie wyłączony.
- Przejdź do narzędzia: Jeśli używasz pakietu Office 365, narzędzie ScanPST znajdziesz w:
C:\Program Files (x86)\Microsoft Office\root\Office16\
W przypadku starszych wersji sprawdź foldery, takie jak Office15 lub nawet Office14. -
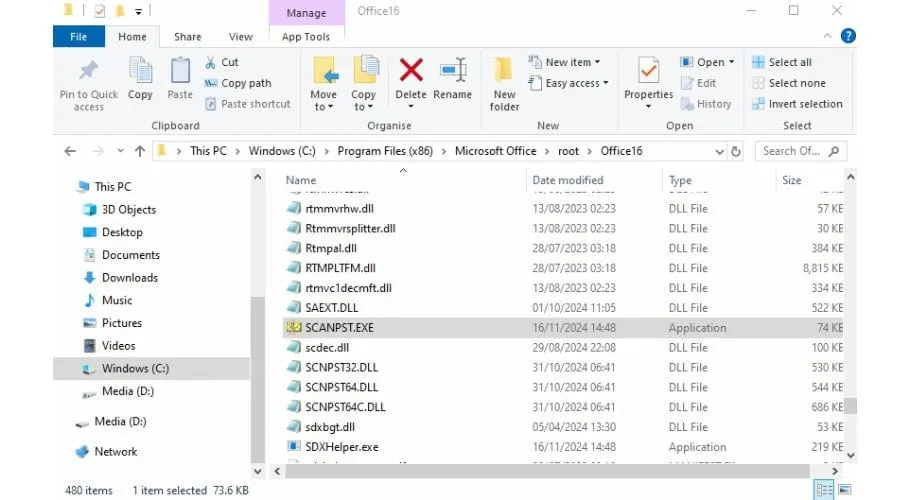
Korzystanie z ScanPST do napraw
Aby uruchomić narzędzie do naprawy skrzynki odbiorczej, wykonaj następujące szczegółowe czynności:
- Uruchom ScanPST: Kliknij dwukrotnie plik Scanpst.exe, aby otworzyć narzędzie.
- Wybierz plik PST: Kliknij Przeglądaj i przejdź do pliku PST, który chcesz naprawić. Zazwyczaj znajdziesz go w:
C:\Users\[Username]\AppData\Local\Microsoft\Outlook\ -
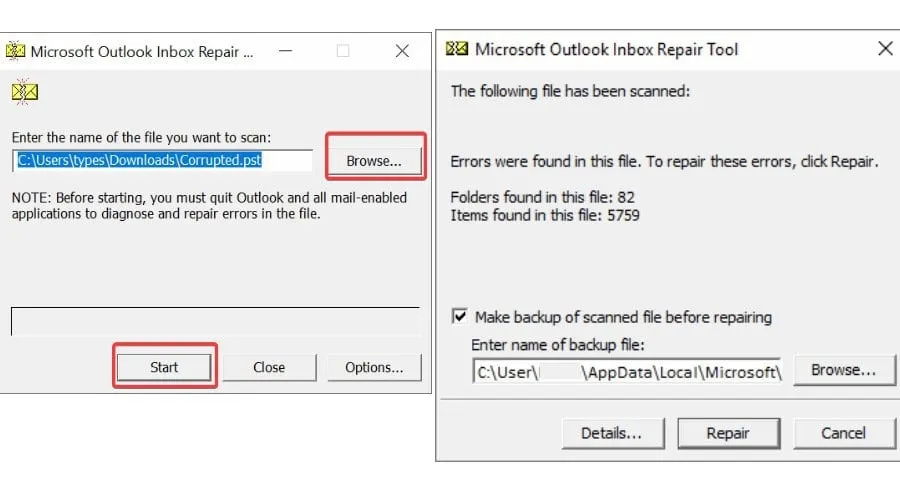
- Rozpocznij skanowanie: Kliknij Start , aby rozpocząć proces skanowania, umożliwiając narzędziu zidentyfikowanie błędów.
- Napraw znalezione problemy: Jeśli skanowanie wykryje problemy, kliknij Napraw, aby je naprawić. Program spróbuje odzyskać Twoje dane.
- Utwórz kopię zapasową oryginalnego pliku: Po naprawie automatycznie zostanie utworzony plik kopii zapasowej z rozszerzeniem „.bak”, a naprawiony plik zachowa oryginalną nazwę.
- Otwórz ponownie program Outlook: Uruchom program Outlook, aby sprawdzić, czy dane skrzynki pocztowej zostały przywrócone.
Zrozumienie ograniczeń ScanPST
Chociaż ScanPST jest przydatnym narzędziem w przypadku drobnych napraw, ma jednak kilka ograniczeń:
- Możliwości naprawy: Program skutecznie radzi sobie z drobnymi uszkodzeniami, ale może mieć problemy z poważnie uszkodzonymi plikami PST, co może skutkować niemożnością odzyskania danych.
- Ograniczenia rozmiaru plików: Wersje programu Outlook od 2010 do 365 obsługują pliki PST o rozmiarze do 50 GB. Starsze wersje mają jeszcze bardziej rygorystyczne limity, co może utrudniać odzyskiwanie większych plików.
Alternatywy dla ScanPST.exe
Jeśli napotkasz komunikaty takie jak „Wystąpił błąd, który spowodował zatrzymanie skanowania” lub „Narzędzie Microsoft Outlook Inbox Repair Tool nie rozpoznaje pliku”, być może nadszedł czas, aby rozważyć alternatywne rozwiązania. W takich przypadkach konieczne mogą być narzędzia innych firm.
Naprawa gwiazd dla Outlook
Stellar Repair for Outlook to solidna alternatywa, która z łatwością poradzi sobie z większymi lub poważniej uszkodzonymi plikami PST. Oferuje szybszą wydajność, wiele opcji odzyskiwania i możliwość podglądu odzyskanych danych przed sfinalizowaniem przywracania.
- Pobierz narzędzie: Pobierz bezpłatną wersję, aby wyświetlić podgląd lub kupić narzędzie z możliwością pełnego odzyskiwania.
- Wybierz plik PST: Kliknij opcję Wybierz plik danych programu Outlook , aby zlokalizować plik PST za pomocą automatycznego wykrywania lub przeglądania ręcznego.
-
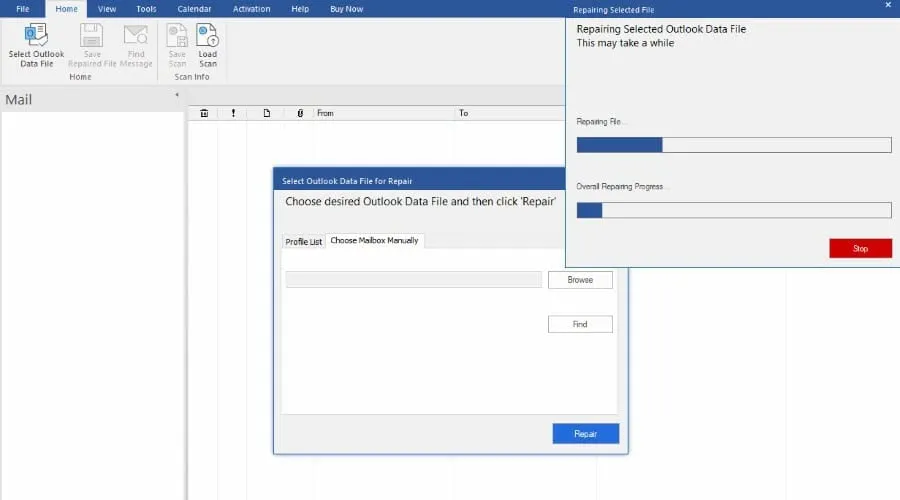
- Rozpocznij naprawę: Kliknij Napraw i monitoruj postęp naprawy.
-
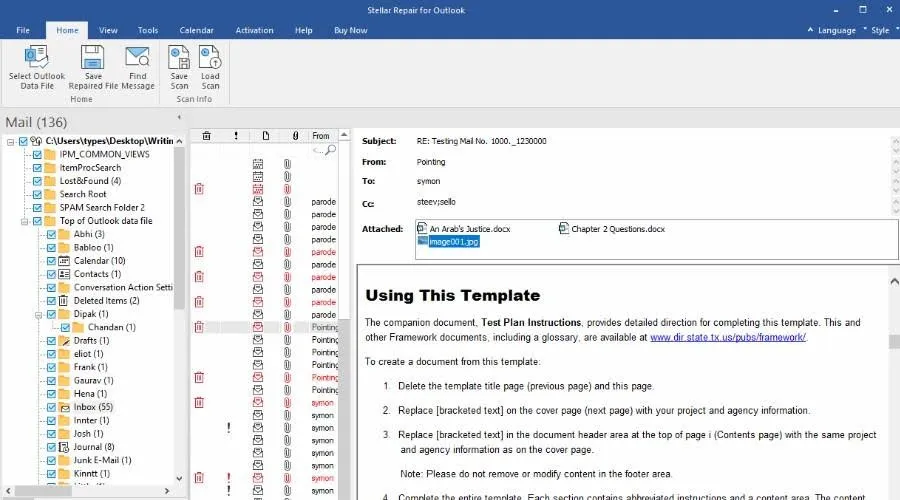
- Przejrzyj odzyskane dane: Po zakończeniu procesu przejrzyj odzyskane elementy i skorzystaj z funkcji Znajdź wiadomość , aby ułatwić nawigację.
-
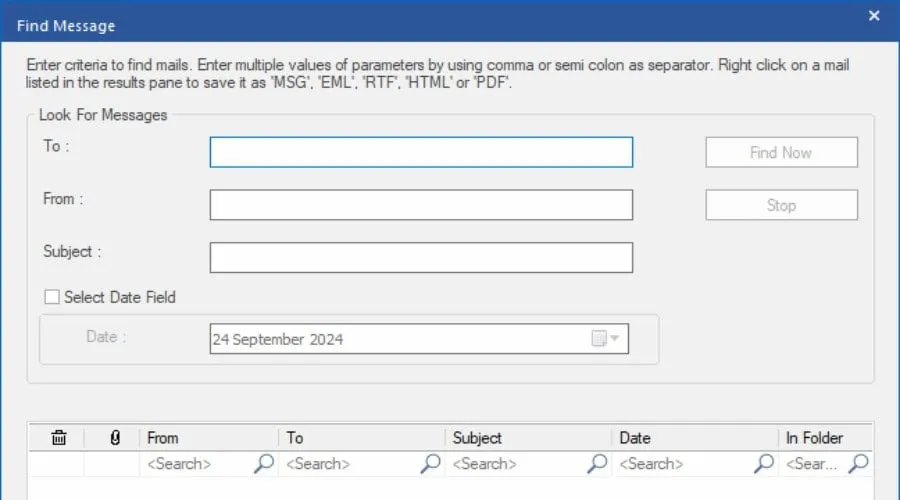
- Selektywne odzyskiwanie: Usuń zaznaczenie wszystkich folderów i elementów skrzynki pocztowej, które chcesz wykluczyć z odzyskiwania.
- Zapisz wyniki odzyskiwania: Wybierz opcję Zapisz naprawiony plik , aby wyeksportować dane w żądanym formacie — PST, MSG, EML, RTF, HTML lub PDF.
-
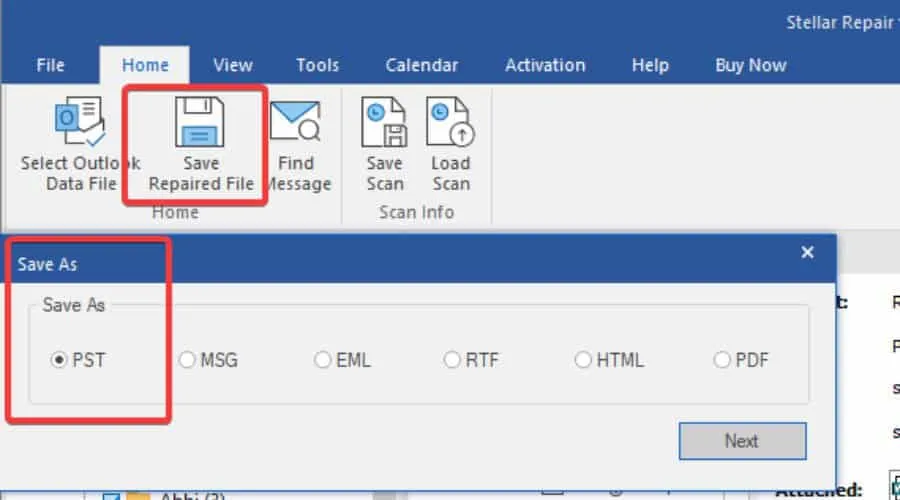
- Importowanie z powrotem do programu Outlook: Aby sfinalizować, przejdź do pozycji Plik > Otwórz i eksportuj > Otwórz plik danych programu Outlook w programie Outlook i zlokalizuj nowo zapisany plik PST.
-
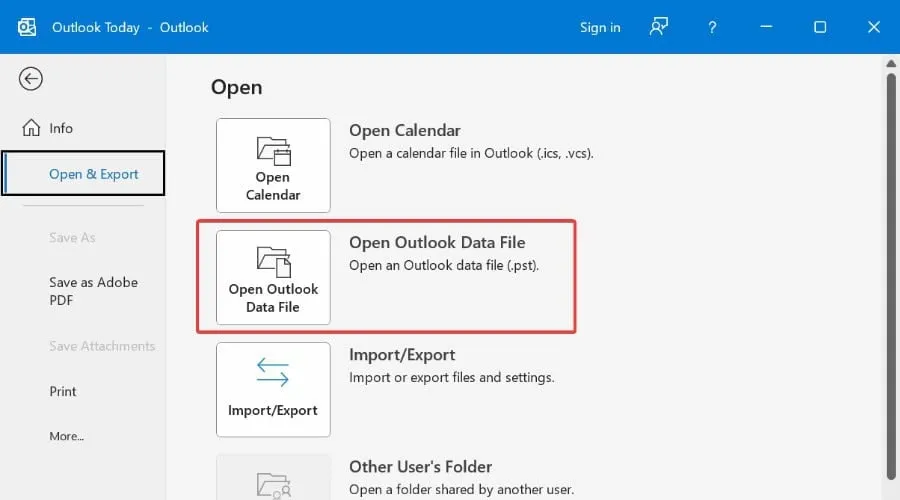
Program Stellar Repair dla programu Outlook oferuje również wersję Technician, która może pomóc w dzieleniu i kompresowaniu plików PST, a także wersję Toolkit służącą do scalania wielu plików PST w jeden.
Ostatnie przemyślenia
Narzędzie ScanPST jest cennym narzędziem do naprawy mniejszych uszkodzeń plików PST. Postępując zgodnie z opisanymi krokami, użytkownicy mogą szybko ustalić, czy ich dane można odzyskać. Jednak w przypadku rozległych uszkodzeń Stellar Repair for Outlook zapewnia bardziej kompleksowe i skuteczne rozwiązanie.
Dodatkowe informacje
1. Co powinienem zrobić, jeśli ScanPST nie naprawi mojego pliku PST?
Jeśli narzędzie ScanPST nie zdoła naprawić pliku PST, rozważ użycie narzędzi innych firm, np. Stellar Repair for Outlook , które skutecznie radzą sobie z większymi i poważniejszymi uszkodzeniami plików.
2. Jak często powinienem uruchamiać narzędzie do naprawy skrzynki odbiorczej?
Zaleca się uruchomienie narzędzia Inbox Repair Tool, gdy zaczynają występować problemy, takie jak awarie, wolne działanie programu Outlook lub komunikaty o błędach. Regularne sprawdzanie może pomóc zapobiec znacznej utracie danych.
3. Czy mogę odzyskać usunięte elementy za pomocą aplikacji Stellar Repair dla programu Outlook?
Tak, Stellar Repair dla programu Outlook zawiera funkcje umożliwiające odzyskanie usuniętych wiadomości e-mail i innych elementów, jeśli znajdowały się one w pliku PST w momencie uszkodzenia.




Dodaj komentarz