Jeśli jesteś użytkownikiem MSI Dragon Center, być może napotkałeś frustrujący błąd „ten system nie jest obsługiwany”.Ten problem może znacznie utrudnić możliwości optymalizacji wydajności urządzenia, co sprawia, że rozwiązywanie problemów jest niezbędne.
Pojawienie się komunikatu „ten system nie jest obsługiwany” zwykle występuje z powodu konfliktu sprzętowo-programowego. Może to być spowodowane przestarzałym BIOS-em, zmianami w konfiguracji sprzętowej urządzenia lub nawet różnicami geograficznymi wpływającymi na zgodność systemu.
W przypadkach, gdy zaktualizowałeś płytę główną, problem może wystąpić, ponieważ numer seryjny został zresetowany, co prowadzi do niezgodności z oprogramowaniem MSI Dragon Center. Ponadto, jeśli Twój sprzęt pochodzi z regionów o różnych konfiguracjach, może to również powodować ten błąd.
Zanim przejdziesz do rozwiązań, upewnij się, że Twoje urządzenie znajduje się na liście urządzeń kwalifikujących się do programu MSI Dragon Center, aby zapobiec niepotrzebnemu pobieraniu plików.
Kompleksowy przewodnik naprawiania błędu MSI Dragon Center „Ten system nie jest obsługiwany”
1. Zaktualizuj wszystkie sterowniki
- Naciśnij Windows+X i wybierz Menedżer urządzeń, aby uzyskać dostęp do ustawień sterownika.
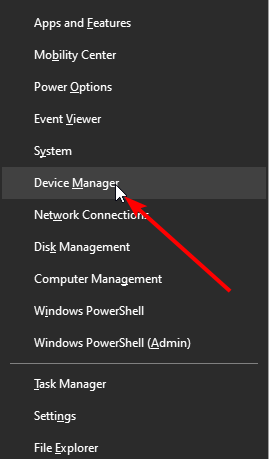
- Rozwiń każdą kategorię sterowników, klikając strzałkę obok niej.
- Kliknij prawym przyciskiem myszy każdy wymieniony sterownik i wybierz opcję Aktualizuj sterownik.
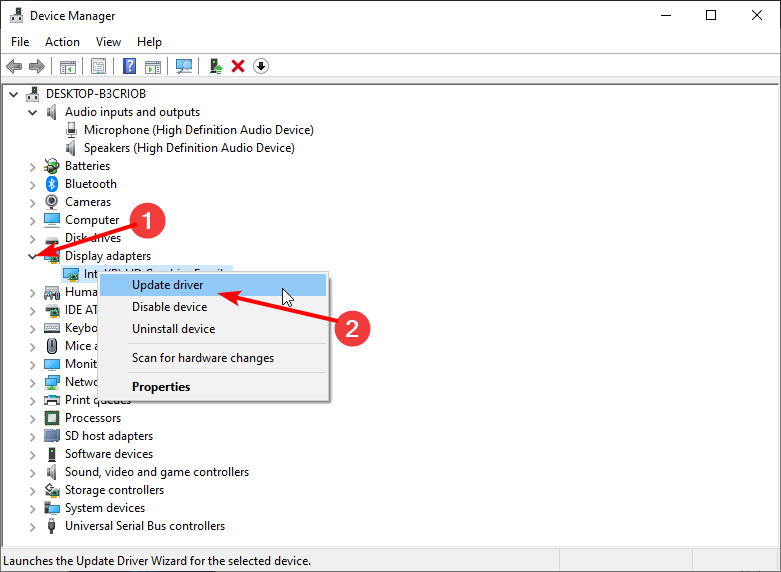
- Wybierz opcję Wyszukaj automatycznie sterowniki, aby system Windows znalazł i zainstalował wszelkie brakujące aktualizacje.
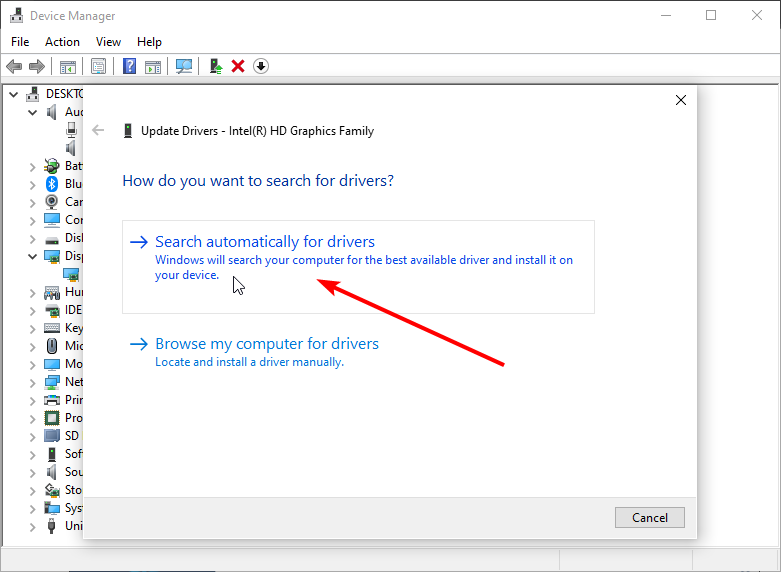
- Postępuj zgodnie z instrukcjami, aby dokończyć aktualizację sterowników — najnowsze wersje mogą rozwiązać wiele problemów ze zgodnością, które powodują ten błąd!
2. Zainstaluj ponownie MSI Dragon Center
2.1 Odinstalowywanie i ponowna instalacja z MSI Center
- Otwórz okno dialogowe Uruchom, naciskając klawisz Windows+R, wpisz appwiz.cpl i kliknij przycisk OK.
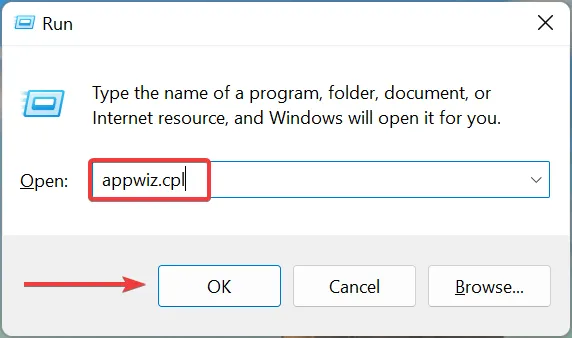
- Wybierz MSI Dragon Center z listy i kliknij Odinstaluj.
- Postępuj zgodnie z instrukcjami, aby całkowicie odinstalować MSI Dragon Center.
- Po odinstalowaniu przejdź do
C:\Program Files (x86)\MSIEksploratora plików.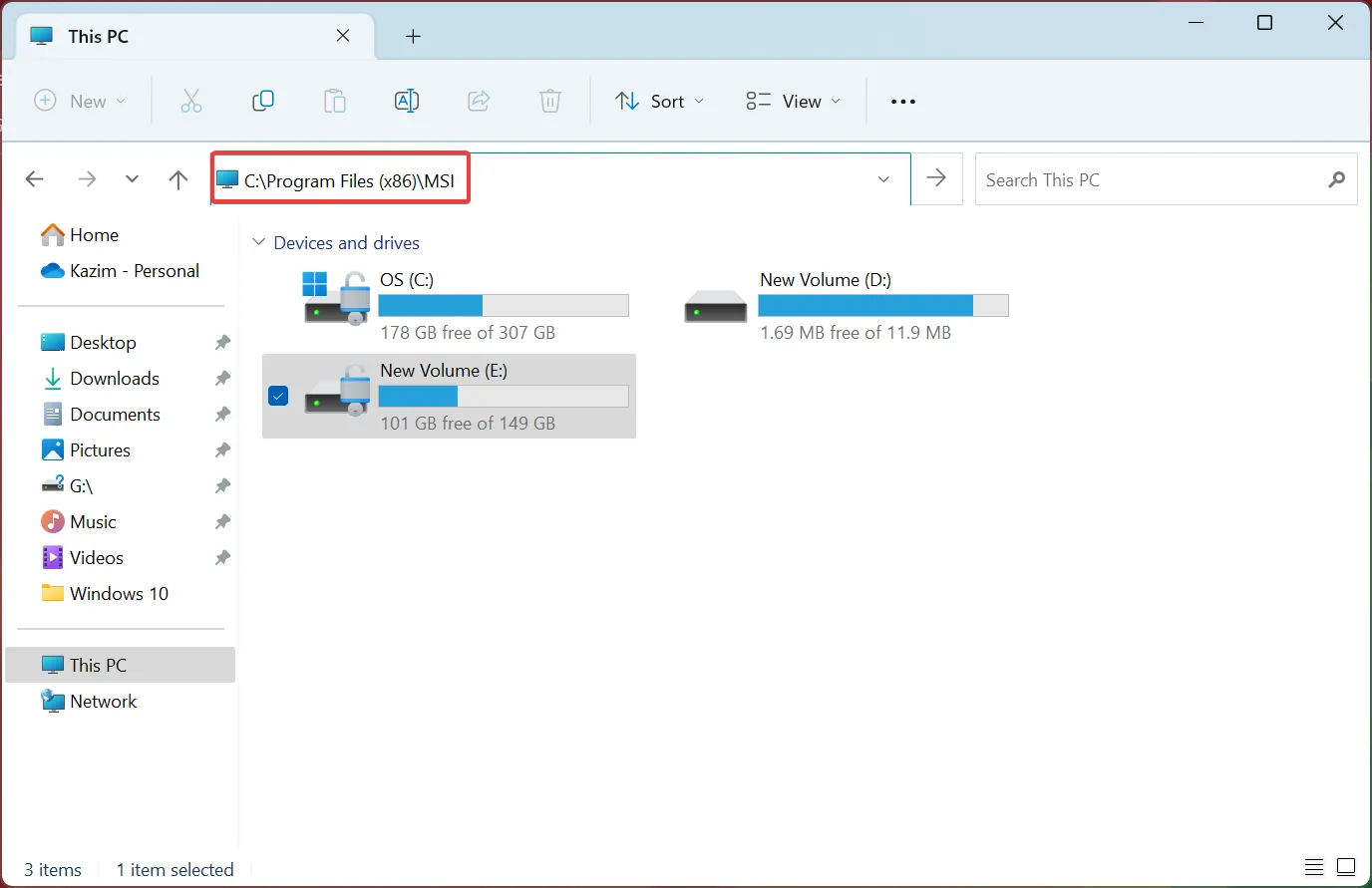
- Włącz opcję Ukryte elementy w menu Widok, aby sprawdzić, czy pozostały jakieś pliki.
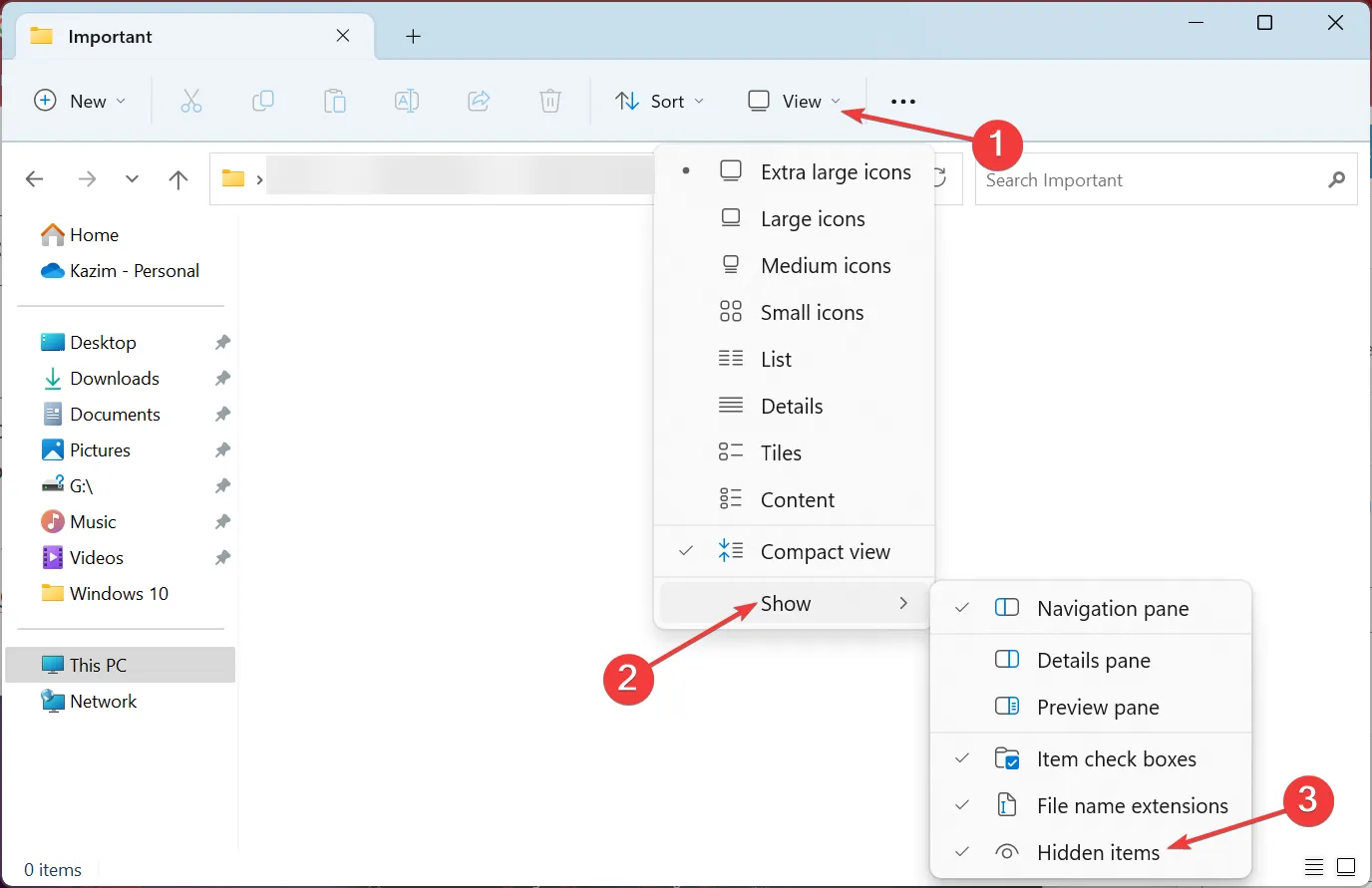
- Zaznacz wszystkie widoczne pliki i usuń je, naciskając Ctrl+, A a następnie Delete.
- Pobierz najnowszą wersję offline pakietu MSI Dragon Center z oficjalnej strony internetowej MSI i postępuj zgodnie z instrukcjami instalacji.
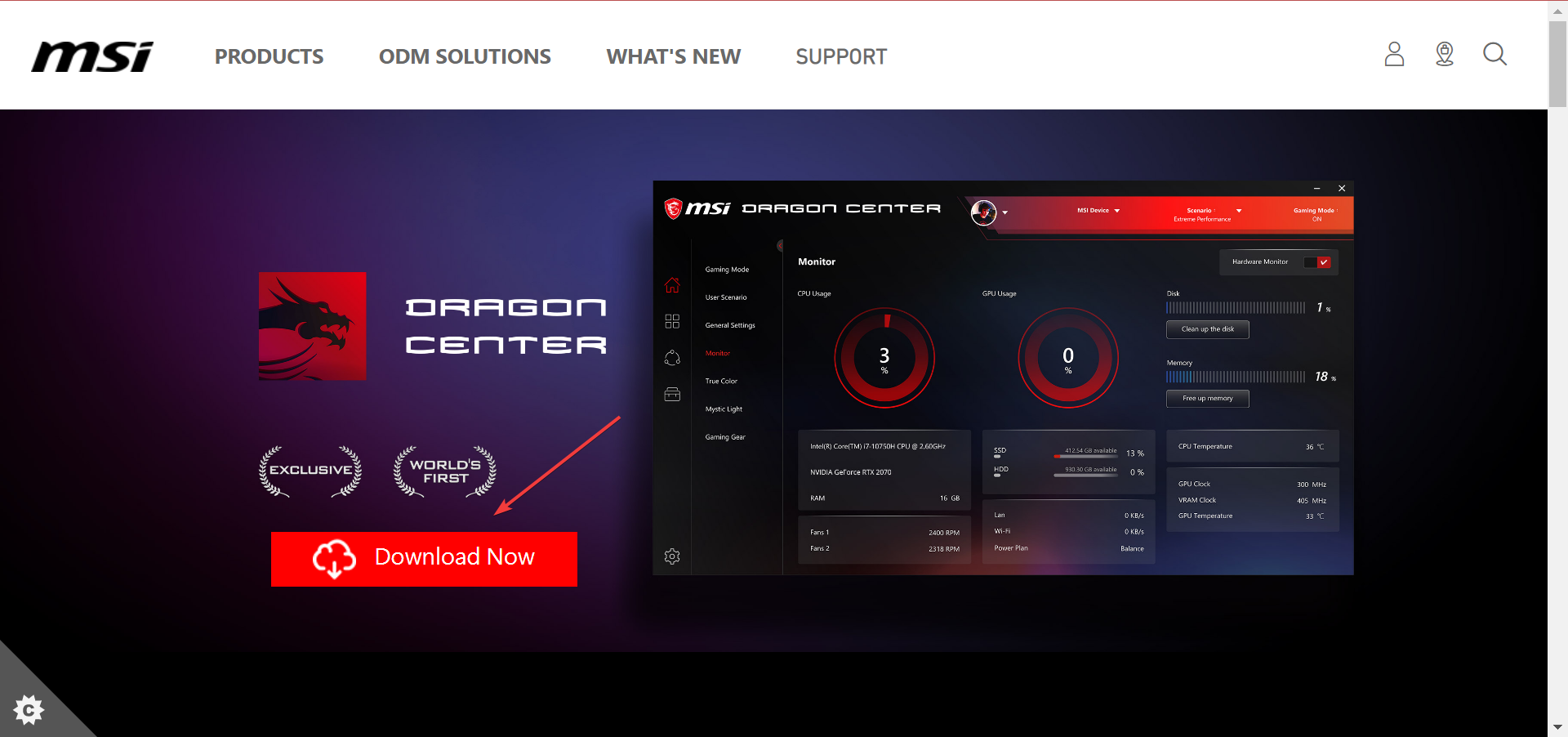
- Po pobraniu kliknij prawym przyciskiem myszy plik ZIP i wybierz opcję Wypakuj wszystkie.
- Przejdź przez foldery instalacyjne, aby uruchomić instalator i postępuj zgodnie z instrukcjami instalacji.
2.2 Ponowna instalacja ze sklepu Microsoft Store
- Naciśnij Windows+S i wpisz Microsoft Store, aby zlokalizować aplikację, a następnie ją otwórz.
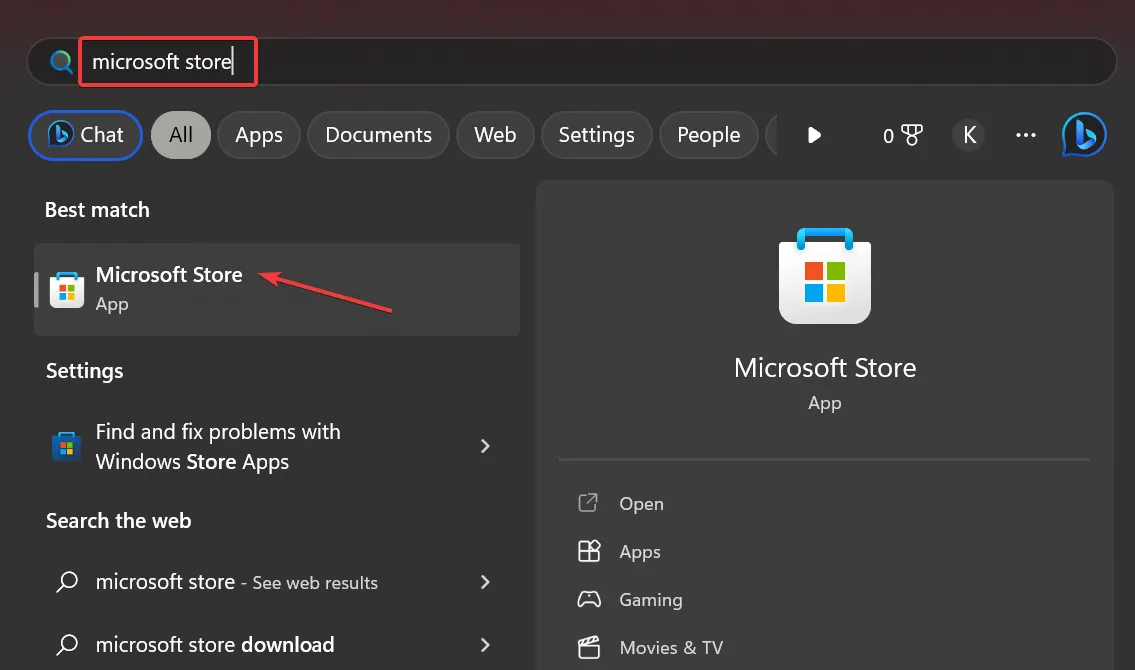
- Wyszukaj MSI Center i kliknij Pobierz, aby ponownie zainstalować oprogramowanie.
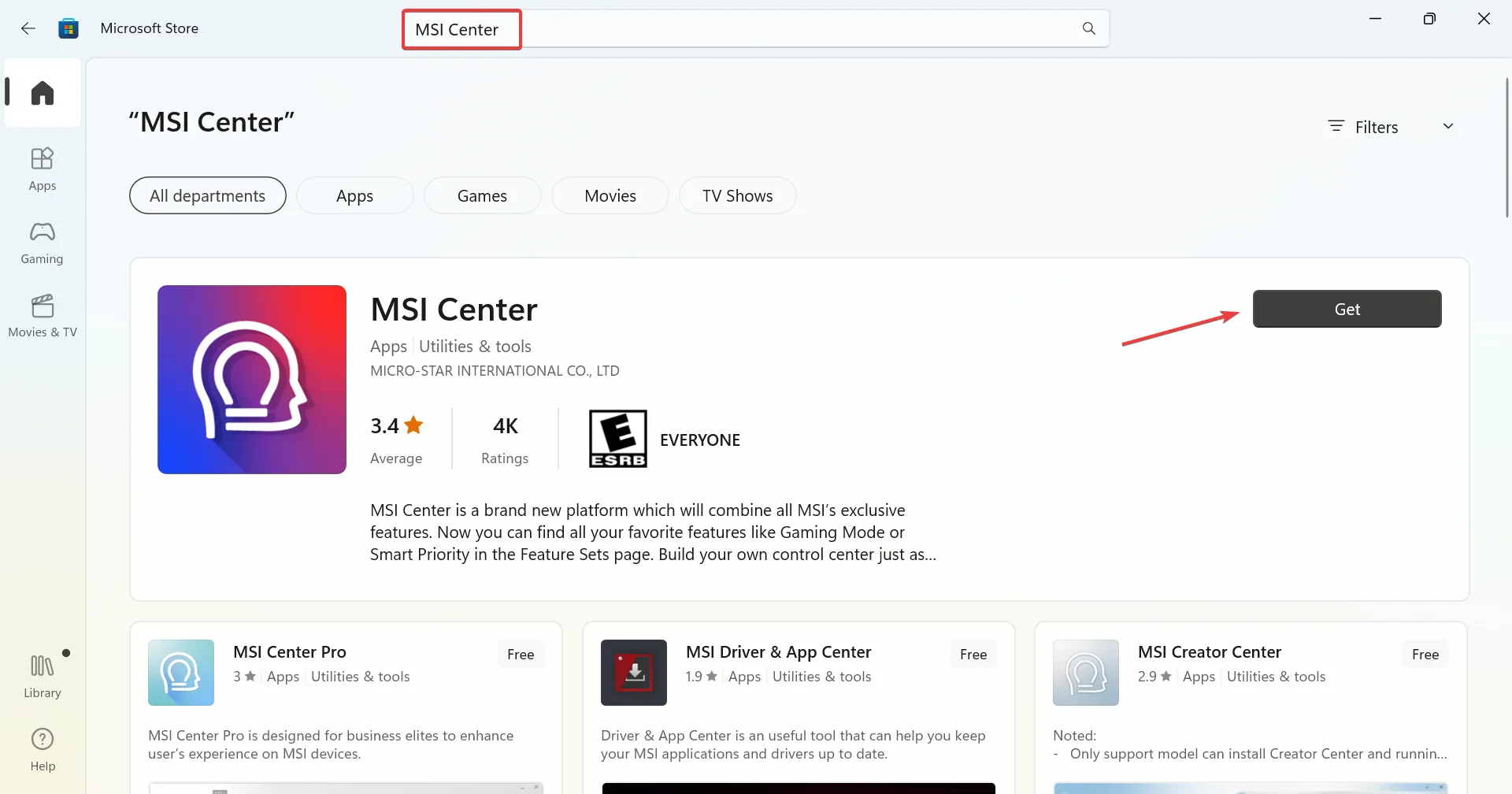
- Po zainstalowaniu będziesz mógł uruchomić MSI Center bez żadnych problemów!
3. Zaktualizuj BIOS za pomocą dysku flash USB
3.1 Sformatuj dysk USB do FAT32
- Podłącz dysk flash USB do komputera i otwórz Eksplorator plików, naciskając Win+E.
- Kliknij prawym przyciskiem myszy dysk USB, wybierz Formatuj i wybierz FAT32 z dostępnych opcji.

- Kliknij Start, aby rozpocząć formatowanie dysku.
3.2 Pobierz plik aktualizacji BIOS-u MSI
- Sprawdź nazwę modelu swojego laptopa, zwykle znajduje się ona w jego prawym dolnym rogu.
- Odwiedź stronę pomocy technicznej MSI, aby znaleźć najnowszą wersję BIOS-u przeznaczoną dla Twojego urządzenia.
- Kliknij Pobierz, aby wybrać konkretny model laptopa.
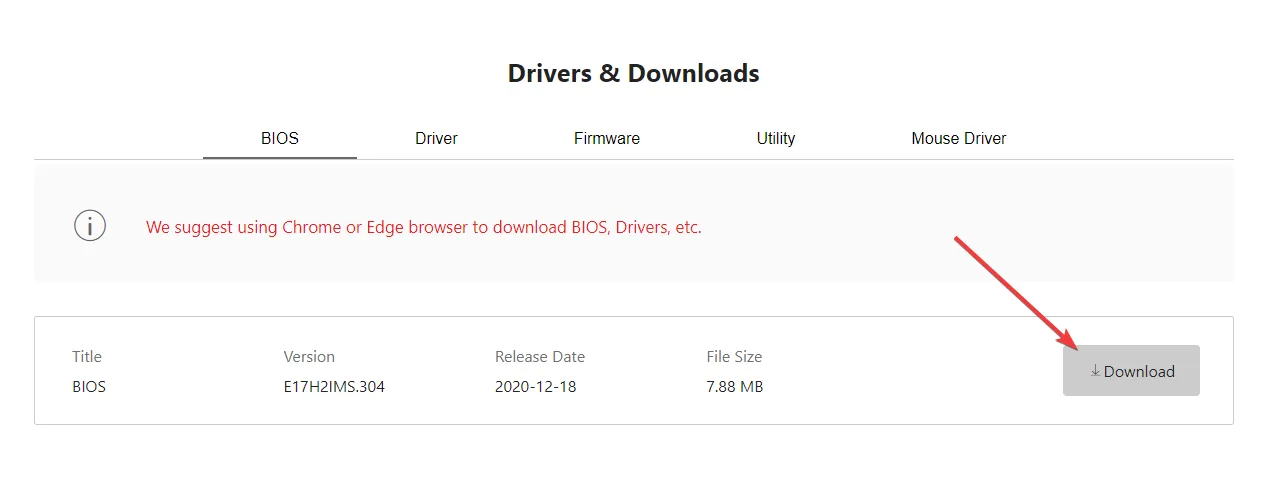
3.3 Wykonywanie aktualizacji BIOS-u
- Umieść pobrany plik BIOS-u na dysku USB sformatowanym w systemie plików FAT32.
- Uruchom ponownie komputer, wchodząc do menu BIOS-u poprzez wielokrotne naciśnięcie przycisku Delpodczas rozruchu.
- Przejdź do strony Zaawansowane za pomocą Arrow klawiszy.
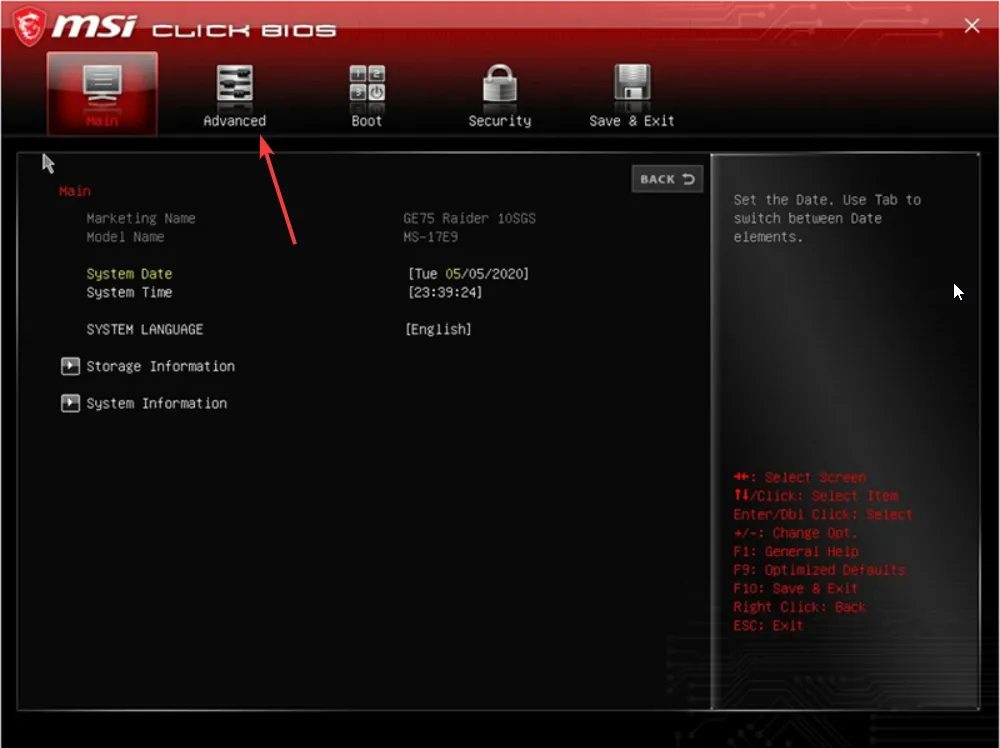
- Wybierz opcję Aktualizacja BIOS-u UEFI i postępuj zgodnie z instrukcjami, aby rozpocząć proces aktualizacji.
- Gdy pojawi się monit, potwierdź swój wybór i pozwól systemowi dokończyć proces aktualizacji systemu BIOS.
Jeśli niedawno wymieniłeś płytę główną, inną opcją jest zmiana numeru seryjnego, tak aby był zgodny z oryginałem i zapewniał kompatybilność z programem MSI Dragon Center.
Alternatywnie, cofnięcie się do poprzedniej wersji MSI Dragon Center może czasami obejść problemy. Chociaż MSI Center nie udostępnia tych wersji, w tym celu można odwołać się do źródeł zewnętrznych. Aby to zrobić bezpiecznie, rozłącz się z internetem, uruchom ponownie komputer i wyłącz wszystkie opcje automatycznej aktualizacji przed uruchomieniem instalatora.
Jeśli te kroki nie rozwiążą problemu i nadal nie jesteś pewien, czy chcesz dalej rozwiązywać problemy, zaleca się skontaktowanie się z pomocą techniczną MSI. Podanie pełnych szczegółów dotyczących problemu, w tym specyfikacji urządzenia i zmian sprzętowych, może ułatwić bardziej spersonalizowaną pomoc.
Chociaż MSI Dragon Center jest wyjątkowym narzędziem do optymalizacji systemu, ważne jest, aby pamiętać, że ma ograniczenia, takie jak okazjonalne awarie funkcji, takich jak Gaming Mode i sterowanie wentylatorem. Zawsze bądź otwarty na eksplorację alternatywnych opcji lub narzędzi, jeśli pojawią się problemy.
Jeśli znasz inne skuteczne metody, o których nie wspomniano w tym artykule, podziel się nimi w komentarzach poniżej!
Często zadawane pytania
1. Co jest przyczyną błędu „ten system nie jest obsługiwany” w programie MSI Dragon Center?
Ten błąd występuje zwykle z powodu konfliktów między sprzętem i oprogramowaniem, często związanych z nieaktualnymi wersjami BIOS-u, aktualizacjami sprzętu lub sprzętem pochodzącym z różnych regionów, który może nie być zgodny z posiadaną wersją programu MSI Dragon Center.
2. Jak mogę sprawdzić, czy moje urządzenie jest zgodne z aplikacją MSI Dragon Center?
Możesz sprawdzić zgodność, sprawdzając listę kwalifikujących się urządzeń na oficjalnej stronie MSI. Upewnij się, że model Twojego urządzenia jest wymieniony przed próbą instalacji.
3. Czy powinienem podjąć próbę aktualizacji BIOS-u, jeśli mam problemy?
Tak, aktualizacja BIOS-u często może rozwiązać problemy ze zgodnością. Ważne jest jednak, aby dokładnie przestrzegać instrukcji, ponieważ nieprawidłowe aktualizacje mogą prowadzić do dalszych problemów. Jeśli nie masz pewności, rozważ konsultację z pomocą techniczną MSI lub doświadczonym technikiem.




Dodaj komentarz