Windows 11 to całkiem nowoczesny system operacyjny i nie obsługuje większości starszych programów. Podczas uruchamiania programów przeznaczonych dla starszych wersji systemu Windows, takich jak Windows 7, Windows 8 lub Windows 10, mogą wystąpić problemy ze zgodnością.
Ponieważ Microsoft wiedział, że twórcy aplikacji poświęcą trochę czasu, aby zapewnić kompatybilność swoich aplikacji z systemem Windows 11, zapewnił kompatybilność wsteczną swojego nowego systemu operacyjnego. Dzięki kompatybilności wstecznej system Windows 11 może z łatwością uruchamiać programy stworzone dla systemu Windows 10, 8, a nawet 7.
Problem polega jednak na tym, że starsze programy należy uruchamiać w trybie zgodności. Kolejną rzeczą, na którą należy zwrócić uwagę, jest to, że tryb zgodności systemu Windows 11 nie gwarantuje uruchomienia całego starego oprogramowania.
Jak uruchomić starsze programy w trybie zgodności w systemie Windows 11
Jeśli więc napotykasz problemy ze zgodnością aplikacji w systemie Windows 11, możesz uruchomić je w trybie zgodności. Sprawdźmy.
1. Kliknij prawym przyciskiem myszy program, który chcesz uruchomić w trybie zgodności i wybierz Właściwości . Możesz także spróbować tego w pliku wykonywalnym (.exe).
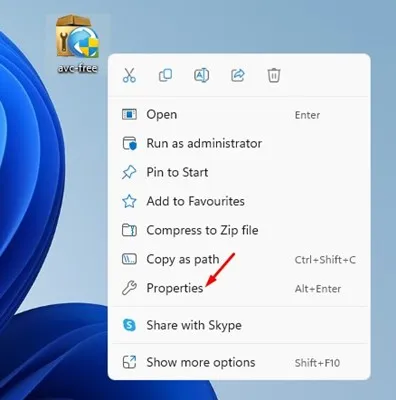
2. We właściwościach programu przejdź do zakładki Zgodność , jak pokazano poniżej.
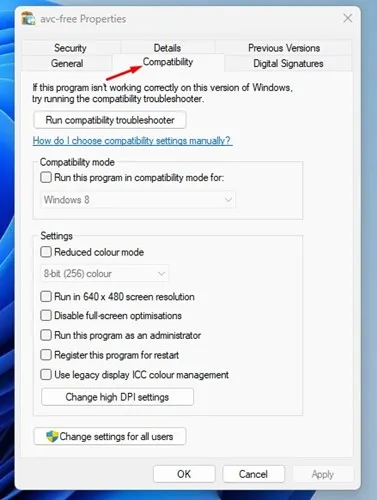
3. Teraz zaznacz pole Uruchom ten program w trybie zgodności dla:
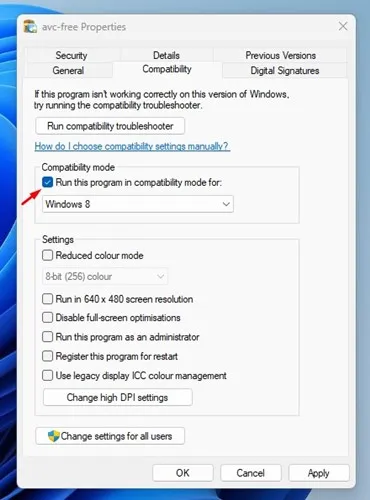
4. Po zakończeniu kliknij menu rozwijane pod nim i wybierz system operacyjny , na którym wcześniej działała aplikacja.
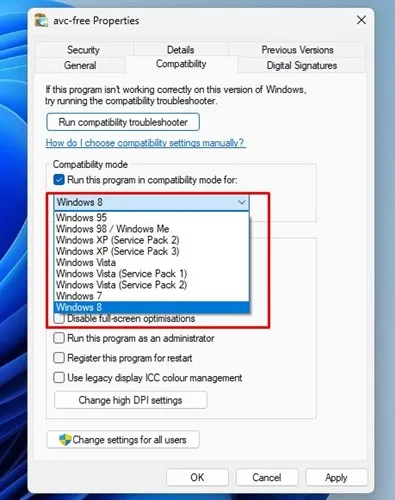
5. Po zakończeniu kliknij przycisk Zastosuj , a następnie OK.
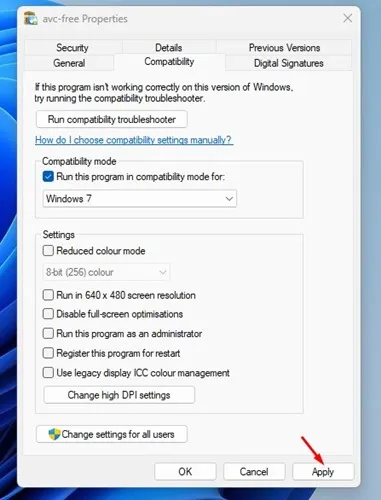
Otóż to! Teraz spróbuj uruchomić program. Program powinien zostać teraz zainstalowany lub uruchomiony.
Jeśli masz problemy z uruchomieniem starszych programów, zmień system operacyjny w kroku 4 .
Podobnie, jeśli próbujesz uruchomić grę i otrzymujesz błędy związane z grafiką, musisz włączyć dwie dodatkowe opcje we Właściwościach aplikacji. Aby to zrobić, otwórz stronę Właściwości aplikacji, włącz tryb zmniejszonych kolorów i wybierz opcję Uruchom w rozdzielczości ekranu 640×480 . Po dokonaniu zmian kliknij przycisk Zastosuj.
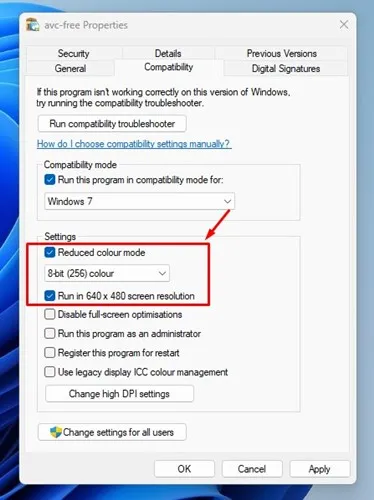
Uruchom narzędzie do rozwiązywania problemów ze zgodnością
Jeśli program nie działa w trybie zgodności, należy uruchomić narzędzie do rozwiązywania problemów ze zgodnością. Aby to zrobić, otwórz właściwości aplikacji, przejdź do Zgodność i kliknij Uruchom narzędzie do rozwiązywania problemów ze zgodnością .
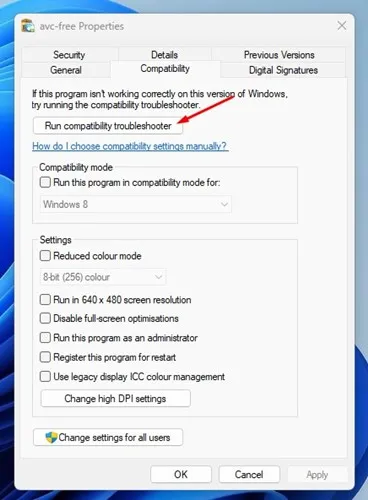
Spowoduje to uruchomienie narzędzia do rozwiązywania problemów ze zgodnością w systemie Windows 11. W opcji Wybierz rozwiązywanie problemów wybierz opcję Wypróbuj zalecane ustawienia .
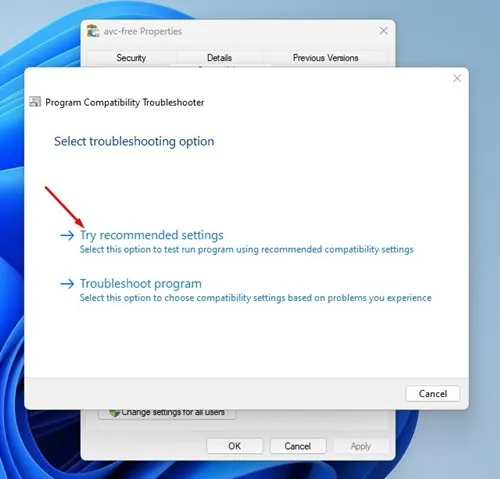
Otóż to! Stary program lub gra powinna działać na komputerze z systemem Windows 11 w trybie zgodności.
Inne sposoby uruchamiania starszych programów w systemie Windows 11?
Cóż, jeśli tryb zgodności nie pozwala na uruchomienie starszych programów, możesz użyć maszyny wirtualnej.
Maszyna wirtualna zasadniczo zapewnia środowisko piaskownicy do testowania aplikacji i gier. Możesz zainstalować starszą wersję systemu Windows na maszynie wirtualnej, takiej jak VirtualBox, i uruchamiać starsze programy.
Problem z maszynami wirtualnymi polega jednak na tym, że zajmują one znaczną ilość miejsca na dysku, co może spowolnić cały komputer.
Jeśli nie wiesz jak stworzyć maszynę wirtualną, możesz zapoznać się z naszym artykułem – Jak stworzyć maszynę wirtualną w Windows 11.
W tym przewodniku wyjaśniono, jak uruchamiać programy w trybie zgodności w systemie Windows 11. Jeśli potrzebujesz dodatkowej pomocy dotyczącej trybu zgodności, daj nam znać w komentarzach poniżej.




Dodaj komentarz ▼