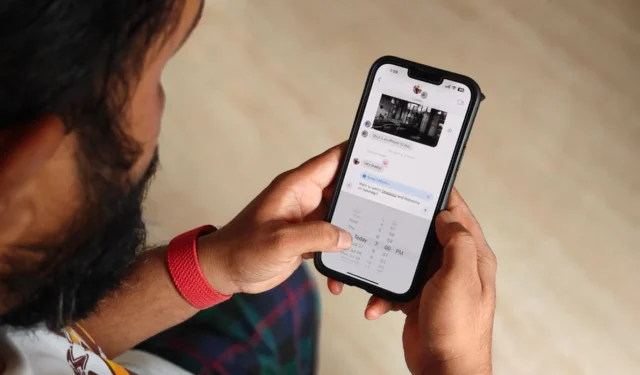
Nie potrzebujesz już automatyzacji ani skrótu na swoim iPhonie, aby zaplanować wiadomości tekstowe z życzeniami urodzinowymi lub rocznicowymi, komunikację biznesową lub pozostawanie w kontakcie. Nowa aplikacja Wiadomości umożliwia planowanie wiadomości za pomocą opcji „Wyślij później” w iMessage w iOS 18, iPadOS 18 i macOS Sequoia. Ponadto ta funkcja działa głównie z protokołem iMessage, a nie z nadchodzącym RCS (w tym innymi telefonami z Androidem) lub zwykłymi SMS-ami. Oto, jak zaplanować wiadomości do wysłania później z aplikacji Wiadomości na iPhonie, iPadzie i komputerze Mac.
Rzeczy, o których należy pamiętać, planując wiadomości
Nowa opcja Wyślij później pojawia się na iPhone’ach z systemem iOS 18, iPadach z systemem iPadOS 18 i komputerach Mac z systemem macOS Sequoia. Jeśli nie chcesz czekać na publiczną wersję we wrześniu 2024 r., możesz zainstalować odpowiednią wersję beta dla deweloperów lub publiczną wersję beta, aby przetestować tę funkcję wraz z innymi na swoich urządzeniach. Możesz zaplanować późniejsze wysyłanie wiadomości tylko dla innych użytkowników iMessage. Poza tym korzystanie z iPhone’a w celu zaplanowania późniejszego wysyłania wiadomości jest bardziej niezawodne niż korzystanie z iPada lub Maca. Na przykład Mac w trybie uśpienia nie może wysłać zaplanowanej wiadomości.
Zaplanuj późniejsze wysłanie wiadomości na iPhonie i iPadzie
Aby zaplanować wysłanie wiadomości na później, musisz postępować zgodnie ze zwykłym sposobem wysyłania tekstu. Oczywiście, jest w tym pewien mały haczyk. Oto, co musisz zrobić na swoim iPhonie i iPadzie:
1. W aplikacji Wiadomości wybierz istniejącą konwersację lub utwórz nowy tekst, aby zaplanować wiadomość. 2. Wpisz wiadomość w polu tekstowym. Po zakończeniu dotknij okrągłej ikony plusa obok niej i dotknij Więcej . 3. Dotknij Wyślij później u góry.
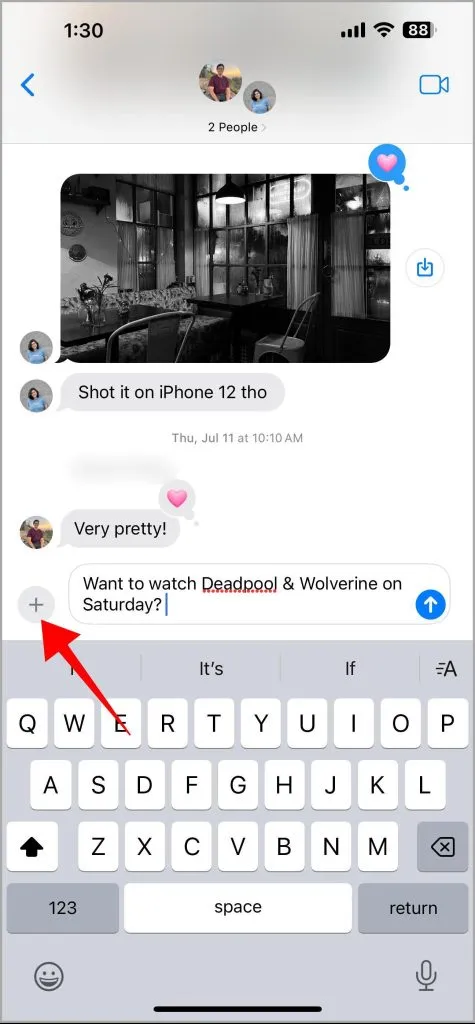


4. Wybierz datę i godzinę, aby zaplanować wiadomość. Następnie dotknij ikony Wyślij (strzałka w górę), aby zaplanować wiadomość.
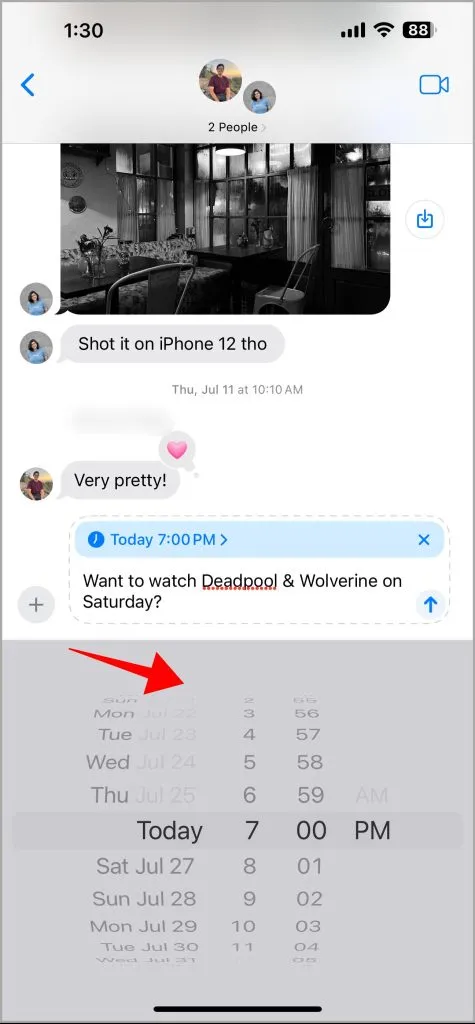
Spowoduje to, że Twoja wiadomość będzie miała niebieski tekst (oznaczający, że jest to iMessage) i niebieską ramkę.
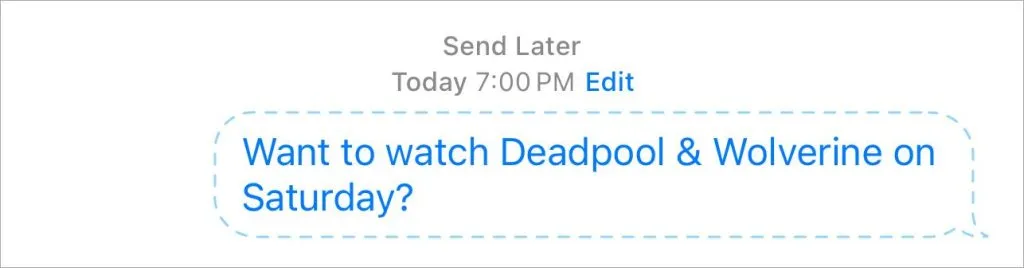
Edytuj lub zmień harmonogram zaplanowanej wiadomości na iPhonie i iPadzie
Po zaplanowaniu wiadomości możesz zauważyć baner zaplanowanego czasu w polu tekstowym. Służy on do wpisywania dowolnej wiadomości follow-up i planowania jej na inny czas. Czy zauważyłeś błąd w tekście lub zmieniłeś zdanie co do czasu? Łatwo jest edytować tekst lub czas zaplanowanej wiadomości.
Edytuj tekst zaplanowanej wiadomości, aby wysłać ją później
Podobnie jak w przypadku innych wiadomości, możesz edytować lub całkowicie usunąć zaplanowaną wiadomość, naciskając i przytrzymując jej tekst.
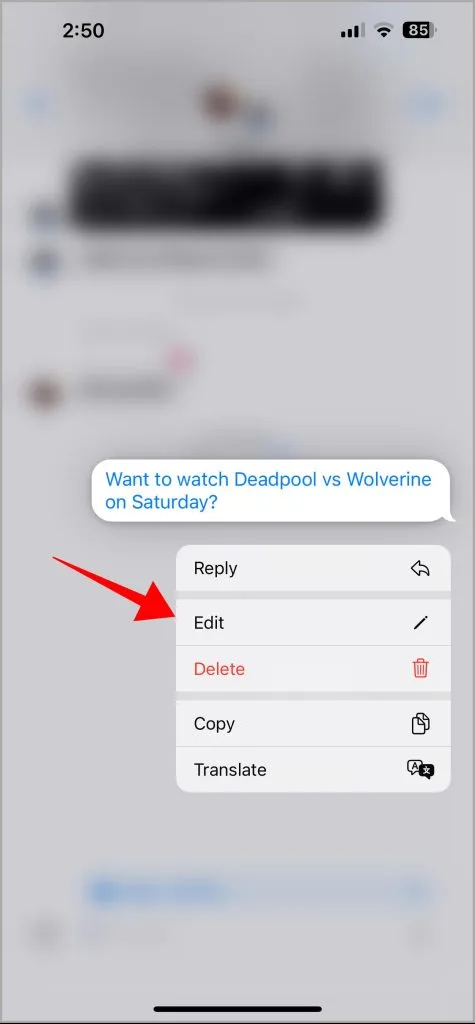
Edytuj czas zaplanowanej wiadomości, aby wysłać ją później
Aby zmienić termin wysłania zaplanowanej wiadomości na iPhonie lub iPadzie, wykonaj następujące czynności: 1. Stuknij przycisk Edytuj w sekcji Wyślij później w aplikacji Wiadomości na iPhonie lub iPadzie. 2. Stuknij opcję Edytuj godzinę w menu kontekstowym. 3. Użyj opcji, aby ustawić nową datę i godzinę, aby zmienić termin wysłania wiadomości.
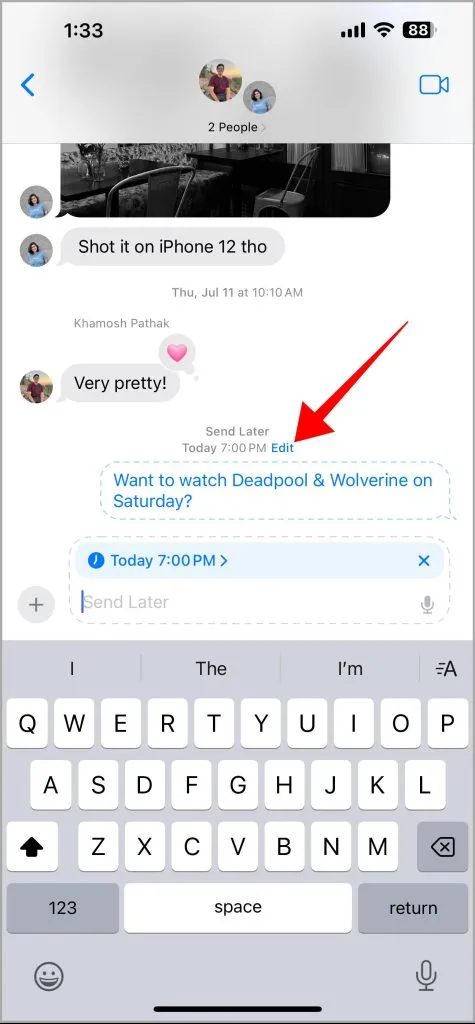
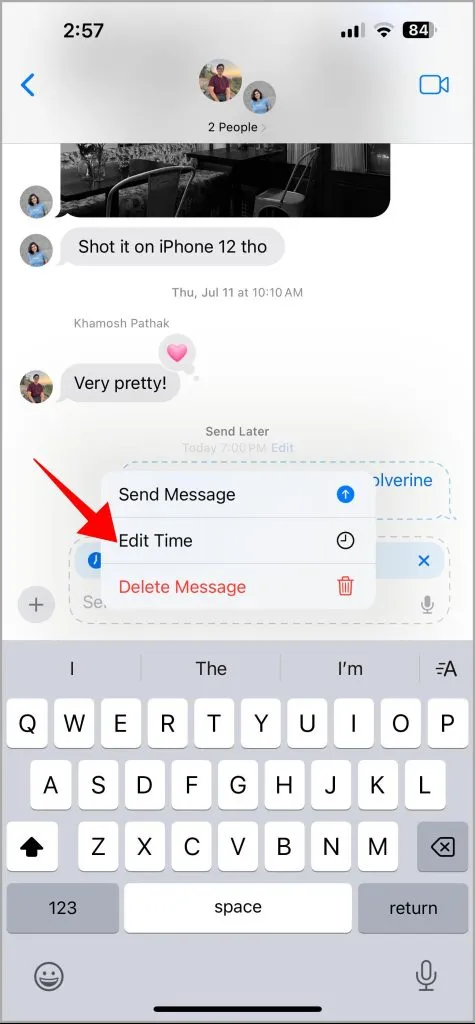
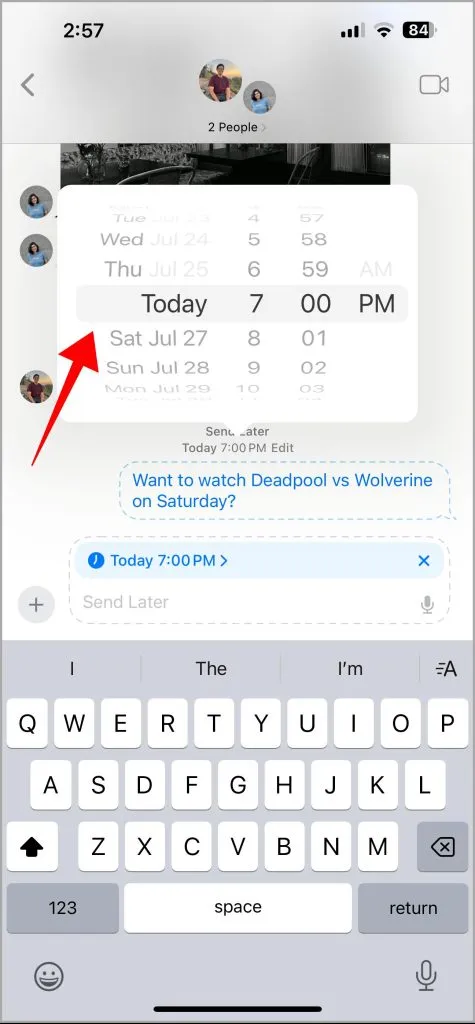
Zaplanuj wysłanie wiadomości na później na komputerze Mac
Ustawienie opóźnionego tekstu lub zaplanowanie wiadomości do wysłania później na komputerze Mac jest stosunkowo łatwe. Głównie dlatego, że aplikacja Wiadomości na komputerze Mac oferuje prosty sposób. Oto, jak zaplanować wiadomość na komputerze Mac: 1. W aplikacji Wiadomości na komputerze Mac wybierz istniejącą konwersację lub utwórz nową. 2. Wpisz wiadomość w polu tekstowym. Kliknij okrągłą ikonę plusa obok pola tekstowego.
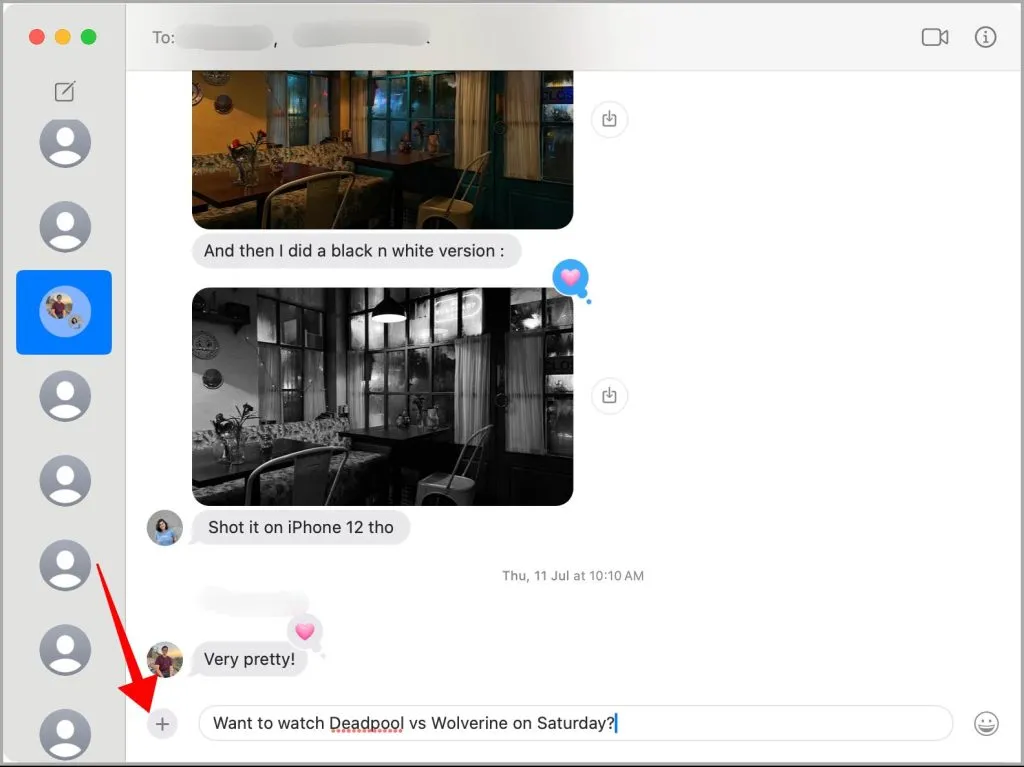
3. Z dostępnych opcji wybierz opcję Wyślij później .

4. Kliknij numer dnia lub miesiąca , aby otworzyć małe okienko kalendarza, w którym możesz wybrać konkretną datę.
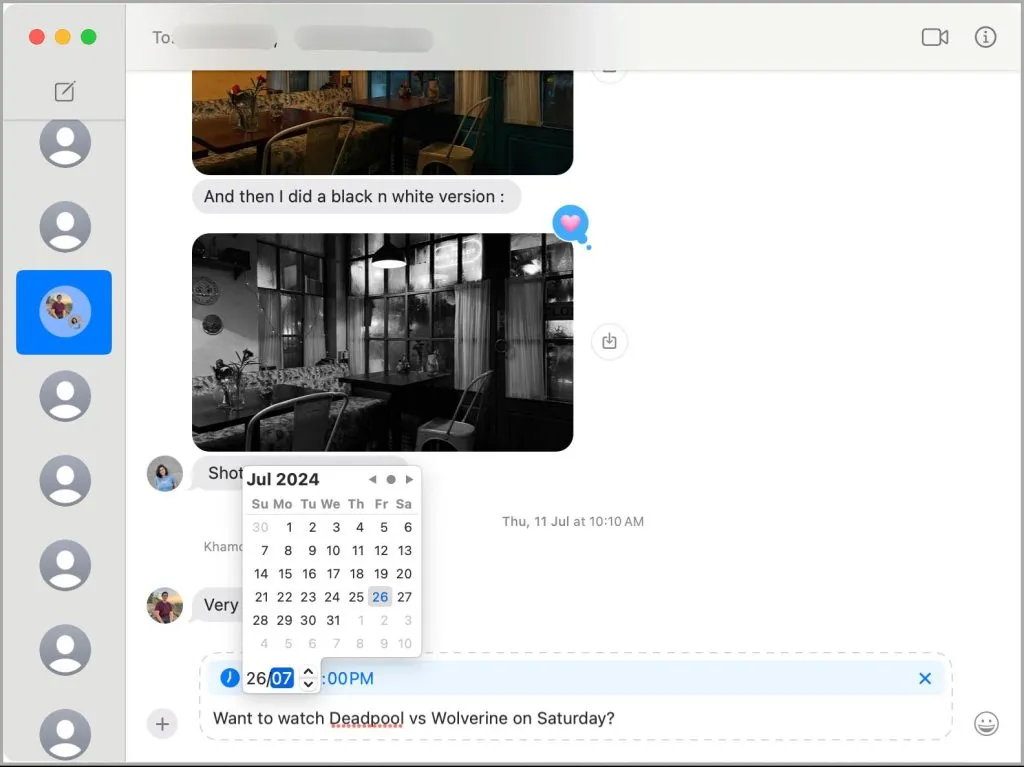
5. Kliknij na liczbę, aby wybrać Czas i wpisz dowolną godzinę i minuty.
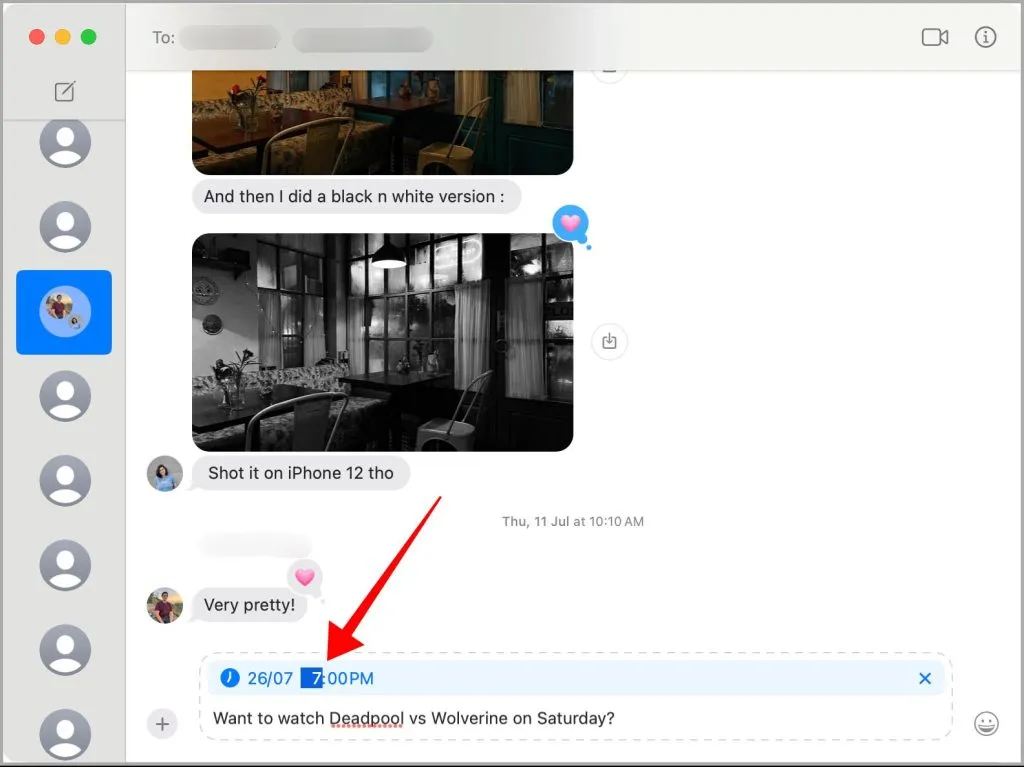
6. Po ustawieniu daty i godziny naciśnij przycisk Wróć , aby zaplanować wysłanie wiadomości.
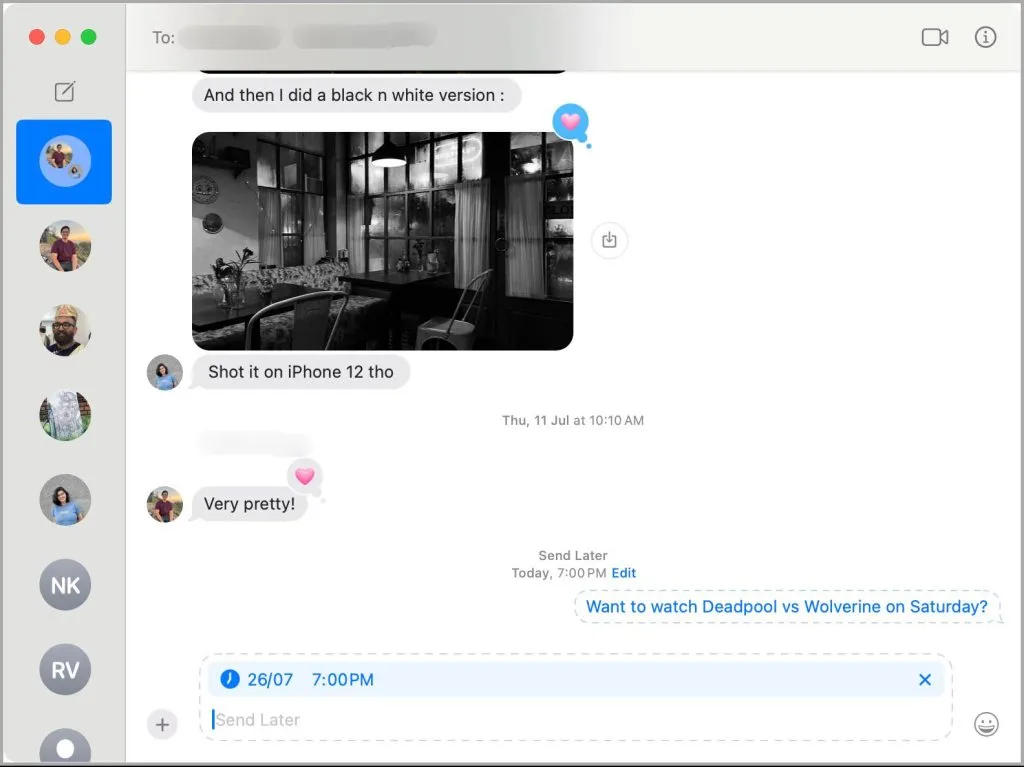
Edytowanie lub ponowne planowanie zaplanowanej wiadomości na komputerze Mac
Zawsze możesz edytować tekst lub zmienić harmonogram zaplanowanej wiadomości, aby wysłać ją później z aplikacji Wiadomości na Macu. Proces jest dość podobny do tego na iPhonie, ale doświadczenie jest inne.
Edytuj tekst zaplanowanej wiadomości, aby wysłać ją później na komputerze Mac
Możesz modyfikować lub zmieniać tekst zaplanowanej wiadomości w taki sam sposób, w jaki zwykle edytujesz tekst wysłanej wiadomości. Kliknij prawym przyciskiem myszy tekst zaplanowanej wiadomości i wybierz Edytuj , aby zmienić tekst lub Usuń , aby całkowicie go usunąć.
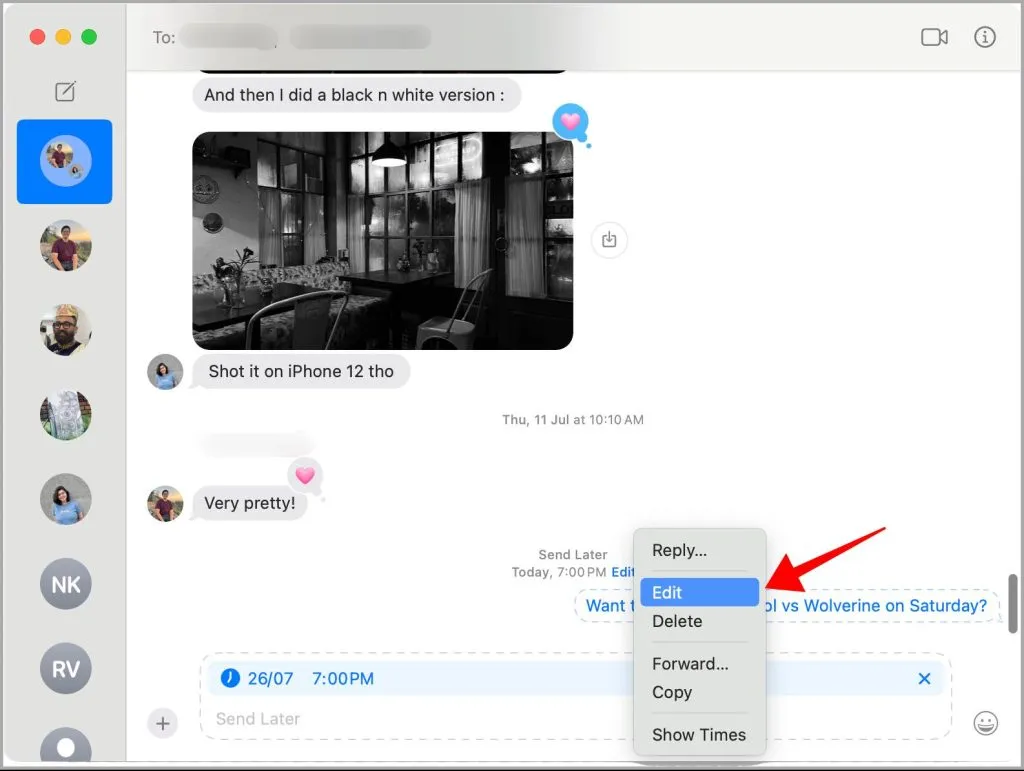
Edytuj lub przeplanuj wiadomość zaplanowaną do wysłania później na komputerze Mac
Zawsze możesz przełożyć zaplanowaną wiadomość na późniejszy termin ze swojego Maca. Kliknij przycisk Edytuj nad zaplanowaną wiadomością.

Z wyświetlonego menu kontekstowego wybierz opcję Edytuj czas .
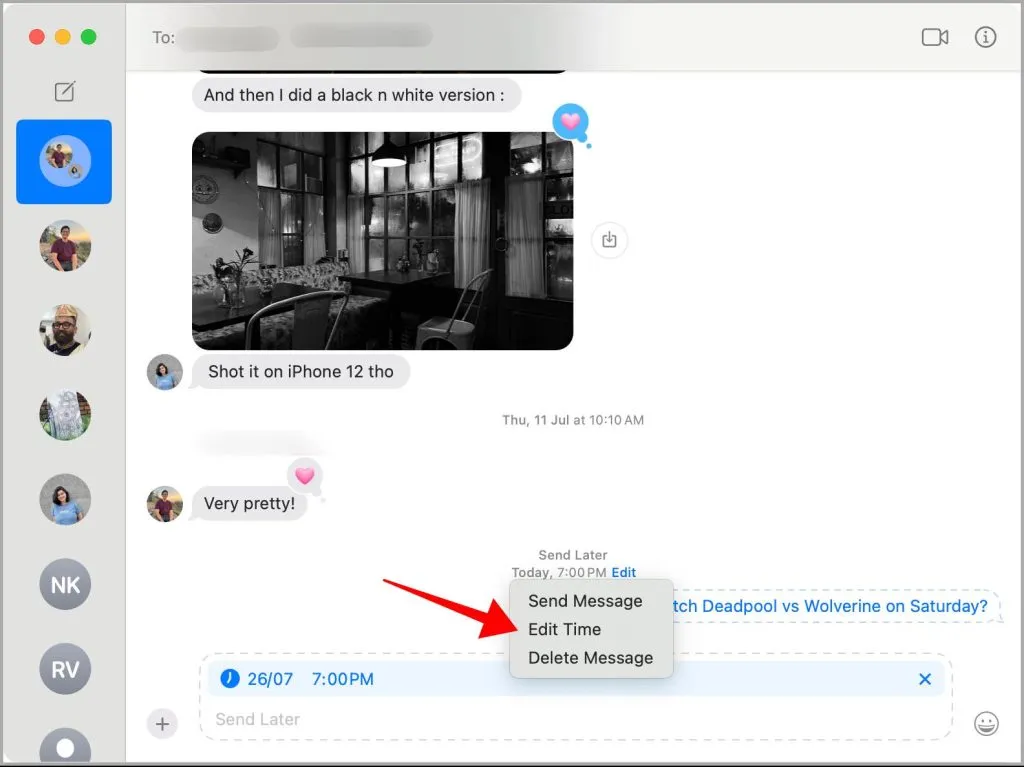
Następnie wybierz datę lub godzinę , aby zmienić termin wysłania wiadomości.
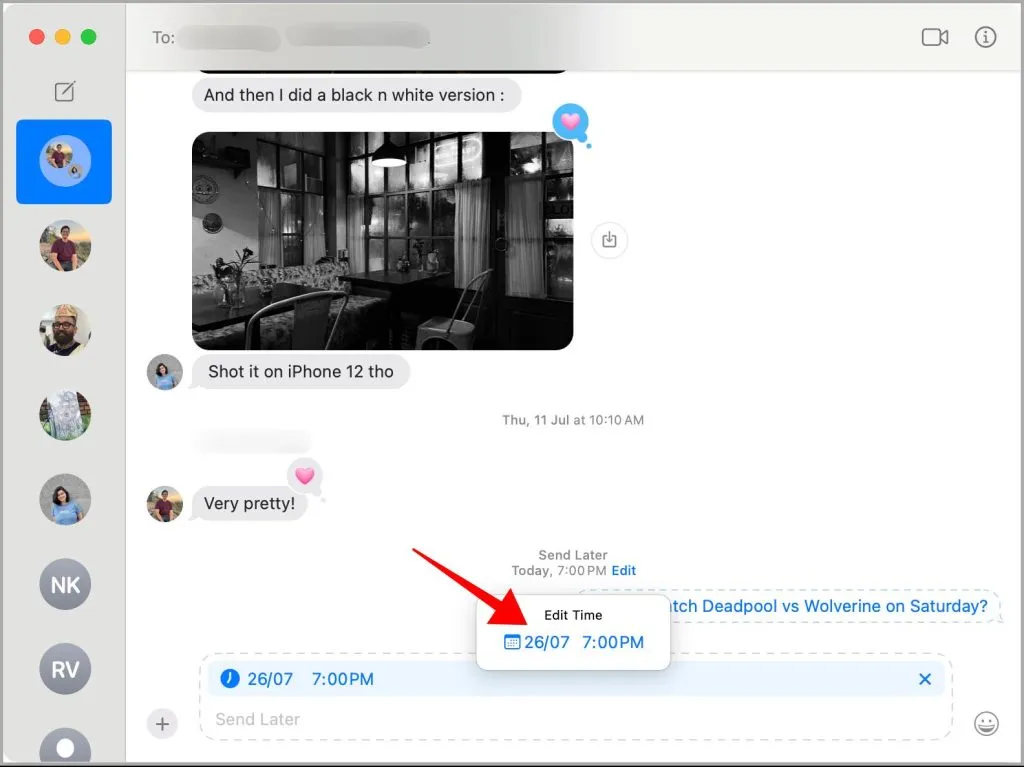
Zaplanuj wysyłanie wiadomości z wyprzedzeniem
Wysyłanie opóźnionej lub zaplanowanej wiadomości na później może pomóc Ci w dalszej komunikacji biznesowej i produktywności. Oczywiście, zawsze możesz zaplanować życzenia na urodziny, rocznice i inne okazje z wyprzedzeniem. Należy pamiętać, że te rzeczy najlepiej działają na iPhonie, ponieważ ma on tendencję do pozostawania w kontakcie z danymi mobilnymi lub Wi-Fi. Zaplanowana wiadomość jest stosunkowo trudna do wysłania na czas, gdy Mac jest w trybie uśpienia lub wyłączony.





Dodaj komentarz