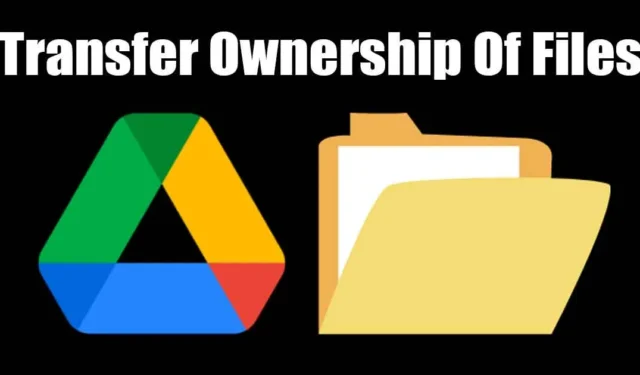
Przyznajmy: Dysk Google zawsze był najlepszą usługą do przechowywania plików & lornetka składana. Usługa przechowywania w chmurze jest bezpłatna i oferuje kilka funkcji współpracy w pracy.
Jeśli często korzystasz z Dysku Google do współpracy, być może wiesz, jak ważne jest udostępnianie własności plików. Być może współpracujesz z kimś na Dysku Google, ale relacja się zakończyła. Teraz pozostało Ci mnóstwo treści, których własność chcesz przenieść.
Mogą też istnieć inne powody przeniesienia własności pliku lub folderu na Dysku Google. Cokolwiek to jest, Dysk Google umożliwia przesyłanie plików & folderów w dowolnym momencie, pod warunkiem, że dana osoba posiada adres e-mail.
Jak przenieść własność plików na Dysku Google & Lornetka składana
Dlatego jeśli chcesz przenieść własność pliku lub folderu na Dysku Google, kontynuuj czytanie przewodnika. Poniżej przedstawiamy kilka prostych kroków, jak przenieść własność pliku na Dysku Google & folder na nowy adres e-mail. Zacznijmy.
1. Przenieś własność pliku na Dysku Google
Dzięki tej metodzie dowiesz się, jak przenieść własność pojedynczego pliku na Dysku Google, takiego jak Dokumenty, Arkusze czy Prezentacje. Wykonaj kroki, które udostępniliśmy poniżej.
1. Uruchom swoją ulubioną przeglądarkę internetową na swoim komputerze. Następnie odwiedź witrynę Dysku Google.
2. Zaloguj się na swoje konto Google, aby wyświetlić wszystkie zapisane pliki & lornetka składana.
3. Znajdź plik, który chcesz przenieść do nowego właściciela.
4. Kliknij plik prawym przyciskiem myszy i wybierz Udostępnij > Udostępnij.
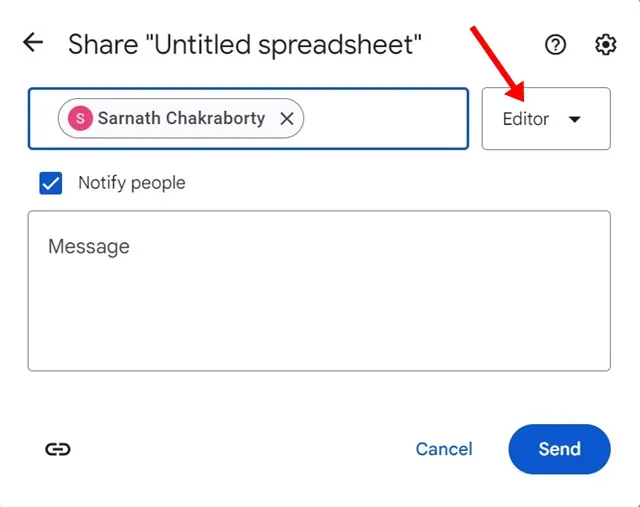
6. Teraz ponownie kliknij plik prawym przyciskiem myszy i wybierz Udostępnij > Udostępnij.
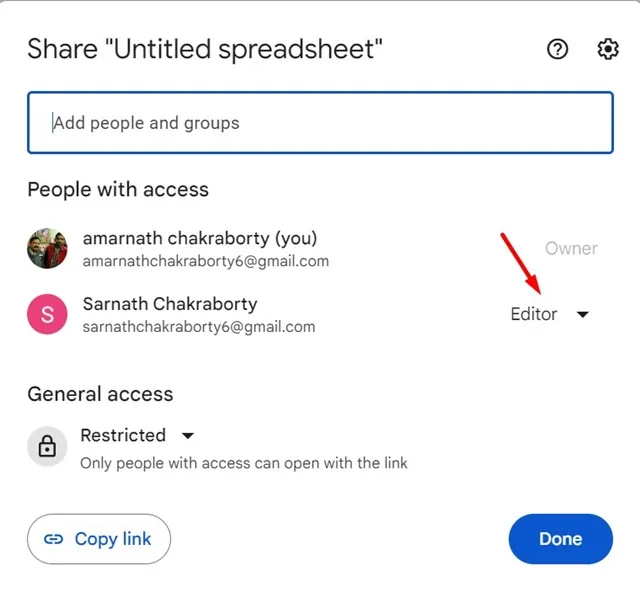
8. Z wyświetlonego menu wybierz Przenieś własność.

9. W wyskakującym okienku potwierdzenia wybierz Wyślij zaproszenie.
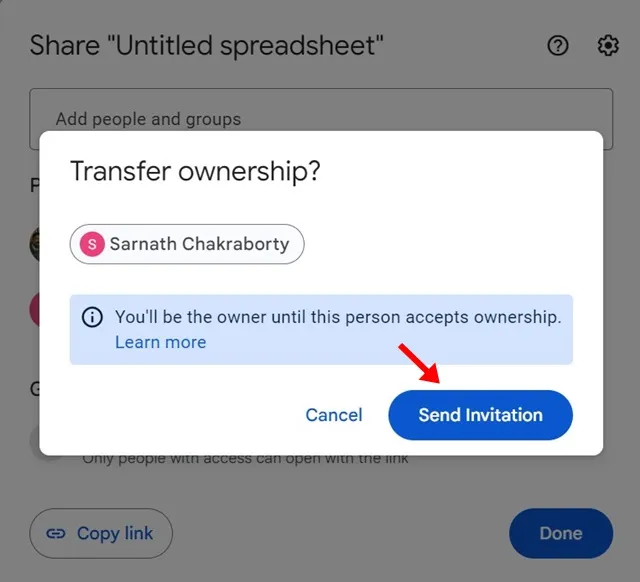
Otóż to! Nowa osoba musi zaakceptować zaproszenie przesłane na jej adres e-mail. Dopóki właściciel nie zaakceptuje własności, pozostaniesz właścicielem pliku.
2. Przenieś własność folderów i podfolderów na Dysku Google
Omawiana przez nas metoda działa z pojedynczym plikiem na Dysku Google, takim jak Arkusze, dokumenty lub slajdy. Jeśli jednak chcesz przenieść własność folderu z podfolderami & plików, wykonaj następujące kroki.
1. Otwórz swoje konto na Dysku Google. Następnie znajdź folder, który chcesz przenieść na nowego właściciela.
2. Kliknij prawym przyciskiem myszy folder, do którego chcesz przenieść własność, i wybierz Udostępnij > Udział.
3. W menu Udostępnij wpisz adres e-mail osoby, której chcesz przyznać własność. Wybierz adres e-mail, przypisz rolę „Edytor” i kliknij Wyślij
4. Gdy już to zrobisz, ponownie kliknij folder prawym przyciskiem myszy i wybierz Udostępnij > Udostępnij.
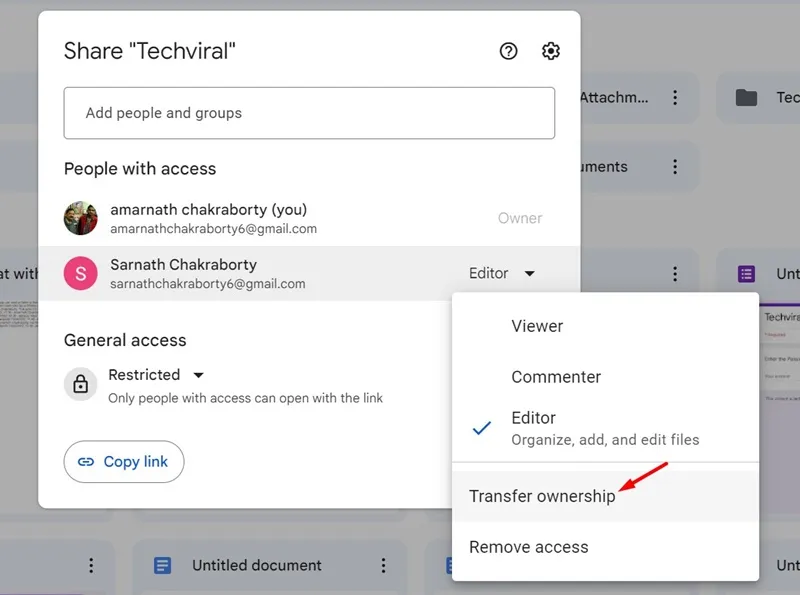
6. W monicie Przenieś własność wybierz Wyślij zaproszenie.
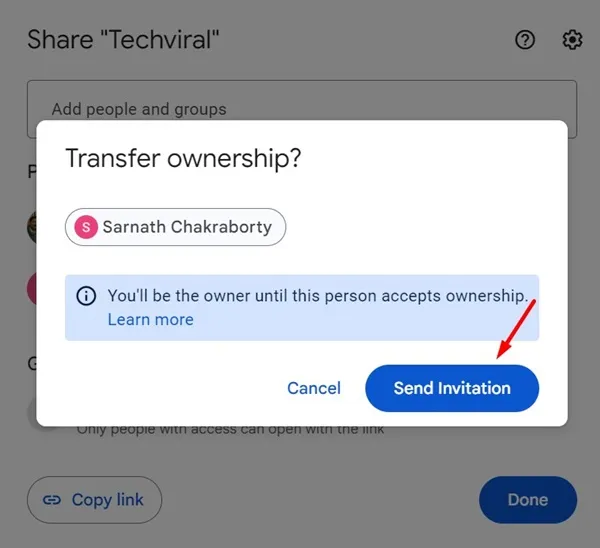
Otóż to! W ten sposób możesz przenieść własność folderu na Dysku Google & podfolder w prostych krokach. Osoba musi zaakceptować zaproszenie wysłane na jej adres e-mail.
Dlatego w tym przewodniku opisano, jak w prostych krokach przenieść własność folderu lub pliku na Dysku Google. Daj nam znać, jeśli potrzebujesz dodatkowej pomocy w przeniesieniu własności pliku na Dysku Google. Jeśli uznasz ten przewodnik za pomocny, nie zapomnij udostępnić go znajomym.





Dodaj komentarz