
Czym jest inteligentne ładowanie
Akumulatory litowo-jonowe zużywają się z czasem. Wraz ze starzeniem się akumulatora jego pojemność ładowania w porównaniu z tym, kiedy był nowy, będzie się zmniejszać. Nie możesz nic z tym zrobić. Jednak jeśli masz złe nawyki związane z ładowaniem, wszystko to stanie się znacznie szybciej.
Jednym z takich złych nawyków ładowania jest trzymanie laptopa podłączonego do prądu długo po pełnym naładowaniu baterii. Nawet jeśli nie trzymasz go podłączonego do prądu po pełnym naładowaniu, ale często ładujesz go do 100%, powodujesz uszkodzenie baterii swojego urządzenia. Niestety, przeciętny użytkownik rzadko przejmuje się swoimi nawykami ładowania. W takim przypadku z pomocą przychodzi inteligentne ładowanie.
Funkcja Smart Charging w laptopie obsługuje ładowanie za Ciebie i zapobiega ładowaniu baterii do 100%. Zazwyczaj ogranicza ładowanie do wartości, takiej jak 80 lub 85 procent, nawet jeśli urządzenie jest nadal podłączone, co czasami może sprawić, że użytkownicy uwierzą, że coś jest nie tak. Bądź spokojny, nic nie jest nie tak, to po prostu Twoje urządzenie działa, aby zminimalizować zużycie baterii. Oznacza to jednak, że będziesz mniej korzystać z urządzenia między ładowaniami.
Funkcja inteligentnego ładowania sprawdza się, gdy jesteś w pobliżu gniazdka elektrycznego, np. przy biurku, ale możesz chcieć ją wyłączyć, gdy podróżujesz.
Jest jednak jeden mały problem. Wyłączenie funkcji Smart Charing w systemie Windows nie jest prostym zadaniem. Nie możesz przejść do Ustawień i po prostu jej wyłączyć. Przejście do Settings> System> Power & batterypoinformuje Cię, że funkcja Smart Charging jest włączona (na zgodnym urządzeniu), ale nie będzie opcji, którą możesz po prostu wyłączyć.
Zostaniesz przekierowany na stronę pomocy technicznej firmy Microsoft, na której dowiesz się, czym jest funkcja inteligentnego ładowania i dlaczego warto ją włączyć. Jedyną informacją o tym, jak ją wyłączyć, jest „sprawdź stronę internetową producenta”.
Ale nie ma powodu do obaw. Większość oprogramowania producenta pozwoli Ci zarządzać tą funkcją, choć mogą mieć inną nazwę niż Microsoft. W zależności od Twojego komputera, oto co możesz zrobić.
Wstrzymaj inteligentne ładowanie na urządzeniu Microsoft Surface
Jeśli posiadasz laptopa Surface od Microsoftu, obsługa inteligentnego ładowania jest bardzo prosta.
Jeśli rozładujesz baterię poniżej 20%, automatycznie wyłączy się funkcja Smart Charging. Funkcja ta również automatycznie się zatrzyma, jeśli często używasz baterii.
Można jednak również wstrzymać działanie funkcji ręcznie z poziomu aplikacji Surface.
- Przejdź do opcji wyszukiwania i wpisz,
Surfaceaby otworzyć aplikację. Jeśli taka aplikacja nie istnieje na Twoim komputerze, pobierz ją ze sklepu Microsoft Store. - Aplikacja Surface wyświetli status Twojego Surface i innych podłączonych urządzeń. Upewnij się, że wybrałeś urządzenie Surface.
- Następnie rozwiń opcję „Smart Charing”. Jeśli nie możesz jej znaleźć, poszukaj sekcji „Bateria i ładowanie” w aplikacji, do której opcja Smart Charging została przeniesiona w nowych aktualizacjach.
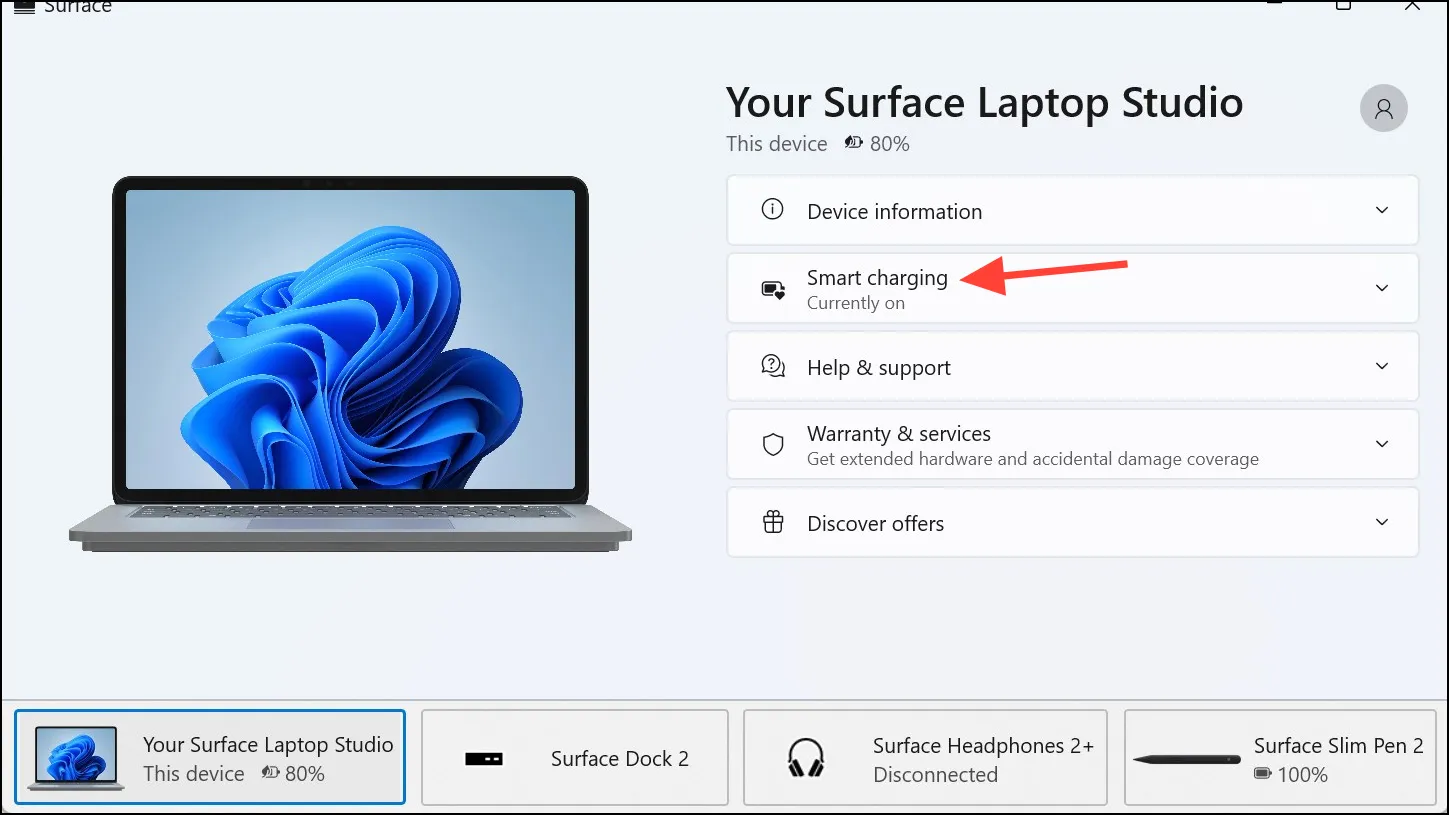
- Na koniec wybierz z kafelka opcję „Wstrzymaj”/„Naładuj do 100%”.
Rzeczy, które warto wiedzieć:
- To jednak jedno z zastrzeżeń dotyczących inteligentnego ładowania urządzeń Surface. Możesz wstrzymać inteligentne ładowanie na urządzeniu Surface i nie wyłączać go na czas nieokreślony. Włączy się ponownie po kilku dniach, w zależności od schematów użytkowania baterii.
- Jeśli więc nadal używasz baterii zbyt często i nie ładujesz jej zbyt często, co wskazuje, że pracujesz z dala od biurka, może się nie włączyć ponownie zbyt wcześnie. Jednak może się tak zdarzyć, ponieważ Microsoft zaleca wstrzymanie ładowania Smart Charging na kilka godzin przed potrzebą pełnego naładowania baterii i nie za wcześnie, ponieważ może się ona ponownie włączyć.
- I to jest kolejny problem z tą implementacją. Nie ma bezpośredniej opcji włączania inteligentnego ładowania dla urządzeń Surface. Twój komputer włączy tę opcję tylko automatycznie.
- Zawsze możesz sprawdzić, czy Smart Charging jest włączone, czy nie, zerkając na ikonę baterii na pasku zadań lub na stronie Ustawienia zasilania i baterii; będzie miała ikonę serca, gdy Smart Charging jest włączone. Możesz również otworzyć aplikację Surface, aby sprawdzić stan.
Wyłącz inteligentne ładowanie na komputerze Samsung
Jeśli posiadasz urządzenie Samsung z funkcją inteligentnego ładowania, czyli Battery Life Extender, jak nazywa ją Samsung, możesz ją wyłączyć w aplikacji Ustawienia Samsung.
- W zależności od urządzenia, jedną z tych aplikacji będzie można pobrać ze sklepu Microsoft Store: Samsung Settings, Samsung Settings 1.1 lub aplikację Book Settings (dla modeli Galaxy Book).
- Jeśli nie możesz pobrać żadnej z aplikacji, musisz odzyskać aplikację, która została wstępnie zainstalowana na Twoim komputerze, korzystając z aplikacji Samsung Update. Jeśli to również nie zadziała, musisz wykonać reset fabryczny.
- Po zainstalowaniu aplikacji na komputerze wystarczy ją otworzyć, przejść do pozycji „Zarządzanie energią” w menu po lewej stronie i wyłączyć opcję „Wydłużanie żywotności baterii”.
Wyłącz inteligentne ładowanie na komputerze ASUS
- Otwórz aplikację MyAsus na swoim komputerze lub pobierz ją ze sklepu Microsoft Store tutaj.
- Następnie przejdź do „Ustawień urządzenia”.
- Następnie w ustawieniach „Zasilanie i wydajność” wyłącz przełącznik „Tryb ochrony baterii”.
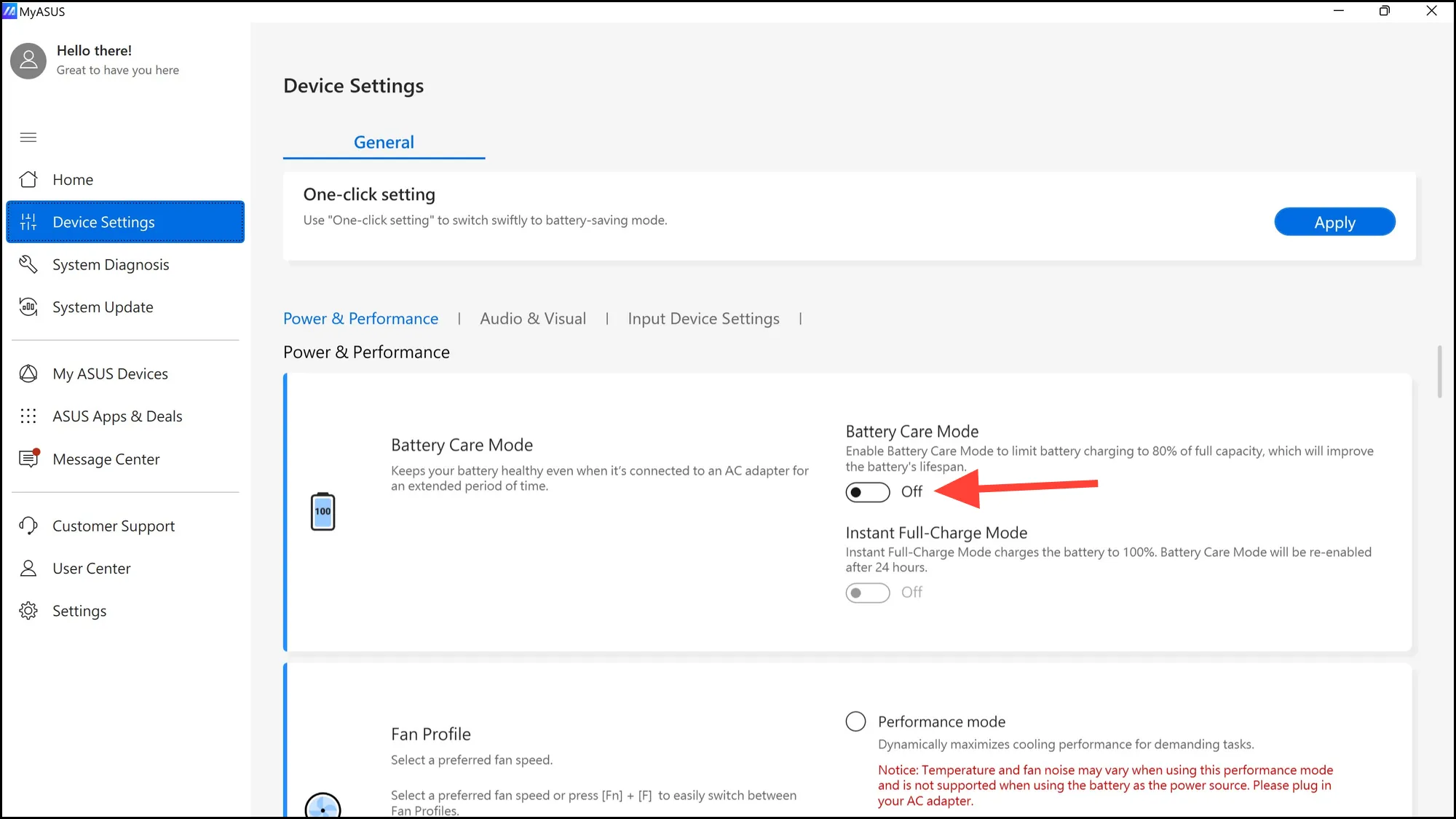
Podobnie, musisz zainstalować aplikację od producenta komputera, aby zarządzać ustawieniami baterii. Jeśli nie możesz znaleźć tej opcji w aplikacji, możesz zarządzać i wyłączać Smart Charging z ustawień BIOS/UEFI dla większości laptopów.
Przejdź do ustawień BIOS-u
Jeśli Twój komputer ma wbudowaną funkcję inteligentnego ładowania, możesz wyłączyć ustawienia zarządzania energią w systemie BIOS, ale nie możesz jej wyłączyć za pomocą aplikacji producenta komputera.
- Aby to zrobić, musisz uruchomić ustawienia UEFI na swoim komputerze podczas uruchamiania lub z menu Ustawienia. Postępuj zgodnie z instrukcjami w poniższym przewodniku, aby wprowadzić ustawienia UEFI.
- Następnie w ustawieniach poszukaj sekcji „Zaawansowane” lub „Zasilanie”.
- Następnie wyłącz opcję „Power Management” lub „Battery Limit” lub coś podobnego. Różni producenci implementują ustawienia w różny sposób, więc musisz znaleźć właściwą opcję.
Teraz, po uruchomieniu komputera, bateria powinna naładować się do 100%. Jeśli nadal tak się nie dzieje, możesz spróbować zresetować baterię, wyłączając komputer, odłączając ładowarkę i przytrzymując przycisk zasilania przez ponad 15 sekund.
Inteligentne ładowanie jest dobre dla zdrowia baterii laptopa w dłuższej perspektywie. Dlatego zalecamy, aby zachować tę funkcję włączoną, gdy masz łatwy dostęp do gniazdka elektrycznego, nawet jeśli oznacza to częstsze podłączanie laptopa. Wyłączaj ją tylko wtedy, gdy potrzebujesz każdej sekundy życia, którą możesz wycisnąć z laptopa, i włącz ją ponownie, gdy już nie podróżujesz.


Dodaj komentarz