Jeśli jesteś zagorzałym użytkownikiem systemu Windows, być może doskonale znasz PowerShell. PowerShell to w zasadzie narzędzie wiersza poleceń opracowane przez firmę Microsoft do pracy w systemie operacyjnym Windows.
Za pomocą PowerShell możesz zautomatyzować różne zadania w swoim systemie. Chociaż wiele funkcji programu PowerShell jest podobnych do CMD, program PowerShell jest bardziej zaawansowany i może obsługiwać skomplikowane zadania.
Jeśli więc jesteś użytkownikiem systemu Windows i często korzystasz z programu PowerShell, najlepiej aktualizować program PowerShell. Jeśli wersja programu PowerShell zainstalowana na Twoim urządzeniu jest nieaktualna, mogą wystąpić pewne problemy.
Jak zaktualizować PowerShell w systemie Windows (wszystkie metody)
Odpowiedź programu PowerShell na polecenia lub powrót z błędami może zająć trochę czasu. Czasami program PowerShell może również nie otwierać się na komputerze z systemem Windows. Jeśli więc uważasz, że PowerShell jest przestarzały na Twoim urządzeniu, czas zaktualizować go do najnowszej wersji.
Przed wykonaniem aktualizacji koniecznie sprawdź wersję programu PowerShell. Poniżej udostępniliśmy kilka prostych & metody pracy, aby zaktualizować PowerShell w systemie operacyjnym Windows. Zacznijmy.
1) Zainstaluj lub zaktualizuj PowerShell za pomocą polecenia Winget
Najłatwiejszym sposobem zainstalowania lub aktualizacji programu PowerShell w systemie Windows jest użycie polecenia Winget. Menedżer pakietów systemu Windows (Winget) to w zasadzie narzędzie wiersza poleceń, które może instalować aplikacje na komputerze z systemem Windows. Możesz go więc użyć do zainstalowania/zaktualizowania istniejącej wersji programu PowerShell zainstalowanej na swoim urządzeniu. Oto, co musisz zrobić.
1. Wpisz Wiersz Poleceń w wyszukiwarce Windows 11. Kliknij prawym przyciskiem myszy Wiersz poleceń i wybierz Uruchom jako administrator.

2. Po otwarciu wiersza poleceń wykonaj to polecenie i naciśnij Enter.
winget search PowerShell

3. Teraz zanotuj ID powiązany z aplikacją PowerShell.
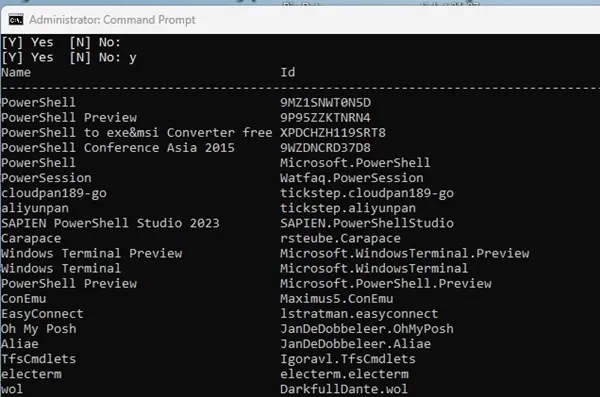
4. Po skopiowaniu wykonaj to polecenie, zastępując AppID rzeczywistym identyfikatorem aplikacji, który właśnie skopiowałeś.
winget install AppID
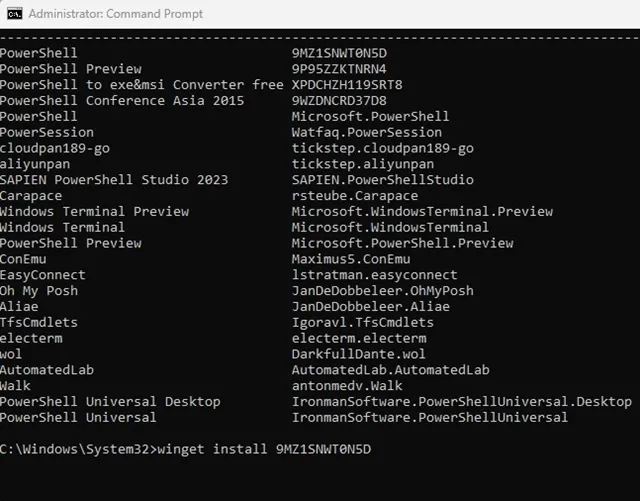
Otóż to! Teraz Winget automatycznie pobierze & zainstaluj najnowszą wersję PowerShell na swoim komputerze. Po zakończeniu procesu uruchom ponownie komputer z systemem Windows.
2) Zainstaluj lub zaktualizuj PowerShell z GitHub
Jeśli nie chcesz używać narzędzia wiersza poleceń do aktualizacji narzędzia PowerShell, możesz pobrać & zainstaluj najnowszą wersję PowerShell z Githuba. Wykonaj kilka prostych kroków, które udostępniliśmy poniżej, aby zainstalować/zaktualizować PowerShell z Github.
1.
2. Po otwarciu strony znajdziesz trzy różne opcje pobrania pliku. msi (LTS, Stable, Preview).

3. Powinieneś wybrać do pobrania wersję stabilną. Po pobraniu pliku MSI kliknij go dwukrotnie, aby rozpocząć instalację.
4. Wybierz domyślne opcje działań opcjonalnych i kliknij Dalej.

5. Teraz poczekaj, aż instalacja zakończy się.
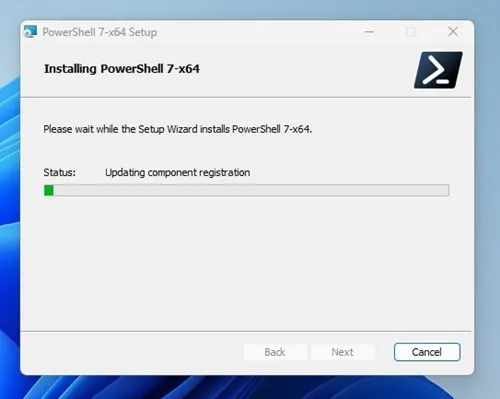
Otóż to! Spowoduje to pobranie & zainstaluj najnowszą wersję programu PowerShell na komputerze z systemem Windows.
3) Zaktualizuj PowerShell ze sklepu Microsoft
Jeśli używasz systemu Windows 11, możesz użyć aplikacji Microsoft Store, aby zainstalować lub zaktualizować narzędzie PowerShell. Wykonaj kilka prostych kroków, które udostępniliśmy poniżej.
1. Wpisz Microsoft Store w wyszukiwarce Windows 11. Następnie otwórz aplikację Microsoft Store z listy najlepszych wyników dopasowania.
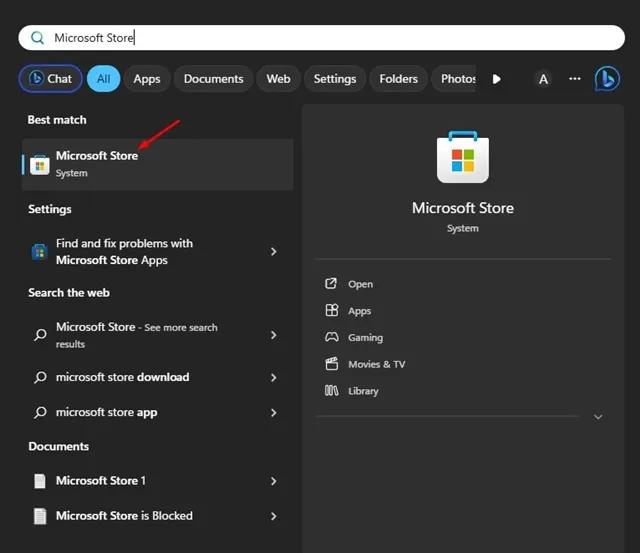
2. Po otwarciu sklepu Microsoft Store wyszukaj PowerShell.
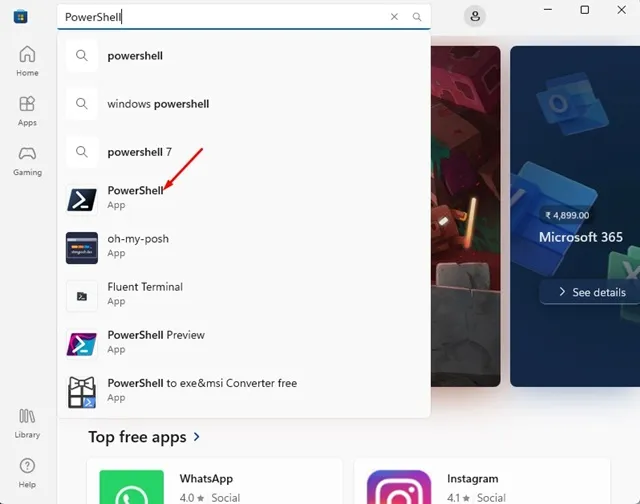
3. Jeśli dostępna jest jakakolwiek aktualizacja, zobaczysz przycisk Aktualizuj. Kliknij przycisk Aktualizuj, aby zaktualizować aplikację PowerShell.
4. Jeśli na Twoim urządzeniu nie jest zainstalowany program PowerShell, będziesz musiał kliknąć przycisk Zainstaluj, aby go pobrać.
Otóż to! W ten sposób możesz zaktualizować lub zainstalować narzędzie PowerShell na komputerze z systemem Windows 11 za pośrednictwem sklepu Microsoft Store.
Użyj zarówno PowerShell 5, jak i PowerShell 7
Jeśli wykonałeś te kroki, aby zainstalować PowerShell na swoim urządzeniu, będziesz mieć zarówno PowerShell 5, jak i 7.
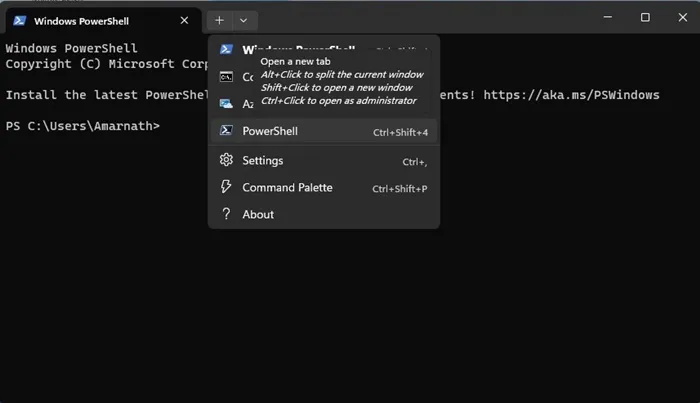
Program PowerShell 7.x jest zainstalowany w innej lokalizacji na urządzeniu, a obie wersje programu PowerShell pozostają aktywne. Jeśli jesteś użytkownikiem terminala, znajdziesz dodatkowy profil PowerShell.
Dlatego ten przewodnik dotyczy aktualizacji lub instalacji programu PowerShell w systemie Windows. Daj nam znać, jeśli potrzebujesz dodatkowej pomocy w aktualizacji programu PowerShell w systemie Windows 11. Ponadto, jeśli uznasz ten przewodnik za pomocny, nie zapomnij udostępnić go znajomym.




Dodaj komentarz ▼