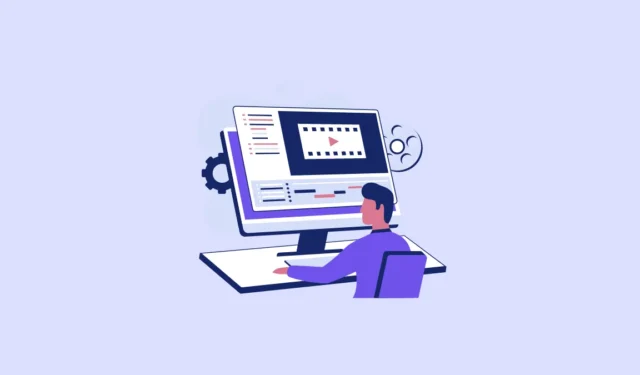
Microsoft to jedna z firm, która mocno stawia na sztuczną inteligencję. Oprócz pełnego zaangażowania w Copilot, firma dodaje także funkcje AI do wielu innych produktów. Od dodania generatora obrazów AI do aplikacji Paint po wprowadzenie możliwości edycji AI w aplikacji Zdjęcia – sztuczna inteligencja jest teraz dostępna w niemal każdym zakątku systemu Windows. A teraz Clipchamp dołączył do tych szeregów z nową funkcją, Silence Remover wspomaganą przez sztuczną inteligencję.
Nowa funkcja wykorzystuje sztuczną inteligencję do wykrywania cichych fragmentów wideo lub audio, dzięki czemu można je łatwo przyciąć lub usunąć. Jest to idealna funkcja dla każdego, kto musi uporządkować podcasty, wywiady, spotkania itp. Zwykle spędzałbyś czas na ręcznym znajdowaniu niezręcznej ciszy. Ale dzięki sztucznej inteligencji na Twoje żądanie proces ten nie zajmie dużo czasu.
Chociaż Clipchamp jest produktem freemium, w którym wiele funkcji wymaga uaktualnienia do wersji premium, Silence Removal jest również dostępny dla bezpłatnych użytkowników. Ta funkcja została w całości udostępniona osobom korzystającym z Clipchamp z osobistym kontem Microsoft i jest w trakcie udostępniania użytkownikom posiadającym konto Work. Oto jak z niego korzystać.
- Otwórz wideo/audio, które chcesz edytować w Clipchamp.
- Następnie kliknij ikonę „Sugestie AI” na pasku narzędzi nad suwakiem wideo.
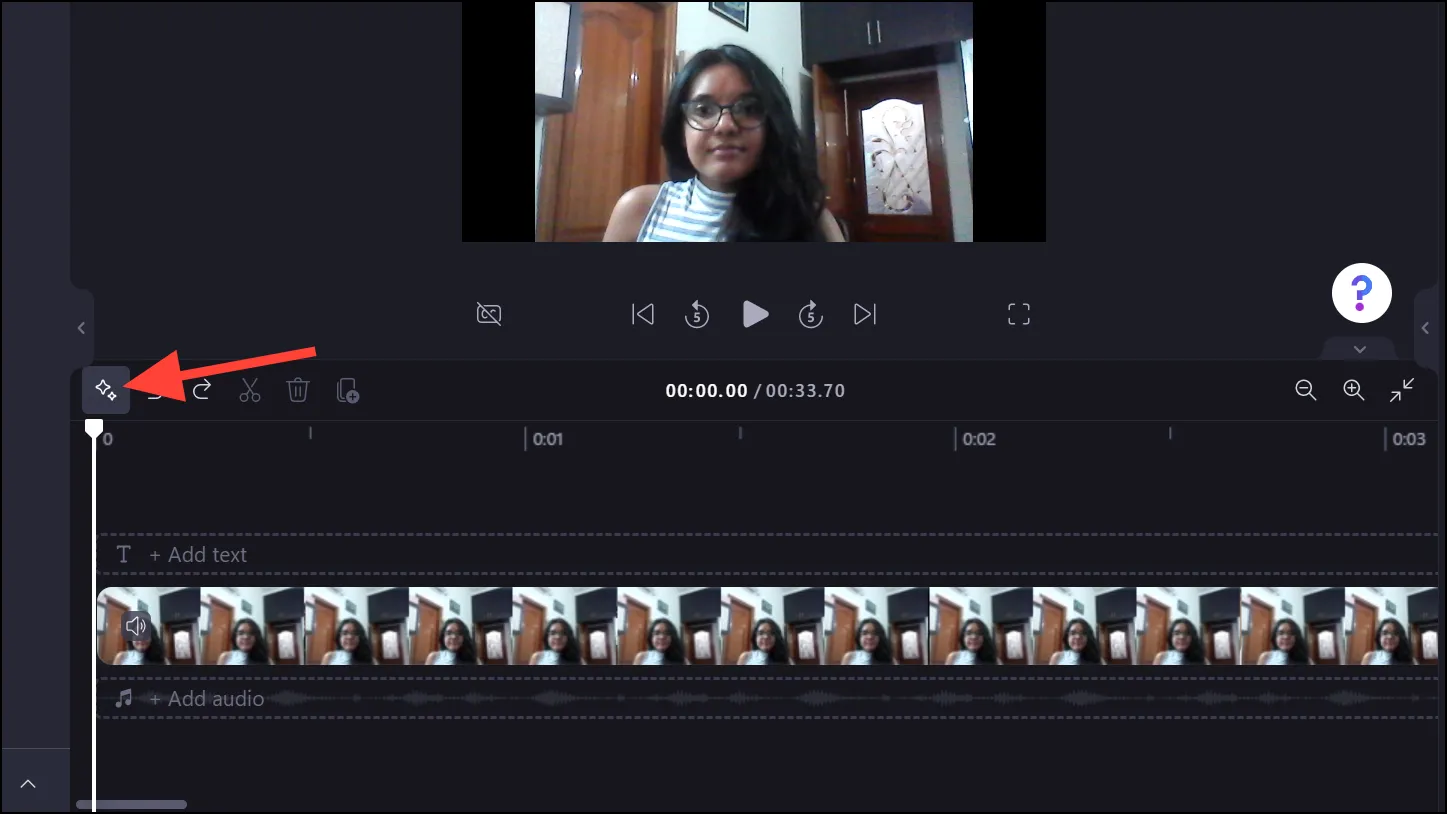
- Kliknij „Tim & Tidy” w menu sugestii AI.
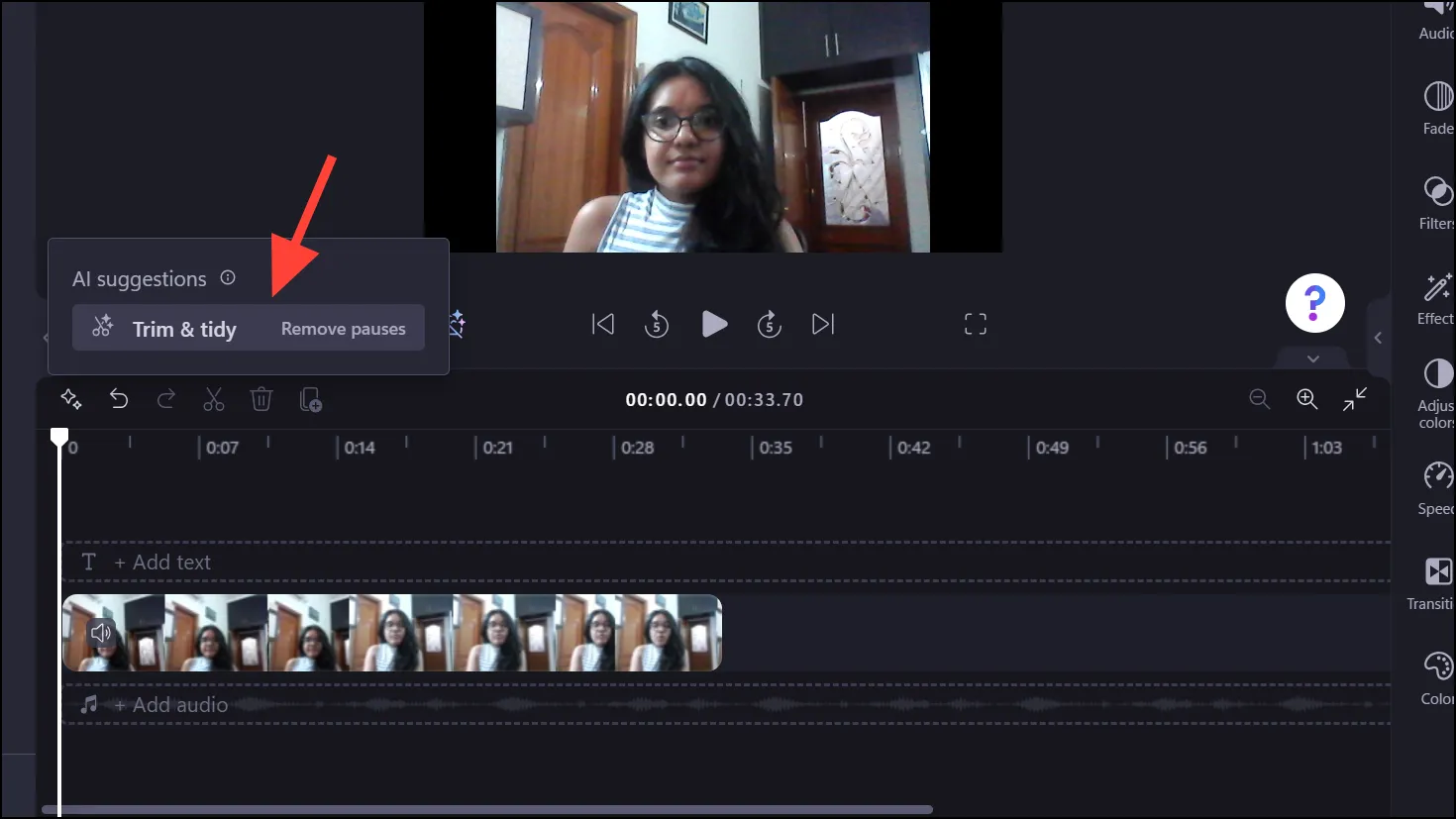
- Clipchamp poprosi Cię o pozwolenie na transkrypcję dźwięku. Kliknij przycisk „Transkrypcja”, aby kontynuować.
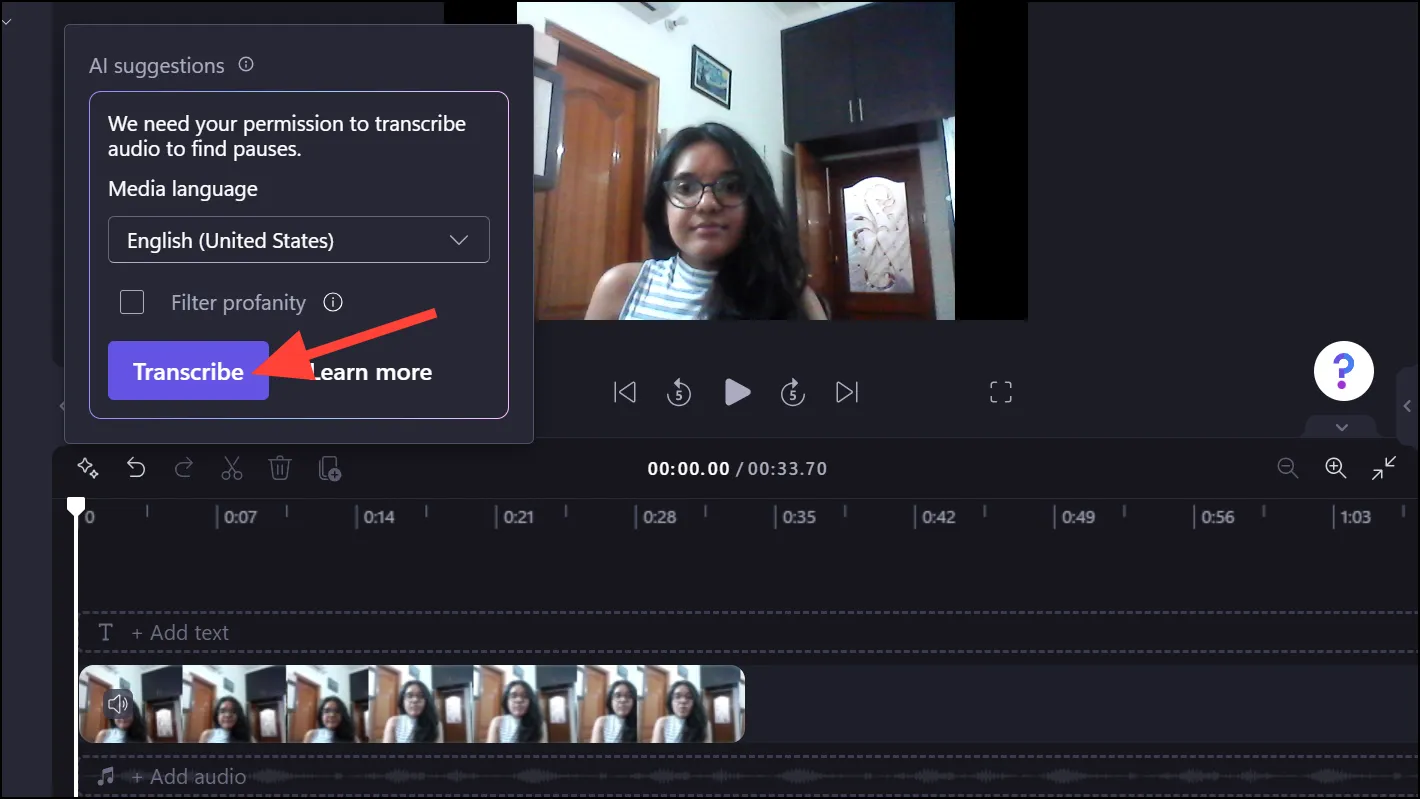
- Rozpocznie się transkrypcja i wykrywanie pauz w pliku. W zależności od długości pliku audio/wideo zadanie to może zająć trochę czasu.
- Po zakończeniu wyświetli listę znalezionych pauz i podświetli je na osi czasu. Możesz kliknąć „Usuń wszystko”, aby natychmiast usunąć ciszę. Alternatywnie możesz kliknąć „Przejrzyj”, aby ręcznie przejrzeć pauzy znalezione przez sztuczną inteligencję.
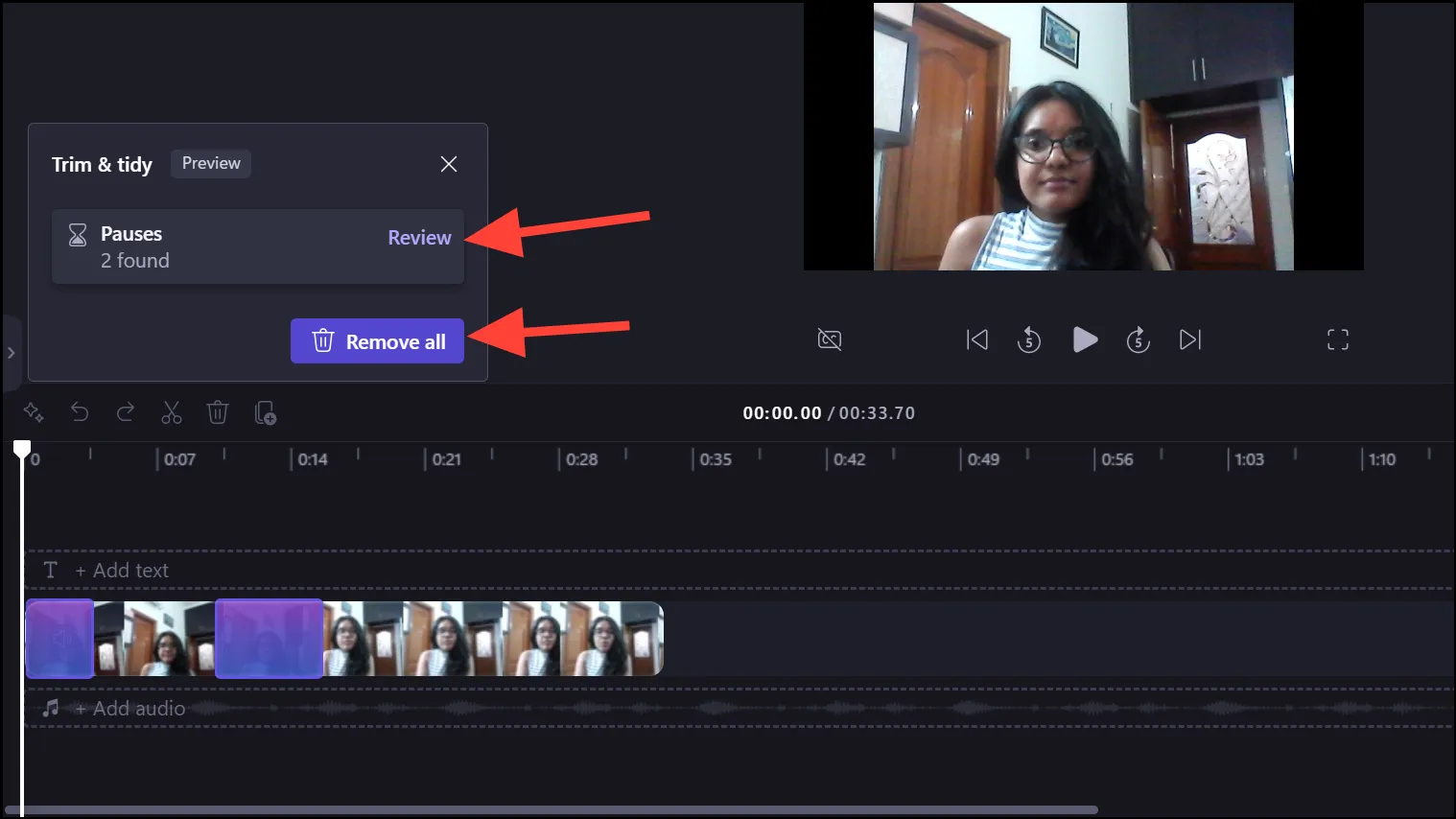
- Wyświetli znacznik czasu pauzy znalezionej przez sztuczną inteligencję, a także rozwinie go na osi czasu w celu prawidłowego przejrzenia. Możesz go odsłuchać, a następnie kliknąć „Usuń”, aby go usunąć, całkowicie go zignorować lub ręcznie przyciąć.
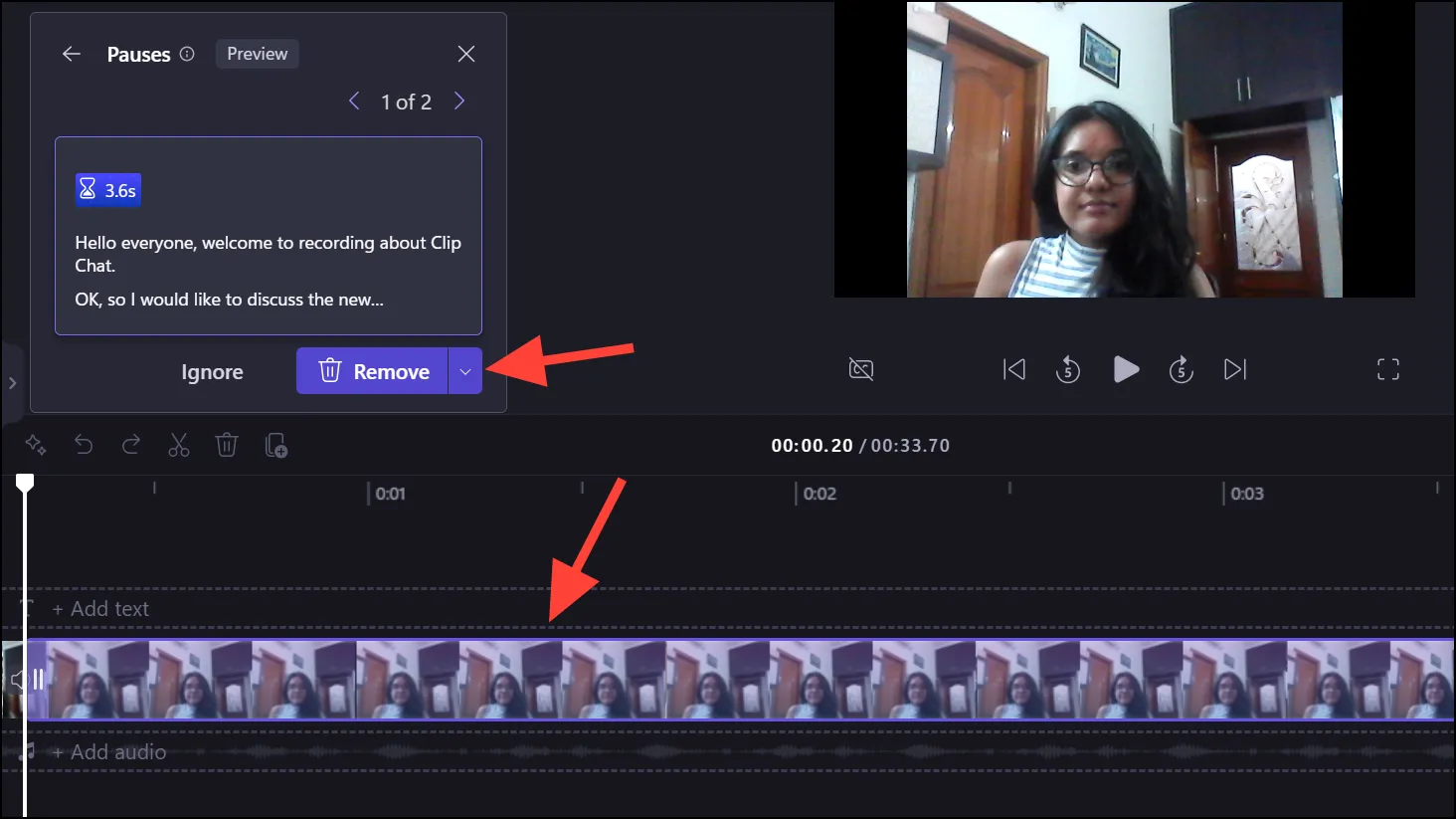
- Aby poruszać się pomiędzy różnymi pauzami, użyj strzałek „>” i „<”.
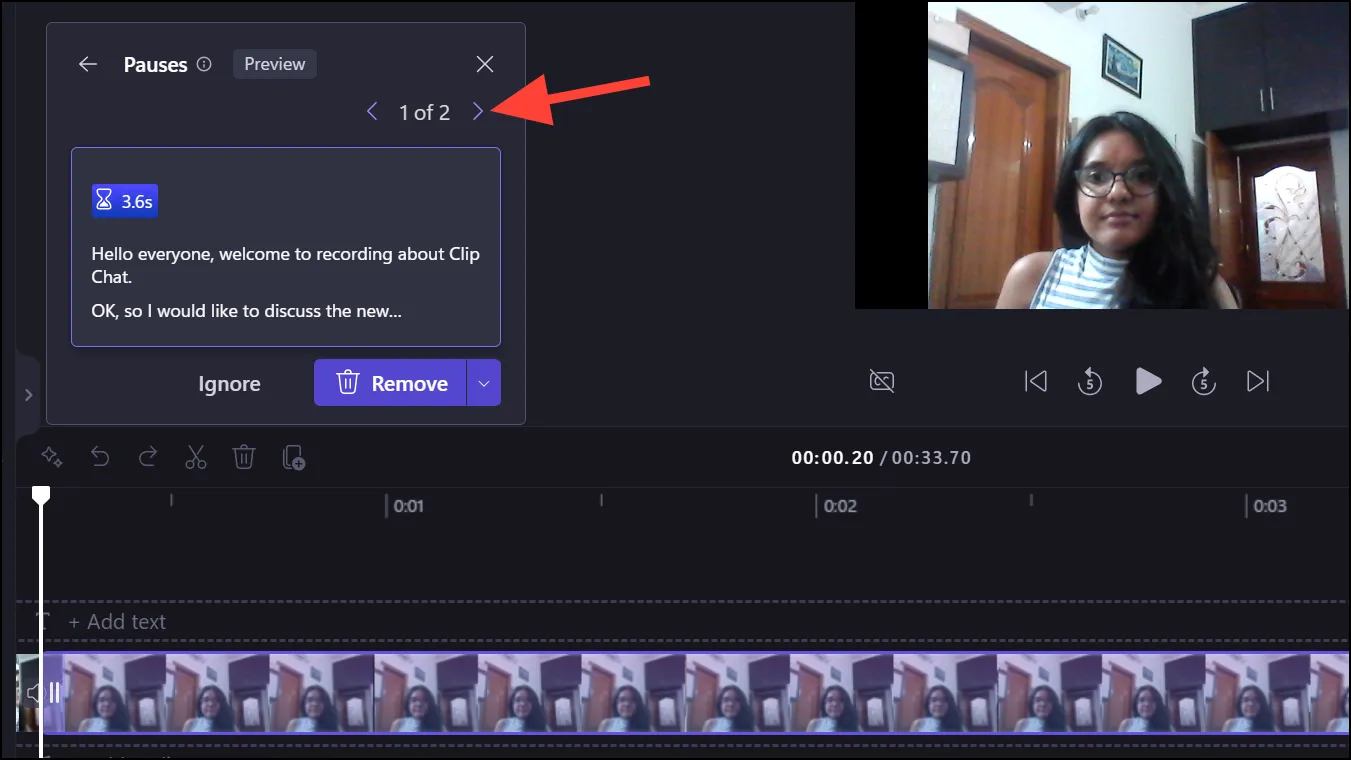
Otóż to. Dzięki nowej funkcji usuwania ciszy w Clipchamp niezwykle łatwo jest usunąć ciszę z plików audio lub wideo. Od czasu przejęcia Clipchampa firma Microsoft znacznie udoskonala swój edytor wideo. A ten nowy dodatek z pewnością zmienia zasady gry.





Dodaj komentarz