Długo oczekiwana funkcja iPhone Mirroring firmy Apple , zaprezentowana na WWDC na początku tego miesiąca, jest teraz dostępna w wersji beta 2 dla deweloperów systemów iOS 18 i macOS Sequoia. Oto, jak wykonać kopię lustrzaną i kontrolować ekran iPhone’a bezpośrednio z komputera Mac.
Czym jest iPhone Mirroring w macOS Sequoia
Jako użytkownik Maca możesz czasami chcieć szybko sprawdzić powiadomienia na swoim iPhonie, zobaczyć, czy nie przegapiłeś żadnych połączeń lub po prostu rzucić okiem na to, co dzieje się na Twoim telefonie. Być może jest nawet aplikacja, której używasz na swoim iPhonie, a którą chciałbyś mieć dostępną na swoim Macu.
Dzięki nowej funkcji iPhone Mirroring w macOS Sequoia wszystko to jest teraz możliwe. Oto wszystko, co umożliwia:
- Bezprzewodowe wyświetlanie ekranu iPhone’a: Zobacz ekran swojego iPhone’a ze wszystkimi aplikacjami i powiadomieniami na komputerze Mac, tak jak wyglądają na samym iPhonie.
- Sterowanie iPhonem: Użyj klawiatury, myszy lub gładzika swojego Maca, aby sterować iPhonem i poruszać się po aplikacjach i interfejsie.
- Przeciąganie i upuszczanie plików: Po włączeniu funkcji iPhone Mirroring na komputerze Mac możesz przeciągać i upuszczać pliki, zdjęcia, filmy i inne dane między telefonem iPhone a komputerem Mac.
- Twój iPhone pozostaje zablokowany: Twój iPhone pozostaje zablokowany podczas przesyłania obrazu, a Twoje dane pozostają bezpieczne.
- Powiadomienia: Twój Mac będzie wyświetlał powiadomienia z Twojego iPhone’a. Po kliknięciu ich, Twój Mac może je otworzyć w interfejsie zdublowanego iPhone’a.
Funkcja iPhone Mirroring w systemie iOS 18 pod wieloma względami przypomina alternatywne rozwiązania międzyplatformowe, takie jak MIUI+, Ready For firmy Motorola i Phone Link/DeX firmy Samsung, jednak jej głównym celem jest zacieśnienie integracji między iPhone’ami i komputerami Mac.
Zanim zaczniesz dublować iPhone’a
Oto wszystko, czego potrzebujesz, aby włączyć funkcję klonowania ekranu iPhone’a na komputerze Mac:
- Na Twoim iPhonie musi być zainstalowany system iOS 18 Developer Beta 2 lub nowszy.
- Na Twoim komputerze Mac musi być zainstalowany system macOS Sequoia Developer Beta 2 lub nowszy.
- Oba urządzenia muszą znajdować się blisko siebie i być podłączone do tej samej sieci Wi-Fi.
- Bluetooth musi być włączony na obu urządzeniach.
- Po włączeniu uwierzytelniania dwuskładnikowego musisz zalogować się na obu urządzeniach przy użyciu tego samego Apple ID.
Jeśli jesteś już w programie Developer Beta, powinieneś otrzymywać te aktualizacje automatycznie w Ustawieniach. Jeśli jednak nie zainstalowałeś jeszcze nowego systemu operacyjnego, możesz poczekać do września na publiczną wersję lub zapisać się do programu Apple Developer , aby zmienić kanał aktualizacji oprogramowania na kanał Developer Beta na obu urządzeniach.
Użyj funkcji iPhone Mirroring w systemach iOS 18 i macOS Sequoia
Gdy Twój Mac uruchomi się ponownie po aktualizacji do Developer Beta 2, powinieneś automatycznie zobaczyć aplikację iPhone Mirroring w doku. Możesz ją tam kliknąć, aby rozpocząć mirroring. Oto szczegółowe kroki, na wszelki wypadek:
1. Uruchom aplikację iPhone Mirroring na komputerze Mac z poziomu Docka, Launchpada lub wyszukiwarki Spotlight.
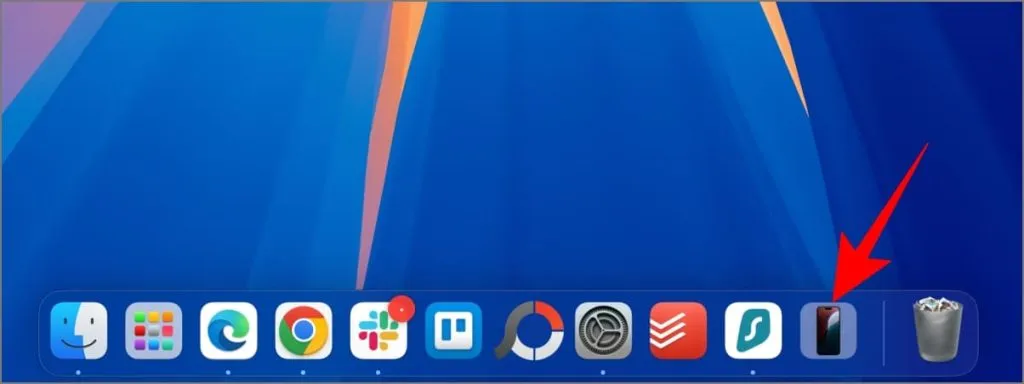
2. Gdy na komputerze Mac pojawi się okno „Twój iPhone na komputerze Mac”, kliknij przycisk Kontynuuj .
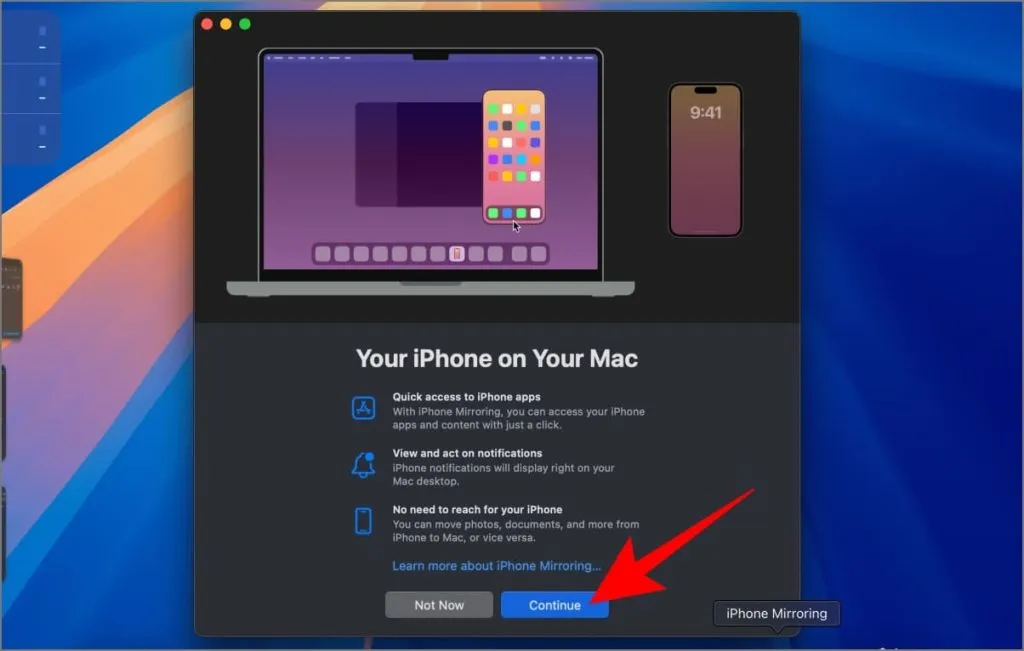
3. Odblokuj iPhone’a, gdy zostaniesz o to poproszony.
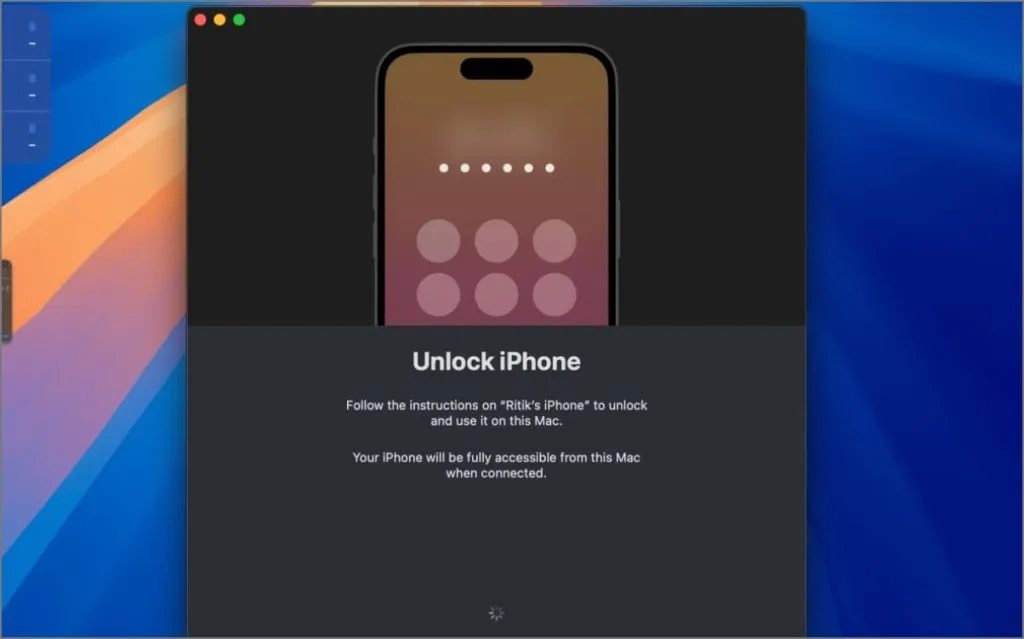
4. Kliknij opcję Rozpocznij na komputerze Mac i wprowadź hasło komputera Mac lub uwierzytelnij się za pomocą Touch ID, gdy zostaniesz o to poproszony.
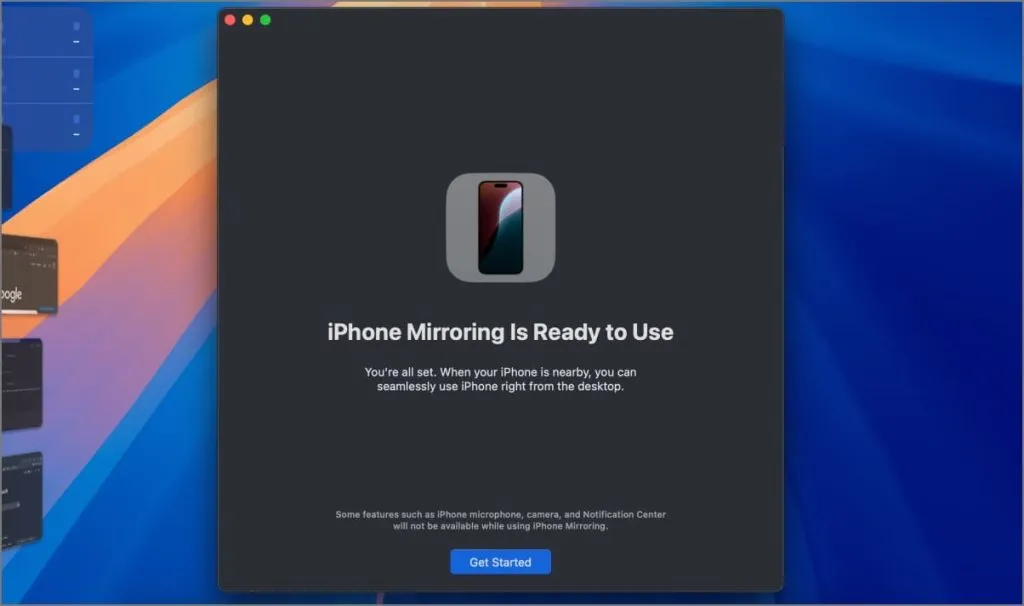
5. Podczas pierwszego użycia tej funkcji zostaniesz zapytany, czy uwierzytelniać się za pomocą komputera Mac za każdym razem, gdy używasz funkcji iPhone Mirroring, czy uwierzytelniać się automatycznie. Wybierz opcję Ask Every Time lub Authenticate Automatically w zależności od wyboru.

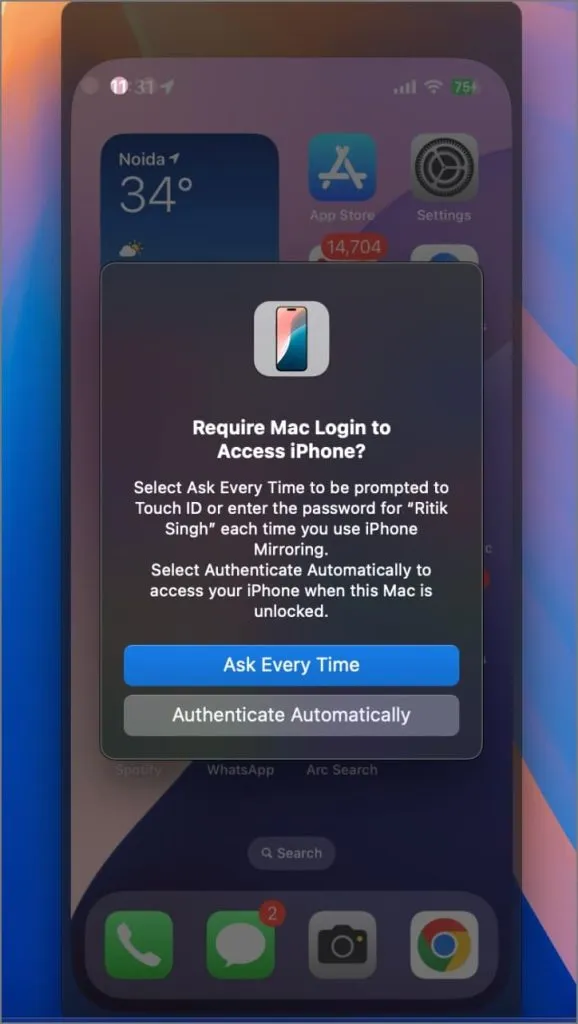
Ekran Twojego iPhone’a powinien teraz pojawić się w małym oknie na Twoim Macu. Możesz go używać normalnie — stuknij, aby otworzyć aplikacje, sprawdzić powiadomienia itp. — tak jak na telefonie. Przesuwaj dwoma palcami, aby przewijać w górę i w dół.
Jeśli najedziesz myszką na górę okna lustrzanego, pojawi się pasek, który możesz przeciągnąć, aby przesunąć okno. Znajdziesz również dwa przyciski: jeden do powrotu do ekranu głównego (ponieważ gest przesuwania jeszcze nie działa) i drugi do otwierania ostatnich aplikacji.
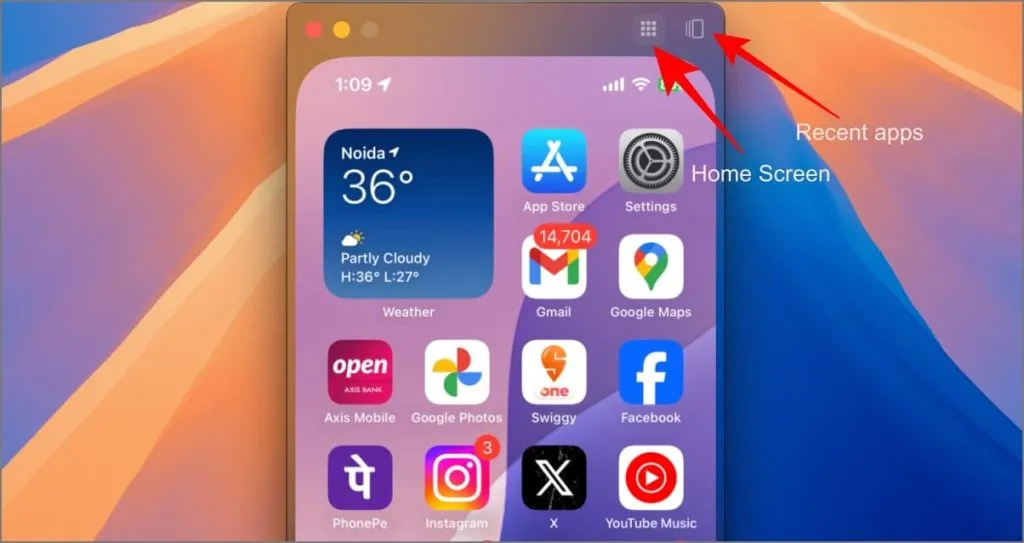
Gdy funkcja lustrzanego odbicia jest aktywna, na Twoim iPhonie będzie wyświetlać się powiadomienie „iPhone w użyciu”, aby uniemożliwić innym osobom lustrzane odbicia Twojego urządzenia bez Twojej wiedzy i przypomnieć Ci, że jest ono lustrzane.


Jeśli odblokujesz iPhone’a i zaczniesz go ponownie używać, kopiowanie ekranu iPhone’a automatycznie zakończy się na Twoim Macu. Na Twoim Macu pojawi się komunikat „iPhone w użyciu – kopiowanie ekranu zostało zakończone z powodu używania iPhone’a”. Aby ponownie się połączyć, po prostu zablokuj iPhone’a i kliknij Spróbuj ponownie na swoim Macu.
Do czego używać funkcji iPhone Mirroring
iPhone Mirroring różni się od screen mirroringu, ponieważ pozwala również kontrolować urządzenie. Możesz szybko odpowiadać na wiadomości za pomocą klawiatury Maca, oglądać Instagram Reels na większym ekranie i cieszyć się grami iPhone’a na swoim Macu bez konieczności pobierania ich osobno, choć z ograniczonymi możliwościami sterowania.
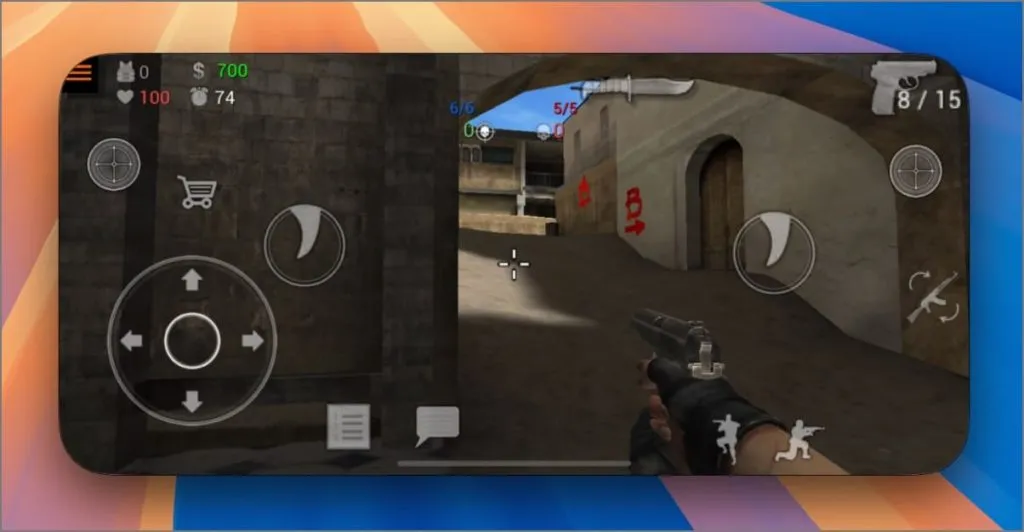
Dzięki temu praca z dokumentami, zdjęciami i filmami jest łatwiejsza niż kiedykolwiek. Po prostu przeciągnij je i upuść z iPhone’a na Maca, edytuj na Macu, a następnie upuść z powrotem na iPhone’a i wyślij każdemu, kto ich potrzebuje, a wszystko to bez dotykania iPhone’a.
Możesz łatwo przeglądać zdjęcia i filmy z iPhone’a bezpośrednio na większym wyświetlaczu Maca, bez konieczności korzystania z AirDrop. Możesz również sterować YouTube Music lub Spotify bezpośrednio z Maca podczas lustrzanego odbicia; po prostu otwórz aplikację w lustrzanym oknie i gotowe.

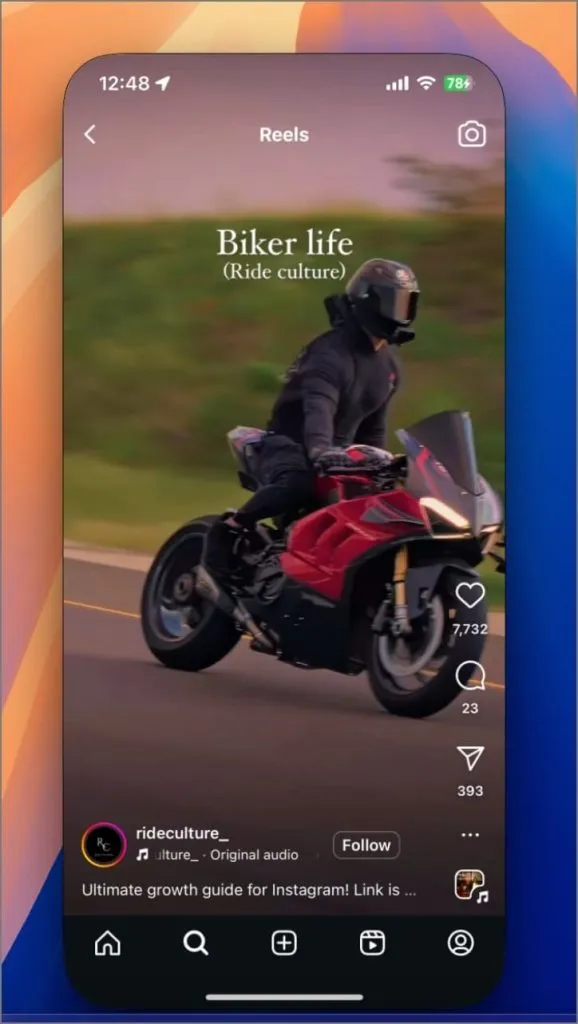
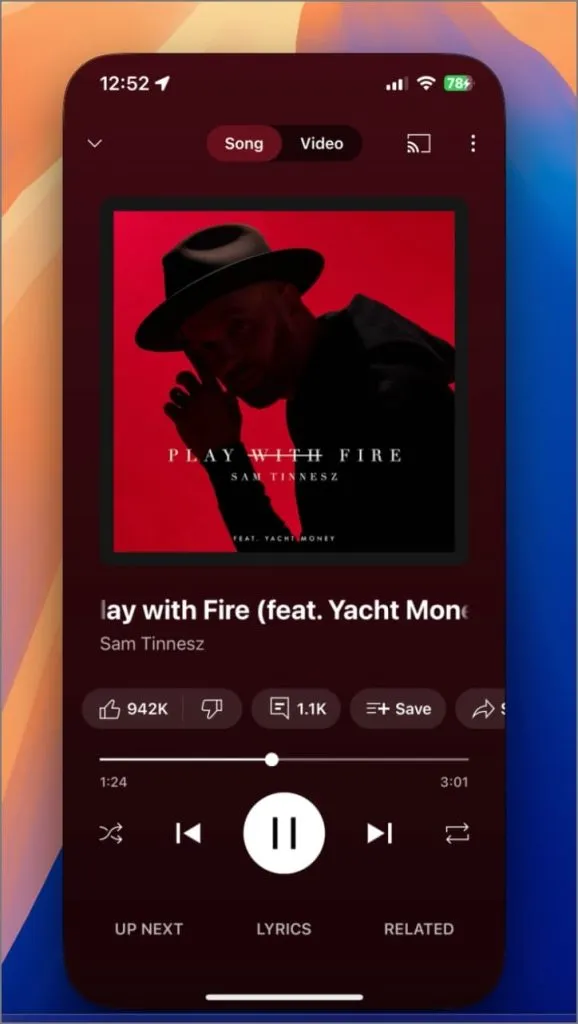
Rzeczy, które jeszcze nie działają w funkcji iPhone Mirroring
W systemie iOS 18 wprowadzono możliwość blokowania aplikacji za pomocą Face ID lub Touch ID. Jednak ta funkcja obecnie nie działa z funkcją iPhone Mirroring na komputerze Mac. Podczas próby otwarcia zablokowanej aplikacji na komputerze Mac za pomocą funkcji Mirroring wymagane będzie Face ID, którego komputer Mac nie ma. Odblokowanie iPhone’a w celu próby uwierzytelnienia spowoduje jedynie wstrzymanie sesji Mirroring.
Podobnie aplikacje, które opierają się wyłącznie na Face ID w celu uwierzytelnienia, takie jak funkcja App Lock w WhatsApp, niektóre aplikacje bankowe, a nawet aplikacje pobierane z App Store, nie będą działać z funkcją iPhone Mirroring.
Otwarcie aplikacji Aparat lub użycie aparatu w aplikacjach takich jak WhatsApp, Snapchat lub Instagram po prostu pokazuje czarny ekran. Nie można również odbierać połączeń VoIP z WhatsApp lub Telegram, chociaż zwykłe połączenia telefoniczne i FaceTime nadal działają dzięki istniejącym funkcjom Continuity.
Kopiowanie iPhone’a: poza lustrem
Chociaż funkcja iPhone Mirroring jest obiecująca i oczekuje się, że będzie się rozwijać wraz z kolejnymi aktualizacjami, oto kilka kluczowych obszarów, w których Apple mogłoby ją udoskonalić przed jej publiczną premierą jesienią:
- Zgodność z Face ID i zablokowanymi aplikacjami: Usunięcie obecnych ograniczeń uwierzytelniania za pomocą Face ID w przypadku zablokowanych aplikacji zapewniłoby płynniejsze działanie.
- Dostosowywanie sterowania grą: Umożliwienie użytkownikom dostosowania sterowania grą do wykorzystania klawiatury i myszy komputera Mac (np. korzystanie z klawiszy WASD do poruszania się w grach FPS) znacznie ulepszyłoby rozgrywkę.
- Integracja kamery: umożliwienie aplikacjom korzystania z przedniej kamery Maca lub obiektywów iPhone’a (podobnie jak w przypadku funkcji Continuity Camera) pozwoli na odbieranie połączeń wideo z iPhone’a bezpośrednio na komputerze Mac.
- Ulepszone sterowanie gestami: Implementacja intuicyjnych gestów w lustrzanym oknie (np. przesunięcie trzema palcami, aby wrócić lub uszczypnięcie czterema palcami, aby wrócić do ekranu głównego) może ułatwić nawigację. Jednak obecnie kolidowałoby to z istniejącymi gestami Mac.
Te udoskonalenia mogłyby z łatwością uczynić iPhone Mirroring jedną z najlepszych funkcji dla użytkowników iPhone’a i Maca. A tak przy okazji, do czego najczęściej używalibyście screen mirroringu? Dajcie znać w komentarzach.




Dodaj komentarz ▼