
TrueCaller była pierwotnie aplikacją do identyfikacji rozmówcy, ale obecnie przekształciła się w pełnoprawną aplikację do wybierania numerów i wysyłania SMS-ów na Androida i iPhone’a.
Za pomocą aplikacji TrueCaller użytkownik może wiedzieć, kto do niego dzwoni, jeszcze przed odebraniem połączenia. Pomogło już światu zminimalizować spam, oszustwa i SMS-y.
TrueCaller ma również wersję premium, która odblokowuje wiele przydatnych funkcji związanych z połączeniami, takich jak nagrywanie rozmów, sprawdzanie połączeń i identyfikacja rozmówcy na żywo.
Jak korzystać z TrueCaller na PC
Ze względu na niesamowitą liczbę użytkowników wielu użytkowników chce używać TrueCaller na swoich komputerach. Chociaż TrueCaller jest aplikacją mobilną, nadal możesz używać jej na komputerze PC, aby wiedzieć, kto do Ciebie dzwoni.
Co więcej, po połączeniu aplikacji TrueCaller z portalem internetowym użytkownicy mogą uzyskać dostęp do wiadomości tekstowych w przeglądarce internetowej bez konieczności podnoszenia i odblokowywania smartfona.
Jeśli jesteś zainteresowany korzystaniem z TrueCaller na swoim komputerze, kontynuuj czytanie artykułu. Poniżej udostępniliśmy proste metody, jak to zrobić. Zacznijmy.
1. Użyj TrueCaller na PC – Połącz swoje urządzenie z TrueCaller Web
Niewiele osób wie, ale TrueCaller ma wersję internetową znaną jako TrueCaller for Web, która znacznie rozszerza możliwości przesyłania wiadomości za pomocą TrueCaller.
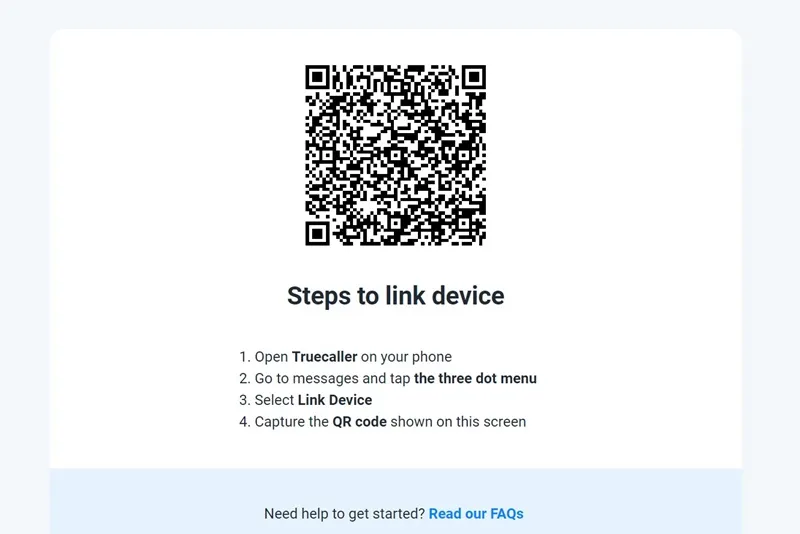
- Aby rozpocząć, uruchom aplikację TrueCaller na swoim smartfonie.
- Po otwarciu aplikacji przejdź do wiadomości i dotknij trzech kropek w prawym górnym rogu.
- W wyświetlonym menu dotknij Połącz urządzenie.
- Teraz na komputerze przejdź do tej strony internetowej .
- Znajdziesz kod QR. Musisz zeskanować ten kod za pomocą aplikacji mobilnej TrueCaller.
Dzięki TrueCaller for Web będziesz mógł wykonywać następujące czynności:
- Uzyskaj dostęp do wiadomości SMS na swoim komputerze.
- Zarządzaj dziennikami połączeń z komputera.
- Skorzystaj z funkcji identyfikacji dzwoniącego.
- Otrzymuj powiadomienia o połączeniach i SMS-ach w kliencie internetowym.
Otóż to! Spowoduje to natychmiastowe połączenie Twojego urządzenia z siecią TrueCaller. Teraz będziesz mieć dostęp do wiadomości SMS na swoim komputerze.
2. Użyj TrueCaller na PC – z emulatorami Androida
Możesz użyć emulatorów Androida, takich jak BlueStacks, aby pobrać i zainstalować TrueCaller na komputerze. Zasadniczo BlueStacks będzie emulować mobilną wersję TrueCaller na PC.
Chociaż nie uzyskasz takich samych wrażeń jak na urządzeniach mobilnych, z większości funkcji będziesz mógł korzystać na komputerze PC. Oto jak korzystać z TrueCaller na komputerze PC za pomocą BlueStacks.
1. Aby rozpocząć, pobierz najnowszą wersję emulatora BlueStacks na swój komputer.

2. Otwórz emulator BlueStacks i zaloguj się na swoje konto Google.
3. Otwórz Sklep Google Play i wyszukaj TrueCaller .

4. Stuknij w przycisk Instaluj , aby zainstalować TrueCaller na swoim komputerze.
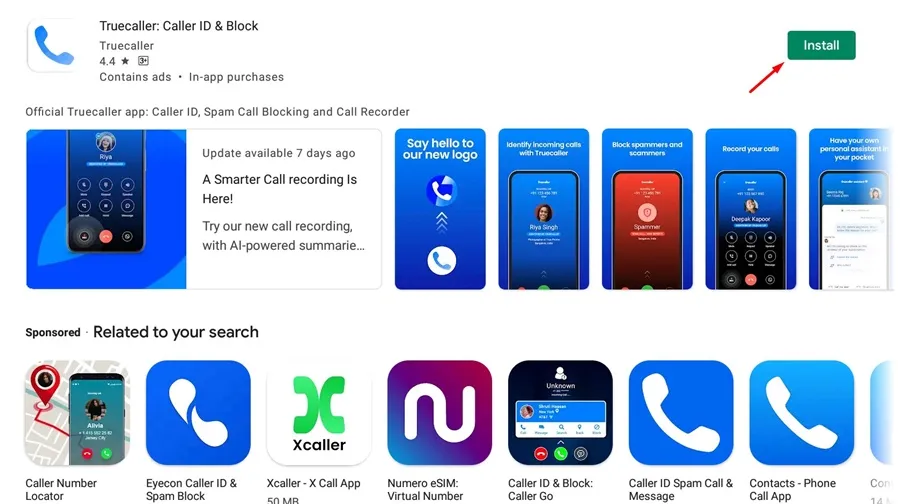
5. Po zainstalowaniu uruchom aplikację TrueCaller .
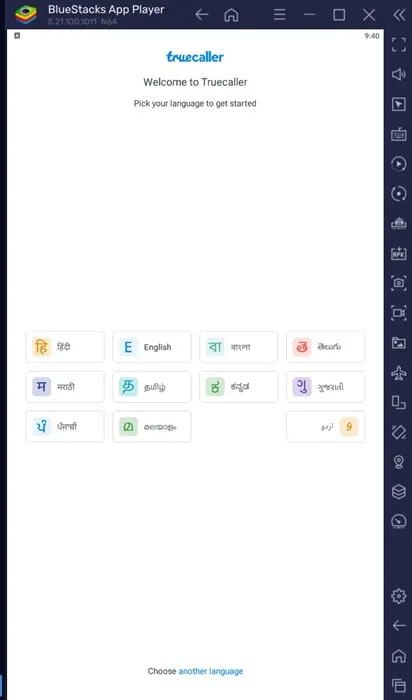
6. Możesz uruchomić aplikację TrueCaller bezpośrednio z pulpitu.
Otóż to! Oto, jak łatwo jest zainstalować i używać TrueCaller na komputerze z systemem Windows.
Zatem ten przewodnik dotyczy korzystania z TrueCaller na komputerze. Możesz używać TrueCaller na komputerze PC z systemem Windows lub Mac, korzystając z dowolnej z tych dwóch metod. Daj nam również znać, jeśli potrzebujesz dodatkowej pomocy przy korzystaniu z TrueCaller na PC.





Dodaj komentarz