Seria Pixel 9 wprowadziła nową funkcję o nazwie Zoom Enhance, dostępną w modelach Pixel 9 Pro, Pixel 9 Pro XL i Pixel 9 Pro Fold (niestety nie w standardowym modelu Pixel 9). Została ona również wprowadzona do modelu Pixel 8 Pro za pośrednictwem aktualizacji Google Photos. W tym artykule pokażę Ci, jak korzystać z funkcji Zoom Enhance w telefonie Google Pixel. Ale najpierw zrozumiemy, co ona robi.
Czym jest Zoom Enhance?
Zoom Enhance pozwala przycinać zdjęcia bez obaw, że będą rozmazane. Używa AI, aby przycięte części wyglądały ostro i szczegółowo, nawet jeśli mocno powiększysz. Możesz przyciąć coś oddalonego, a AI doda szczegóły, aby wyglądało to wyraźniej niż oryginalne zdjęcie.
Jest podobny do Super Res Zoom firmy Google, który również wykorzystuje AI, aby powiększone zdjęcia wyglądały dobrze. Różnica polega na tym, że Super Res Zoom działa w czasie rzeczywistym w momencie robienia zdjęcia, a Zoom Enhance działa na zdjęciach, które już kliknąłeś.
W przeciwieństwie do wielu funkcji Pixel AI, które wymagają Internetu, Zoom Enhance działa całkowicie offline i na urządzeniu. Jednak jego wymagania dotyczące przetwarzania są zbyt wysokie dla standardowych modeli Pixel 9 i Pixel 8, które mają tylko 8 GB pamięci RAM, co sprawia, że jest niedostępny na tych telefonach.
Jak korzystać z funkcji Zoom Enhance
Funkcja Zoom Enhance jest dostępna od razu na telefonach Pixel 9 Pro. Użytkownicy Pixel 8 Pro otrzymają ją za pośrednictwem aktualizacji Google Photos. Oto jak jej używać:
- Otwórz Zdjęcia Google na urządzeniu Pixel 9 Pro, 9 Pro XL, 9 Pro Fold lub Pixel 8 Pro.
- Wybierz zdjęcie, które chcesz przyciąć i ulepszyć (nawet te zrobione aparatem innej marki niż Pixel).
- Kliknij Edytuj .
- Kliknij Narzędzia i wybierz Wzmocnij powiększenie .
- Rozsuń palce, aby powiększyć zdjęcie tak bardzo, jak chcesz i dostosuj ramkę.
- Gdy będziesz gotowy, dotknij opcji Przytnij i popraw .
- Poczekaj kilka sekund, aż obraz zostanie przetworzony.
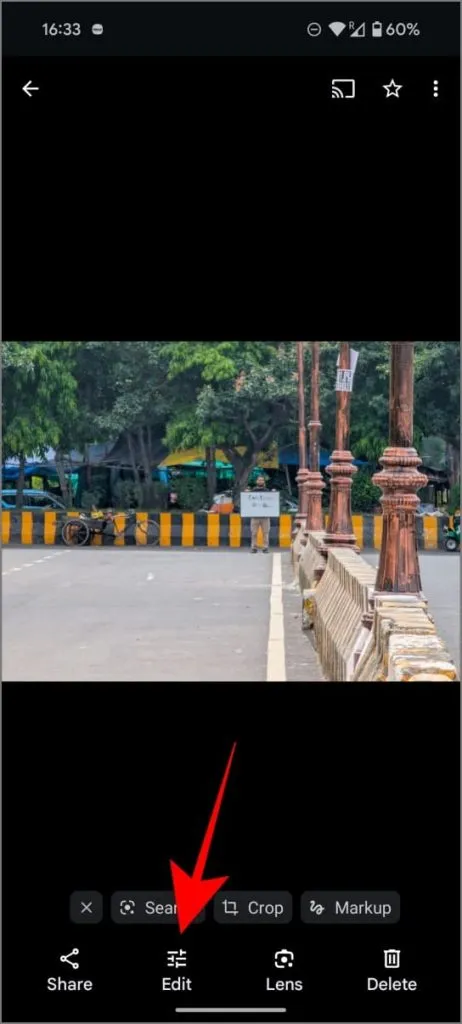
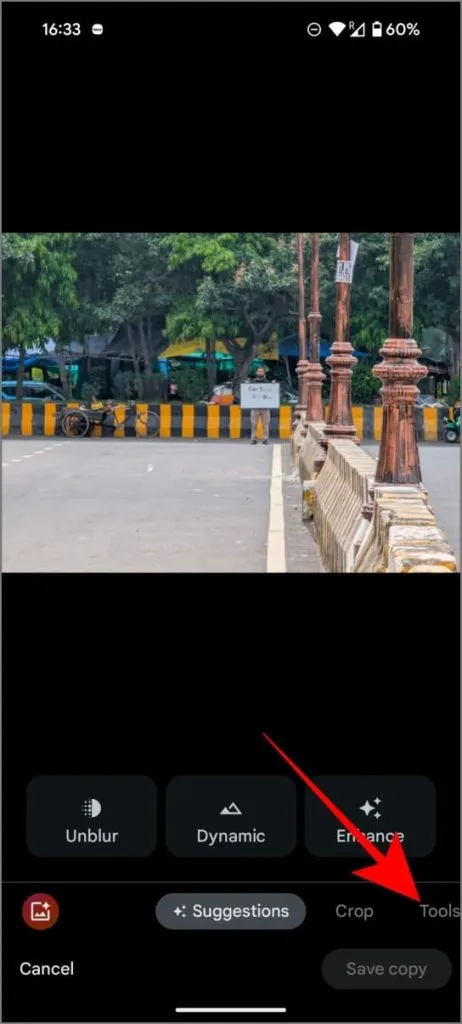
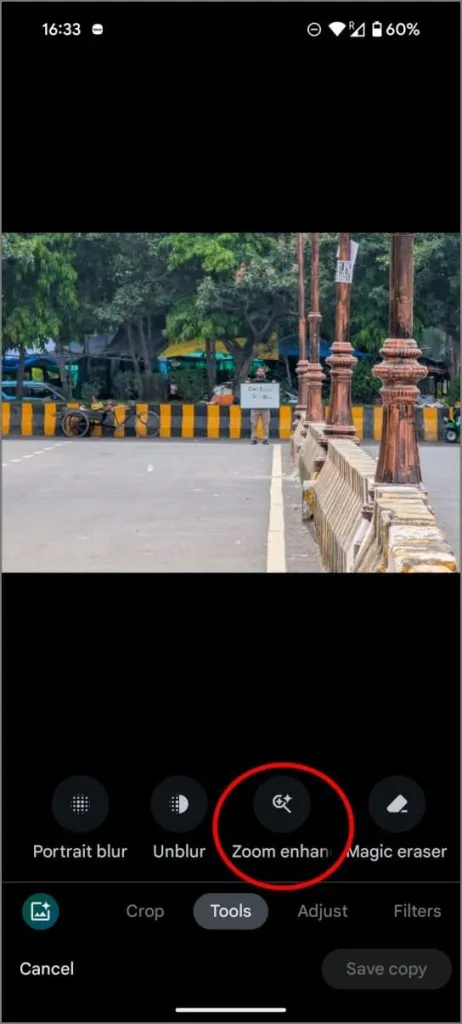
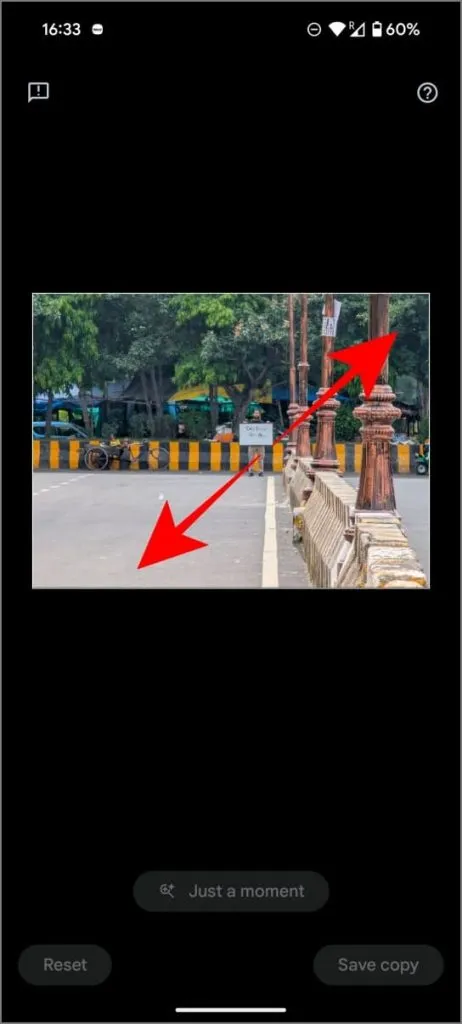
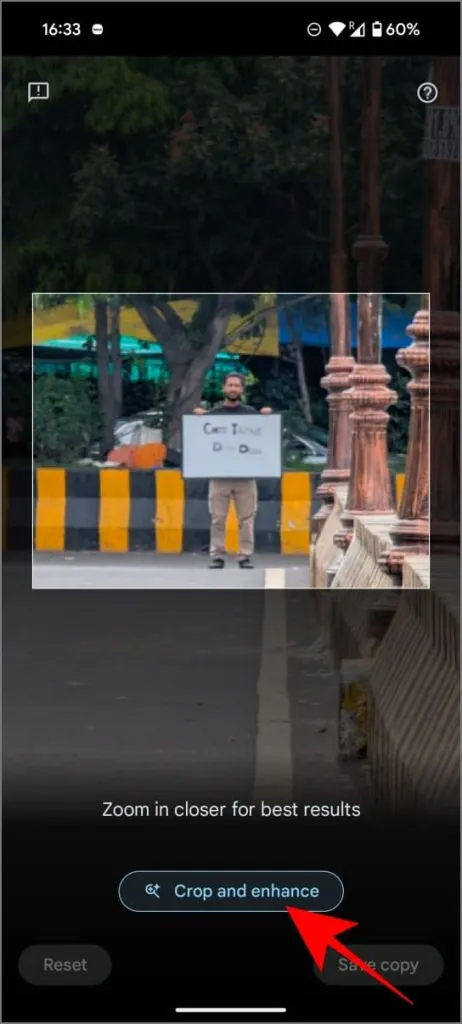
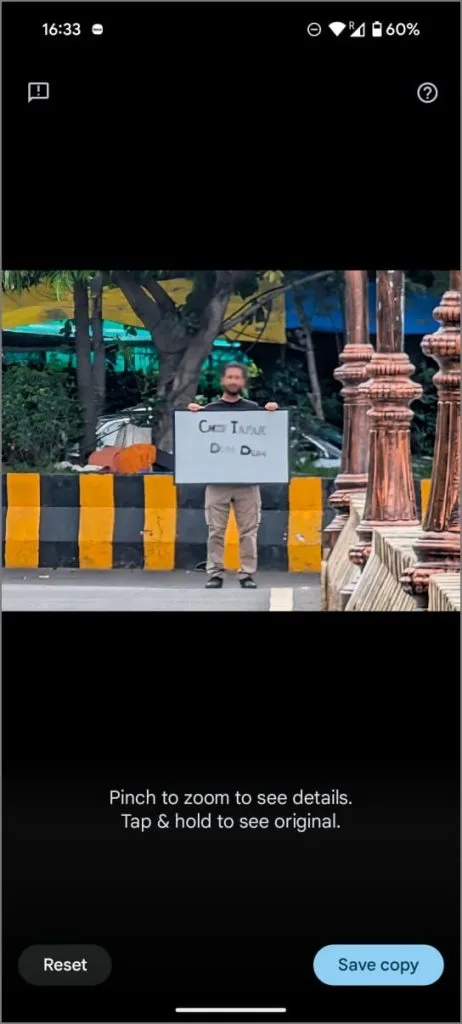
Po otrzymaniu ulepszonego obrazu możesz zdecydować, czy zapisać go jako kopię, czy zresetować i zacząć od nowa (w razie gdybyś nie był zadowolony z rezultatów lub gdyby wystąpiły jakieś dziwne artefakty). Nie martw się; obrazy są zawsze zapisywane jako nowe kopie i nie nadpisują oryginału.
Jeśli nie możesz znaleźć funkcji Zoom Enhance w Zdjęciach Google
Jeśli nie możesz znaleźć opcji Zoom Enhance na swoim telefonie, sprawdź następujące kwestie:
- Upewnij się, że używasz obsługiwanego telefonu, czyli Pixel 9 Pro, Pixel 9 Pro XL, Pixel 9 Pro Fold lub Pixel 8 Pro.
- Upewnij się, że aplikacja Zdjęcia Google jest zaktualizowana do najnowszej wersji.
- Funkcja Zoom Enhance nie jest zgodna ze zdjęciami o rozdzielczości 50 megapikseli. Jeśli zrobiłeś zdjęcia o wysokiej rozdzielczości na swoim Pixelu, musisz je przyciąć do rozdzielczości niższej niż 12,5 megapiksela przed użyciem tej funkcji.
Wskazówki dotyczące korzystania z funkcji Zoom Enhance
Zoom Enhance, jak każde narzędzie AI, nie jest idealne, a jego wyniki mogą się różnić. Czasami działa świetnie; innym razem może mieć minimalny wpływ lub nawet dodawać niechciane artefakty. Wynik w dużej mierze zależy od samego obrazu. Jeśli nie jesteś zadowolony z wyniku, zawsze możesz spróbować ponownie.
AI zazwyczaj redukuje szum w obrazie, wyostrza go i dodaje brakujące szczegóły między pikselami, przewidując, co może się tam znajdować. Zwykle działa to dobrze, ale czasami może mieć problemy, gdy próbuje wygenerować treść, aby zrekompensować coś, co jest całkowicie przepalone lub zbyt złożone, aby mogło być.
Używałem go do powiększania tekstu, obiektów i osób. Jest szczególnie skuteczny w przypadku tekstu, czyniąc go czytelnym nawet wtedy, gdy jest daleko i nieco rozmyty. Jednak jeśli tekst jest całkowicie niewidoczny, może generować bełkot.
Wyniki z obiektami są generalnie dobre, ponieważ są zazwyczaj przewidywalne — samochody, budynki itp. — ale wyniki z ludźmi mogą być mniej spójne. W niektórych przypadkach może być stosowany tylko prosty efekt Photo Unblur. Aby dać ci lepsze wyobrażenie, oto kilka przykładów:
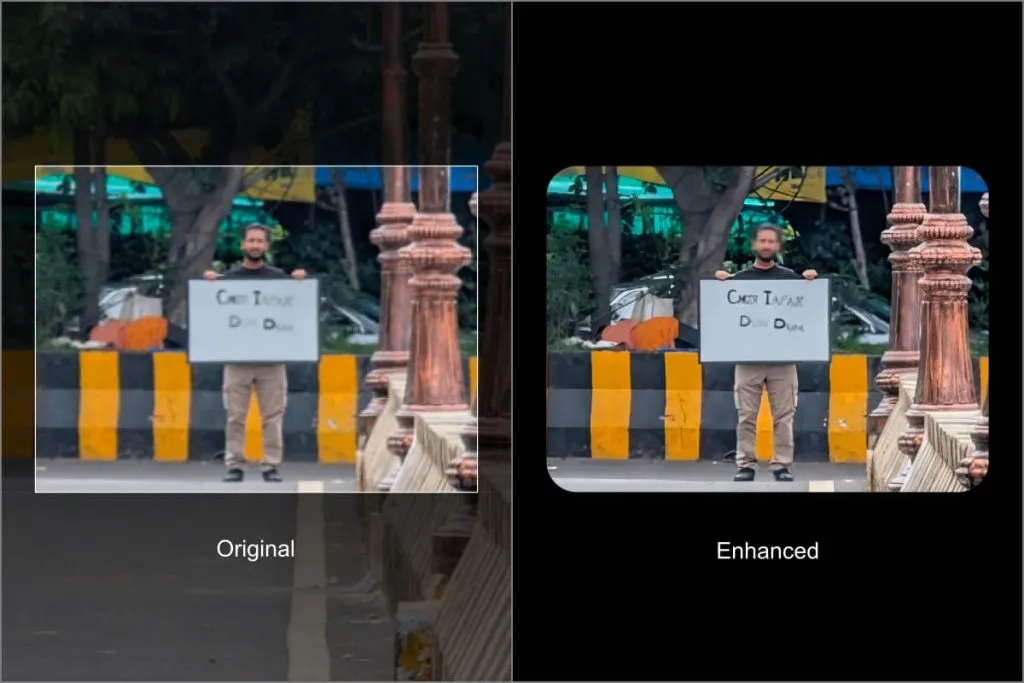
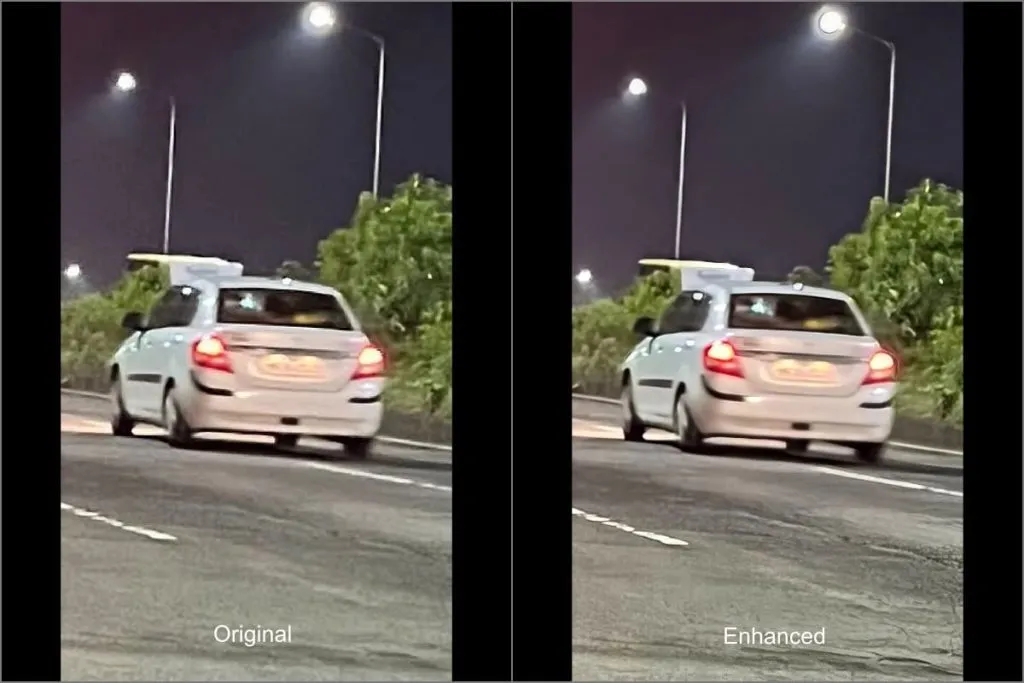
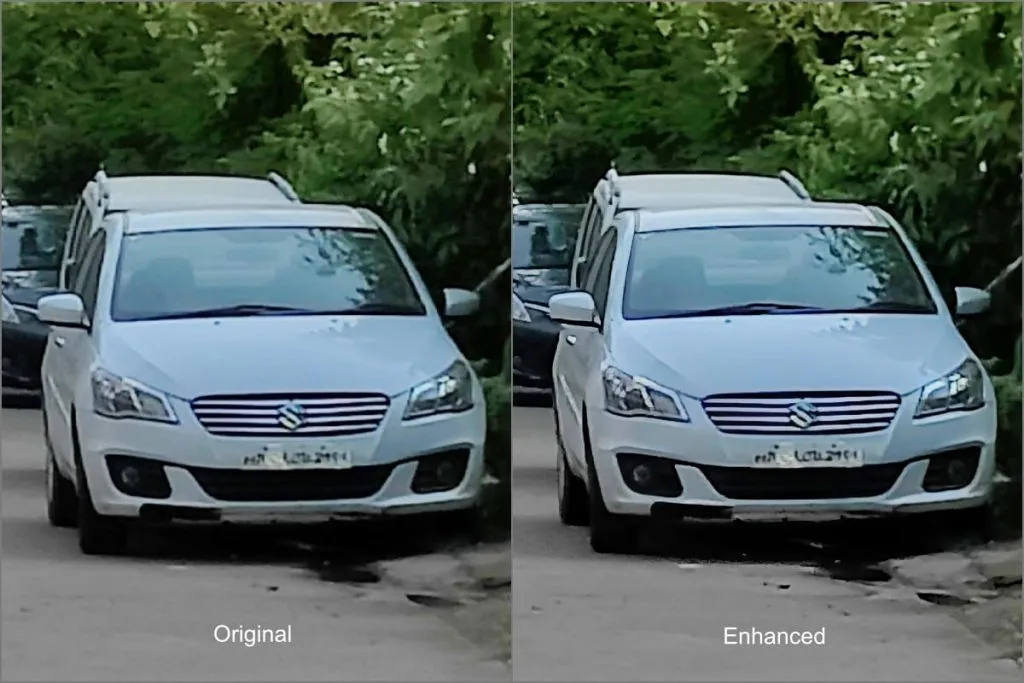
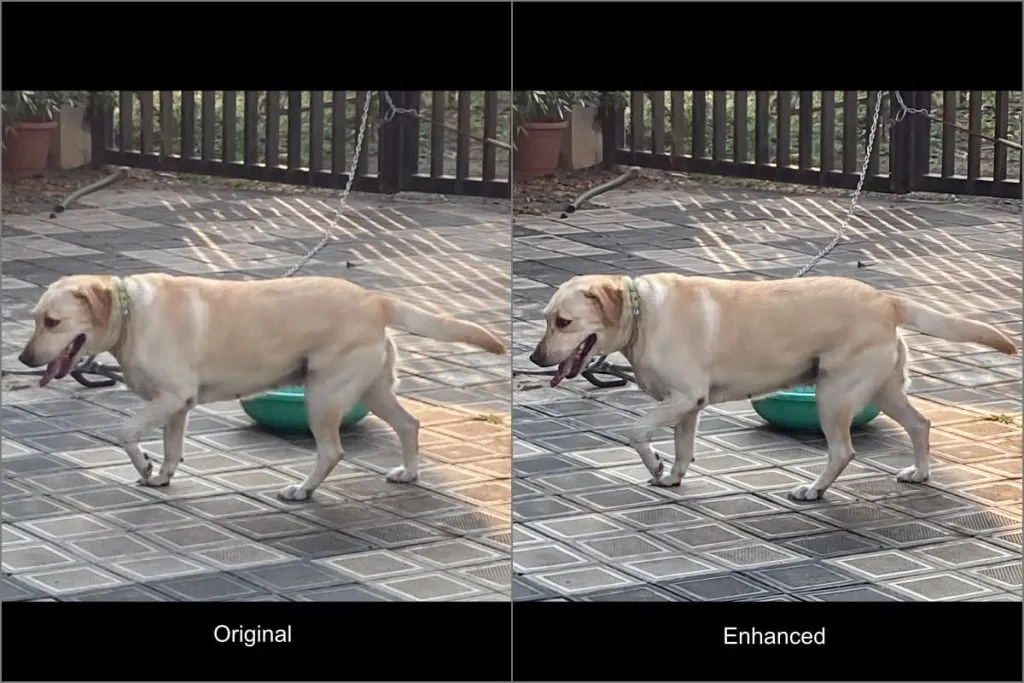
Poniżej możesz sprawdzić próbki udostępnione przez Google:
Czy kiedykolwiek zrobiłeś zdjęcie i chciałeś je bardziej powiększyć lub lepiej wykadrować? Kiedy tak się dzieje, po prostu przycinamy. Teraz jest lepszy sposób: Zoom Enhance — nowa funkcja, którą mój zespół właśnie udostępnił na Pixel. Dostępna w Google Photos w sekcji Narzędzia, poprawia zarówno powiększone, jak i niepowiększone obrazy1/n pic.twitter.com/vKkKdXTwX2
— Doktor Milanfar (@docmilanfar) 15 sierpnia 2024 r




Dodaj komentarz ▼