Używamy przycisku zasilania iPhone’a, aby szybko zablokować telefon po zakończeniu. Jednak przycisk zasilania może przestać działać z powodu upadków, zużycia lub z innego powodu. Kiedy już to naprawisz, jak w międzyczasie obudzić i zablokować iPhone’a bez przycisku zasilania? Mamy kilka obejść, które pomogą Ci obudzić i zablokować iPhone’a bez dotykania przycisku zasilania.
Jak obudzić iPhone’a bez przycisku zasilania
Kiedy mówimy o „wybudzaniu się” na urządzeniu mobilnym, mamy na myśli włączenie go lub wyprowadzenie go z trybu uśpienia lub bezczynności. Zwykle wybudzamy iPhone’a naciskając przycisk zasilania. Oto jak obudzić iPhone’a bez użycia przycisku zasilania.
1. Podnieś, aby się obudzić
Co jest lepszego niż po prostu podniesienie iPhone’a i jednoczesne przeglądanie wszystkich powiadomień na ekranie blokady? Może to być produktywne, ponieważ nie ma potrzeby naciskania przycisku zasilania, aby sprawdzić iPhone’a.
Aby to włączyć, przejdź do Ustawienia na swoim iPhonie i wybierz Wyświetl & Jasność. Tutaj włącz opcję Podnieś, aby obudzić. Teraz możesz obudzić ekran, po prostu podnosząc iPhone’a.
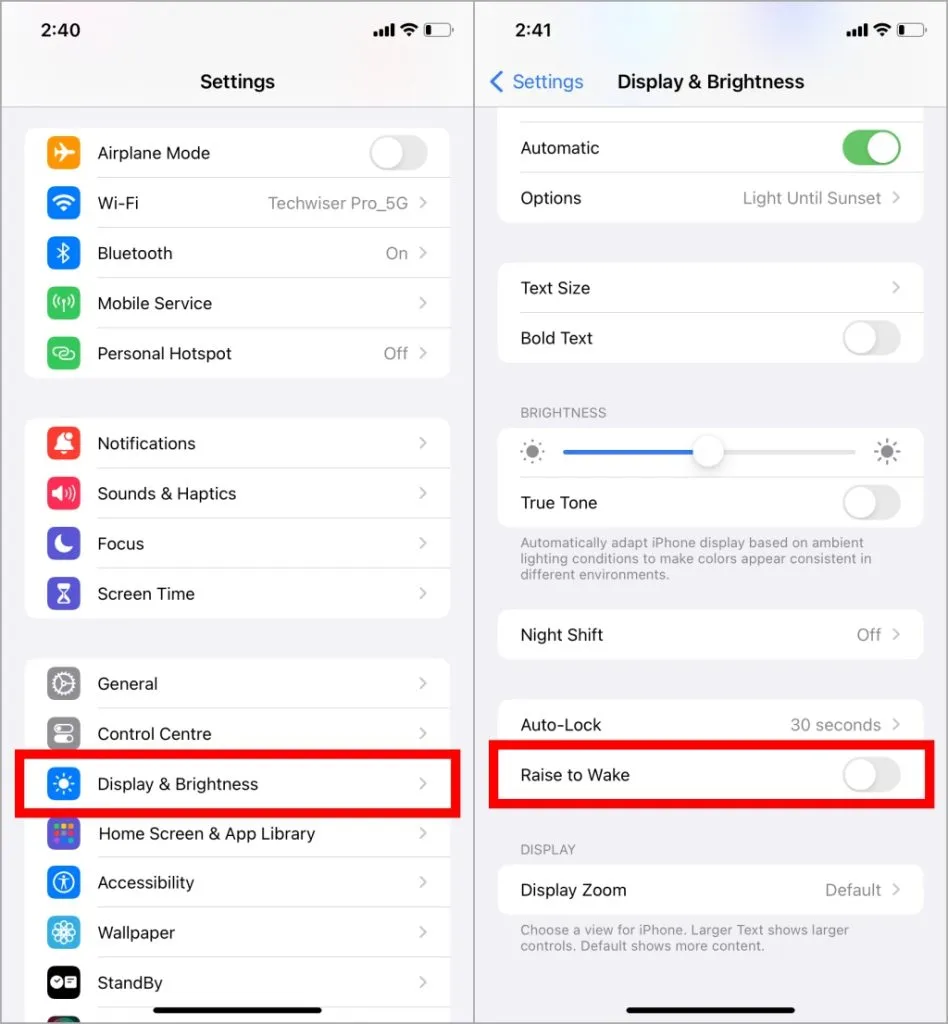
2. Stuknij, aby obudzić
Podnieś, aby obudzić jest funkcją automatyczną i wygodną do szybkiego sprawdzania powiadomień. Jednak Dotknij, aby obudzić zapobiega przypadkowym aktywacjom i umożliwia interakcję tylko w razie potrzeby. Oto jak to włączyć.
1. W Ustawieniach wybierz Dostępność < /span>.Dotkniji dotknij
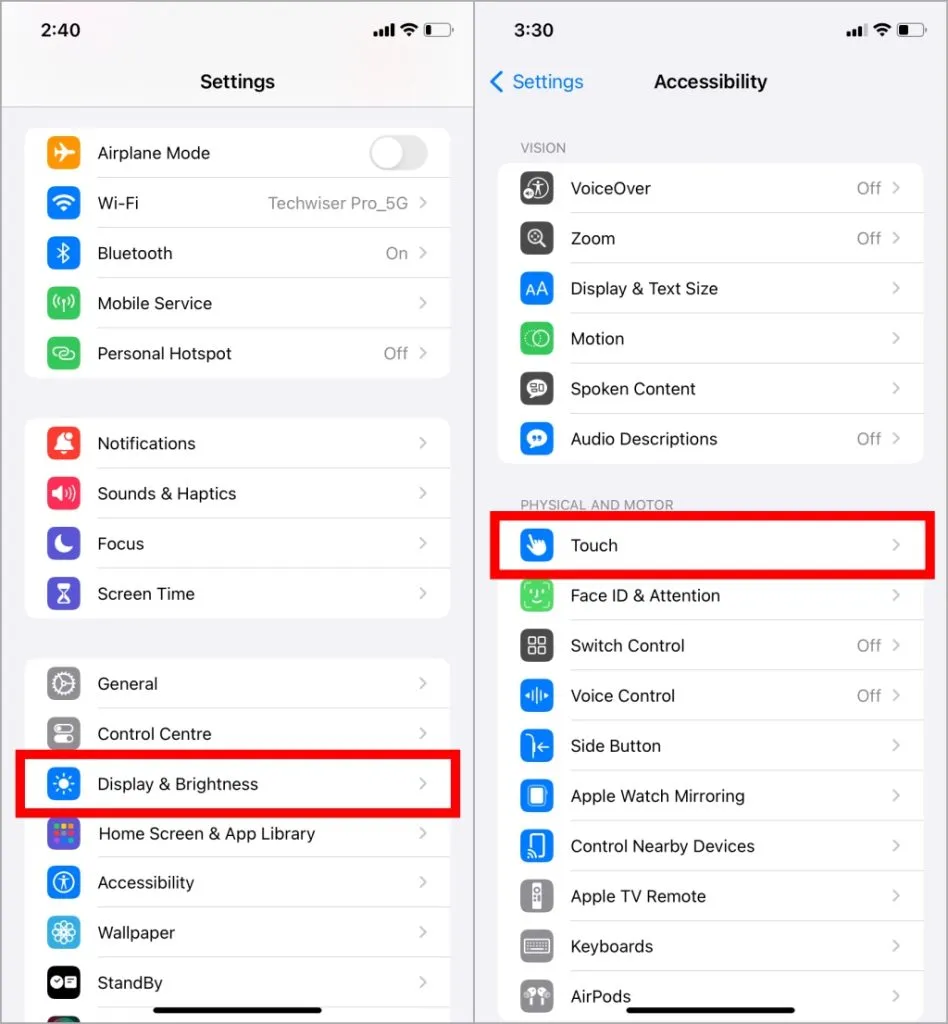
2. Teraz dotknij przełącznika obok Dotknij, aby obudzić, aby włączyć tę funkcję.2. a>
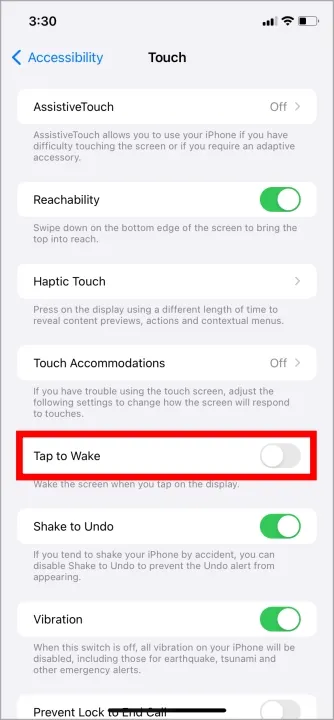
Jak zablokować iPhone’a bez przycisku zasilania
Przycisk zasilania iPhone’a może nie działać z powodu uszkodzeń fizycznych, narażenia na działanie cieczy, usterek oprogramowania lub problemów sprzętowych. W iPhonie istnieją alternatywne sposoby blokowania urządzenia, które nie wymagają przycisku zasilania. Sprawdźmy je.
1. Kliknij dwukrotnie przycisk Wstecz, aby zablokować
Firma Apple wprowadziła funkcję Back Tap w systemie iOS 14. iPhone’y z wersją oprogramowania iOS 14 lub nowszą mogą korzystać z tej funkcji w celu odblokowania urządzenia poprzez dwukrotne dotknięcie tyłu iPhone’a. Zobaczmy, jak to skonfigurować.
1. Przejdź do Ustawienia > Dostępność > Dotknij jak wspomniano w poprzedniej metodzie i wybierz Wstecz Stuknij .
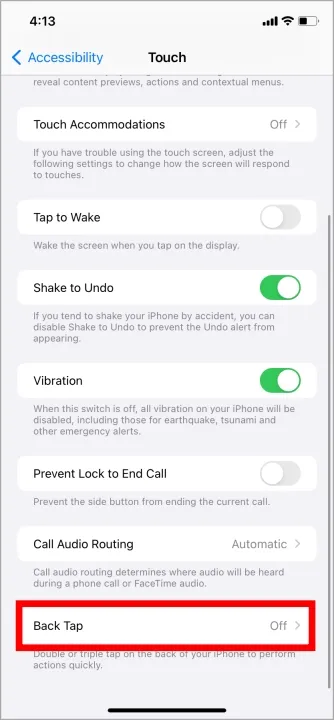
2. Domyślnie żaden ze skrótów nie jest przypisany do funkcji Dwukrotne i Potrójne dotknięcie. Kliknij Dotknij dwukrotnie i wybierz Zablokuj ekran.
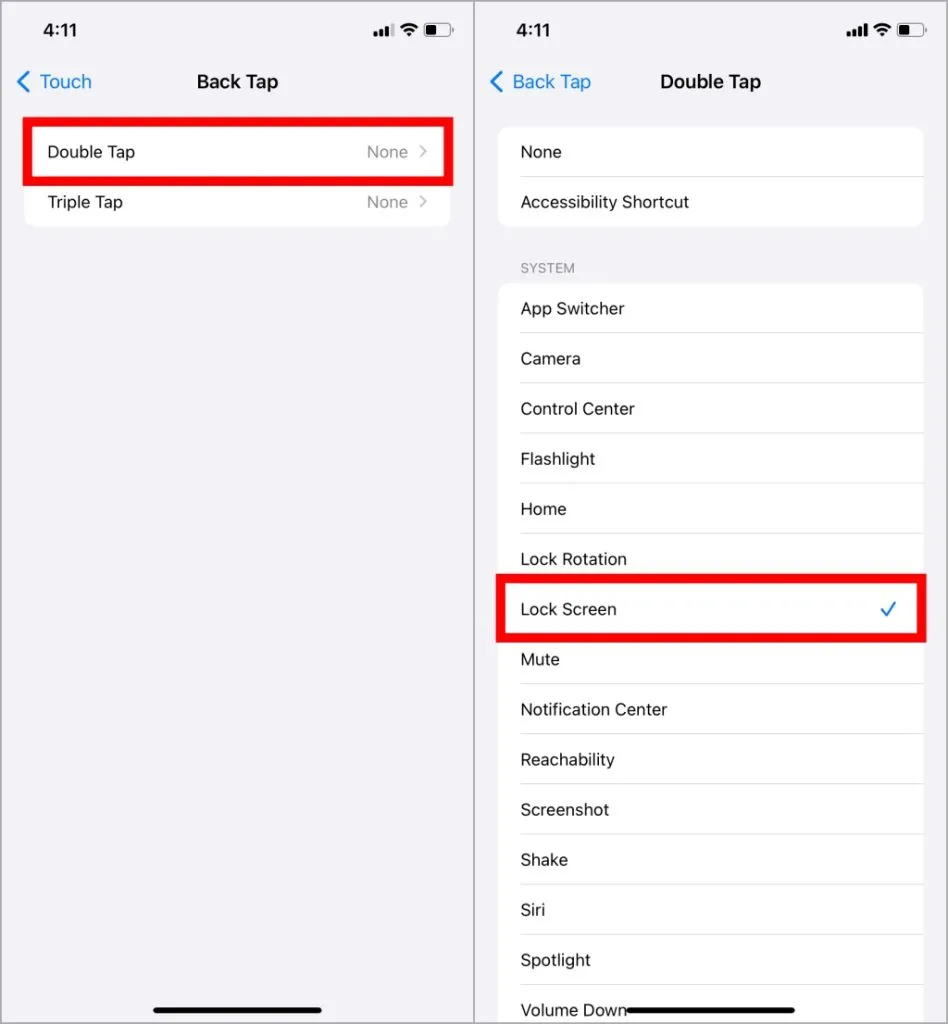
Teraz dwukrotne dotknięcie tylnej części iPhone’a spowoduje zablokowanie ekranu.
2. Zablokuj za pomocą AssistiveTouch
AssistiveTouch jest dostępny na iOS już od dłuższego czasu. Funkcjonalności, którą zapewnia AssistiveTouch, jest mnóstwo, ale sprawdźmy, w jaki sposób może nam pomóc zablokować iPhone’a.
1. Przejdź do Ustawienia > Dostępność > ; Dotknij jak wyjaśniono w poprzedniej metodzie i wybierz pierwszą opcję AssistiveTouch . Następnie dotknij przełącznika obok AssistiveTouch , aby go włączyć.
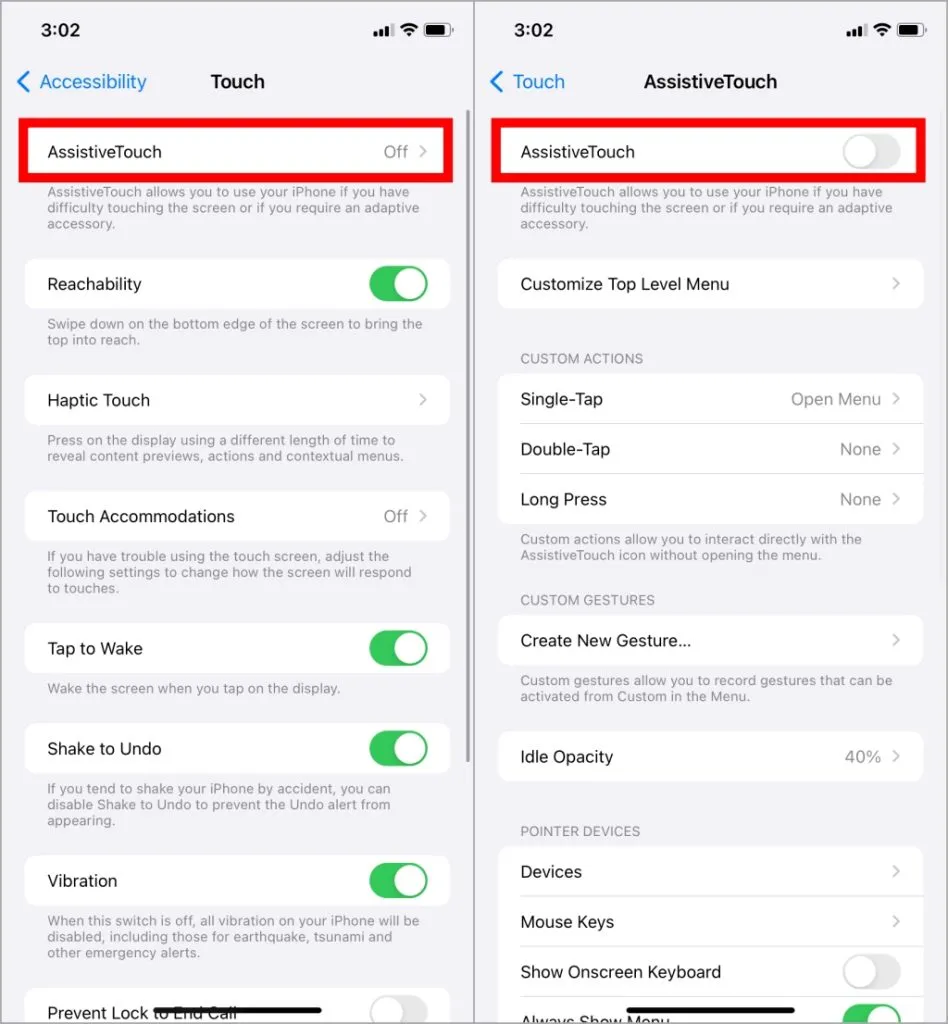
2. Po włączeniu funkcji AssistiveTouch na ekranie pojawi się okrągły, pływający przycisk. Możesz uzyskać do niego dostęp nawet na ekranie blokady. Oto jak zablokować za jego pomocą iPhone’a.
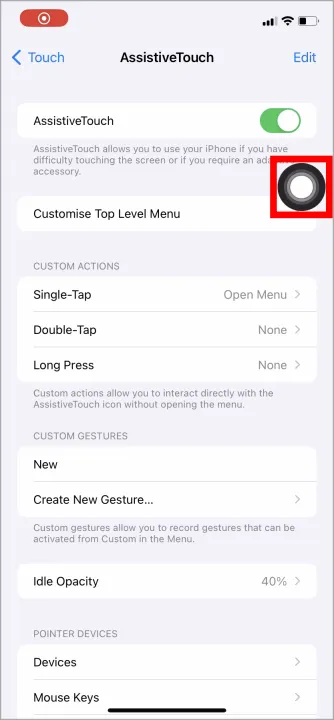
3. Naciśnij Kulkę i wybierz Urządzenie < /span>, aby zablokować urządzenie.Zablokuj ekranz opcji. Następnie dotknij
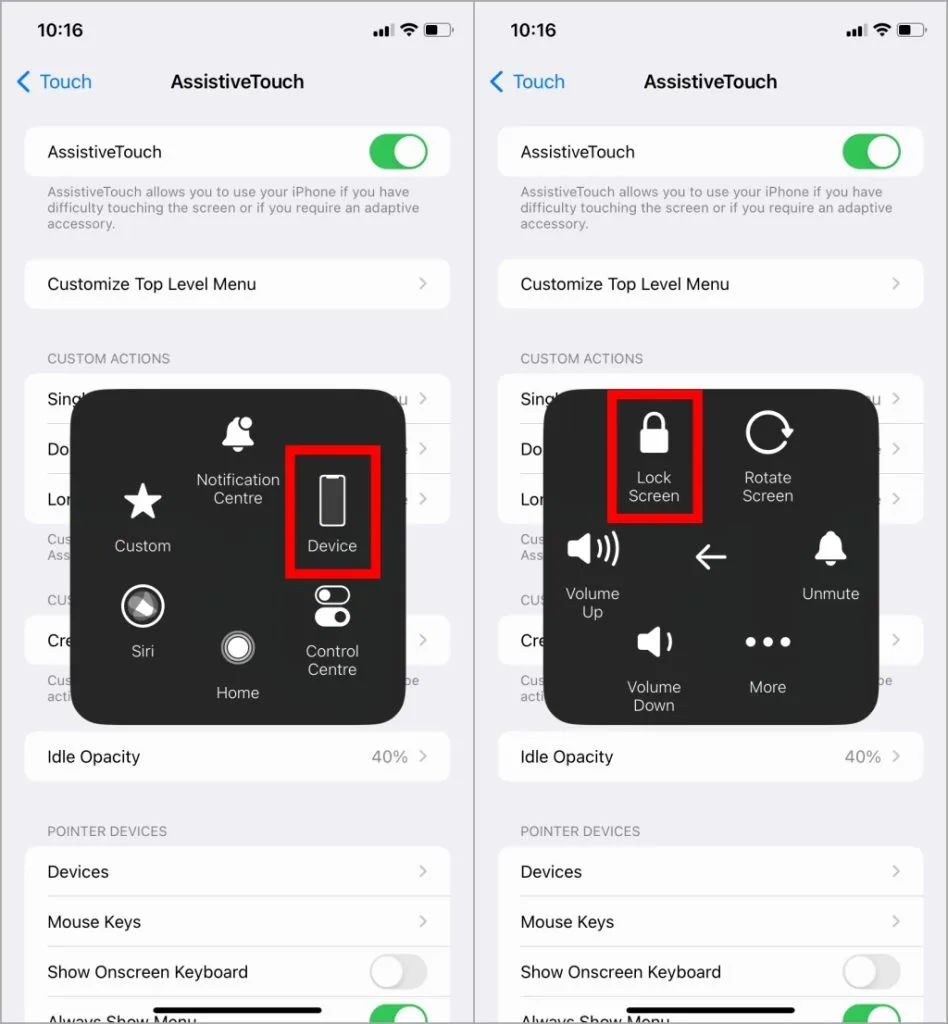
Oto alternatywny skrót do blokowania ekranu za pomocą AssistiveTouch.
1. Przejdź do AssistiveTouch w Ustawieniach< /span>Ekran blokady. Teraz dwukrotne dotknięcie kuli AssistiveTouch spowoduje zablokowanie ekranu. i z listy wybierz Dotknij dwukrotnie jak wspomniano wcześniej. W obszarze Akcje niestandardowe dotknij
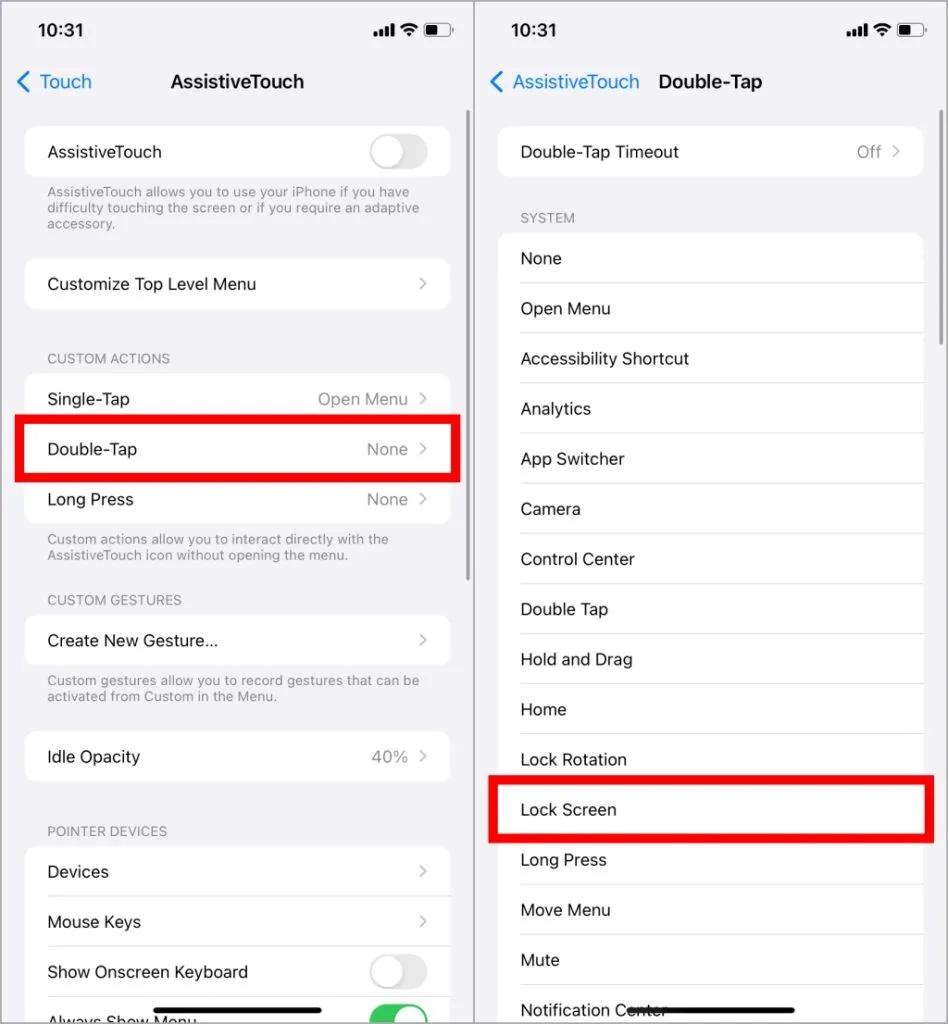
3. Zablokuj iPhone’a automatycznie
Chociaż wszystkie opcje wymagają pewnych działań w celu zablokowania ekranu, iPhone może zostać zablokowany automatycznie po wykryciu braku aktywności w wybranym czasie.
1. Przejdź do Ustawienia > Wyświetlanie i amp; Jasność i dotknij Automatyczna blokada. Tutaj wybierz czas, po którym urządzenie zostanie automatycznie zablokowane.
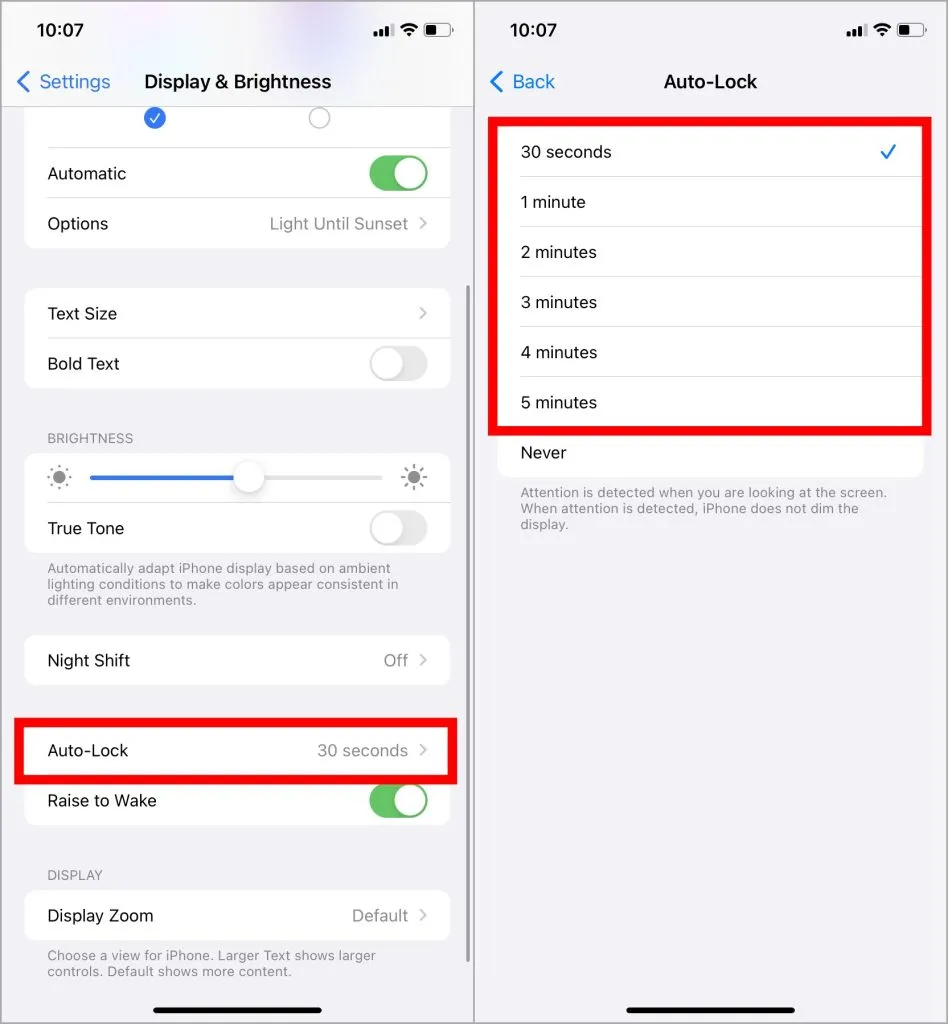
Stuknij, aby Zap, Zablokuj, aby Rock
Za pomocą skrótów i ustawień dostępności na iPhonie możemy wiele zrobić. Nie musisz się martwić, jeśli przyciski nie będą działać na iPhonie, ponieważ te ustawienia spełnią swoje zadanie. Użyj więc tych ustawień, aby zrekompensować utratę przycisku zasilania i wrócić do korzystania z iPhone’a, jakby nic się nie stało.




Dodaj komentarz ▼