Problemy z łącznością z mobilnym punktem dostępowym mogą być niezwykle frustrujące, zwłaszcza gdy polegasz na nim w pracy lub nauce. Powolne połączenie internetowe może znacząco wpłynąć na Twoją produktywność i utrudnić wykonywanie zadań online. Jednakże pozytywną stroną jest to, że istnieją praktyczne rozwiązania, które zwiększają wydajność mobilnego punktu dostępowego w systemie Windows 11.
Zwiększanie szybkości mobilnego punktu dostępowego w systemie Windows 11
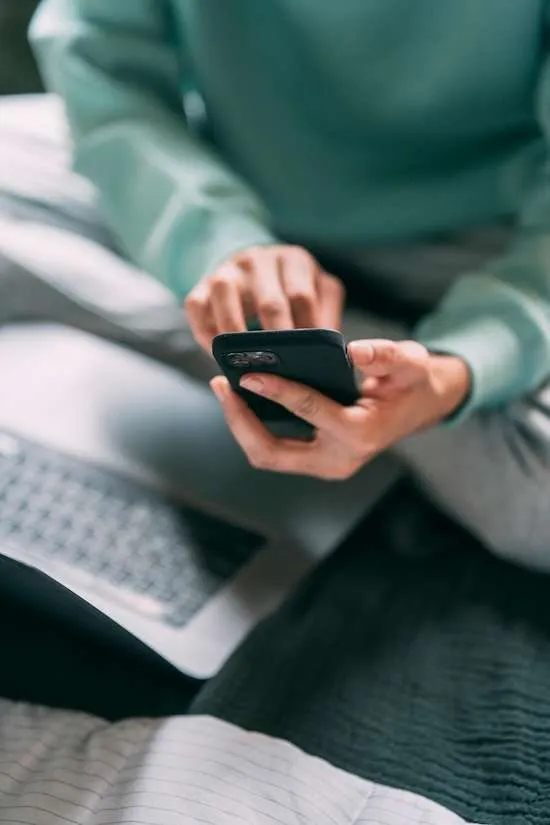
Zanim zagłębisz się w rozwiązania, ważne jest, aby zrozumieć, dlaczego Twój hotspot może mieć problemy ze słabym sygnałem. Problemy mogą wynikać z samej usługi internetowej lub z błędów zgodności i konfiguracji w ustawieniach komputera. Aby uzyskać optymalną wydajność, rozważ następujące strategie:
1. Odśwież połączenie sieciowe
Zacznij od wyłączenia i ponownego włączenia urządzeń. Wyłącz mobilny hotspot, a następnie odłącz router od źródła zasilania na kilka sekund. Po ponownym podłączeniu ponownie włącz hotspot. Ten prosty reset często może zdziałać cuda dla szybkości Internetu.
2. Uruchom ponownie usługi Hotspot w systemie Windows
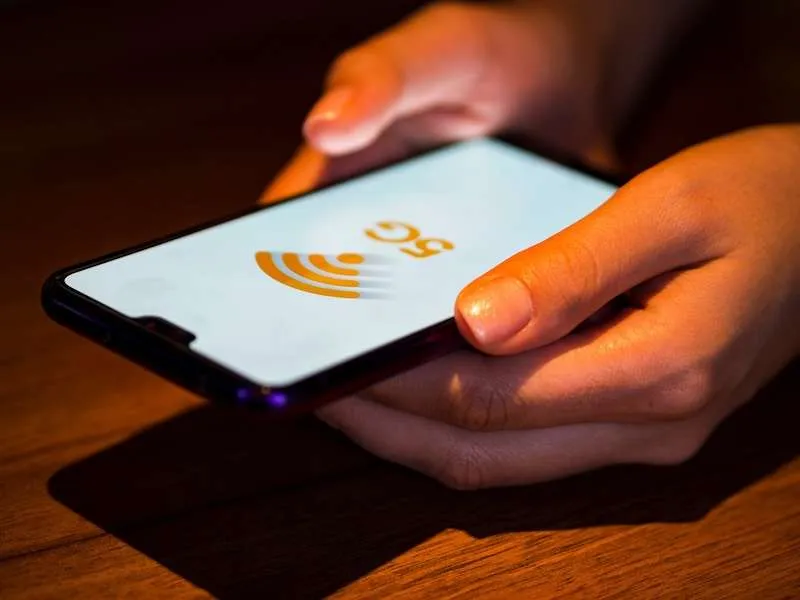
Dostęp do okna Usługi uzyskasz, wyszukując „Usługi” w menu Start. Wyszukaj „Mobile Hotspot”, kliknij prawym przyciskiem myszy i wybierz „Restart”. Ta czynność może rozwiązać wszelkie tymczasowe problemy w usłudze.
3. Wykonaj reset sieci
Przejdź do menu Ustawienia na urządzeniu z systemem Windows. Wybierz „Sieć i Internet”, a następnie wybierz „Zaawansowane ustawienia sieciowe”. Kliknij „Resetuj sieć” i postępuj zgodnie z instrukcjami wyświetlanymi na ekranie. Spowoduje to przywrócenie ustawień sieciowych do stanu pierwotnego, co potencjalnie rozwiąże wszelkie podstawowe problemy.
4. Opróżnij pamięć podręczną DNS
Aby wyczyścić pamięć podręczną programu DNS resolver, otwórz wiersz poleceń jako administrator. Wprowadź polecenie ipconfig /flushdnsi naciśnij Enter. Opróżnienie pamięci podręcznej DNS może pomóc wyeliminować nieaktualne wpisy IP, które mogą powodować problemy z połączeniem.
5. Zaktualizuj sterownik WiFi
Otwórz Menedżera urządzeń, klikając prawym przyciskiem myszy przycisk Start i wybierając „Menedżer urządzeń”. Znajdź „Karty sieciowe”, zlokalizuj sterownik WiFi, kliknij go prawym przyciskiem myszy i wybierz „Aktualizuj sterownik”. Postępuj zgodnie z instrukcjami, aby zainstalować wszelkie dostępne aktualizacje. Utrzymywanie aktualności sterowników jest kluczowe dla optymalnej wydajności.
6. Rozwiązywanie problemów z siecią
Aby rozpocząć rozwiązywanie problemów z siecią, znajdź ikonę sieci na pasku zadań systemu Windows, kliknij ją prawym przyciskiem myszy i wybierz opcję „Rozwiązywanie problemów”. Wbudowany kreator przeprowadzi Cię przez proces diagnozowania i rozwiązywania typowych problemów z łącznością.
Ostatnie przemyślenia
Powolny mobilny hotspot może mieć różne źródła. Jeśli nie masz pewności co do przyczyny źródłowej, systematycznie postępuj zgodnie z opisanymi rozwiązaniami, aby zdiagnozować i potencjalnie naprawić problemy z wydajnością. Jeśli te kroki nie przyniosą pozytywnych rezultatów, rozważ połączenie z alternatywną siecią WiFi, aby uzyskać bardziej stabilne działanie.
Dodatkowe informacje
1. Jak mogę stwierdzić, czy mój mobilny punkt dostępowy działa wolno z powodu siły sygnału czy problemów z urządzeniem?
Możesz sprawdzić siłę sygnału, patrząc na ikonę sieci na swoim urządzeniu. Rozważ przetestowanie dodatkowych urządzeń z tym samym punktem dostępu, aby ustalić, czy problem nadal występuje, co może wskazywać na problem z konfiguracją urządzenia.
2. Co zrobić, jeśli połączenie z moim punktem dostępowym stale się rozłącza?
Częste rozłączenia mogą być spowodowane zakłóceniami, niskim poziomem naładowania baterii w urządzeniu hotspot lub problemami z ustawieniami. Wykonaj kroki wymienione w tym przewodniku i upewnij się, że urządzenie mobilne jest naładowane i wolne od przeszkód uniemożliwiających silne połączenie.
3. Czy istnieje sposób na dalszą optymalizację ustawień systemu Windows 11 pod kątem wydajności punktu dostępowego?
Tak! Upewnij się, że wszystkie aktualizacje systemu Windows są zainstalowane, wyłącz wszystkie nieużywane karty sieciowe i użyj funkcji optymalizacji sieci wbudowanych w system Windows 11, aby poprawić wydajność i niezawodność.
Dowiedz się więcej o przyspieszaniu działania punktu dostępowego




Dodaj komentarz