Czy masz problemy z uaktualnieniem do systemu Windows 11 z systemu Windows 10 z powodu nieobsługiwanego sprzętu na Twoim komputerze? Z pewnością nie jesteś sam. Wielu użytkowników znajduje się w podobnej sytuacji, nie mogąc spełnić rygorystycznych wymagań ustalonych przez firmę Microsoft. Istnieją rozwiązania umożliwiające ominięcie tych kontroli sprzętu, dzięki czemu możesz zainstalować lub uaktualnić system Windows 11 w systemach dalekich od ideału. Ten przewodnik zawiera szczegółowe instrukcje krok po kroku, które pomogą Ci płynnie poruszać się po tym procesie.

Zrozumienie wymagań sprzętowych dla systemu Windows 11
Windows 11 narzuca określone wymagania sprzętowe, które mogą ograniczać instalację na starszych maszynach. Oto zwięzły podział:
- Pamięć RAM: Minimum 4 GB.
- Pamięć: Co najmniej 64 GB dostępnego miejsca.
- Procesor: Wymaga procesora 1 GHz z 2 lub większą liczbą rdzeni na zgodnym procesorze 64-bitowym lub SoC.
- TPM: Moduł Trusted Platform Module (TPM) 2.0 musi być włączony w ustawieniach BIOS-u.
- Bezpieczny rozruch: oprogramowanie układowe UEFI z funkcją bezpiecznego rozruchu.
- Grafika: karta graficzna zgodna z DirectX 12 ze sterownikiem WDDM 2.0.
- Wyświetlacz: Wyświetlacz o rozdzielczości wyższej niż 720p HD, o przekątnej ponad 9 cali.
Te specyfikacje uniemożliwiają zainstalowanie systemu Windows 11 na wielu starszych, ale wciąż sprawnych komputerach. Rosnąca potrzeba aktualizacji, zwłaszcza biorąc pod uwagę, że wsparcie techniczne systemu Windows 10 kończy się 14 października 2025 r., skłania użytkowników do poszukiwania metod obejścia tych ograniczeń.
Wykorzystanie Rufusa do obejścia kontroli sprzętu
Rufus to wyjątkowe, bezpłatne narzędzie typu open source do tworzenia rozruchowych dysków USB, które teraz zawiera funkcje pomagające skutecznie ominąć ograniczenia sprzętowe systemu Windows 11. Możesz skonfigurować Rufusa tak, aby modyfikował pliki instalacyjne bezpośrednio na USB, co wyłącza kluczowe kontrole, udzielając dostępu do procesu instalacji systemu Windows 11.
Oto jak używać Rufusa:
- Pobierz obraz ISO systemu Windows 11 bezpośrednio z oficjalnej witryny firmy Microsoft .
- Pobierz najnowszą wersję programu Rufus (wersja 4.6 lub nowsza).
- Przygotuj dysk USB o pojemności co najmniej 8 GB (pamiętaj, że wszystkie istniejące dane zostaną usunięte).
- Uruchom Rufusa i wybierz dysk USB z listy rozwijanej Urządzenie .
- Kliknij Wybierz obok opcji Wybór rozruchu , aby przesłać plik ISO systemu Windows 11.
- W opcji Obraz wybierz Rozszerzoną instalację systemu Windows 11 (bez TPM, bez bezpiecznego rozruchu, bez pamięci RAM) .
- Kliknij Start, aby rozpocząć tworzenie rozruchowego dysku USB.
- Po zakończeniu uruchom ponownie komputer i upewnij się, że uruchamiasz się z dysku USB.
- Postępuj zgodnie z instrukcjami wyświetlanymi na ekranie, aby dokończyć instalację systemu Windows 11.
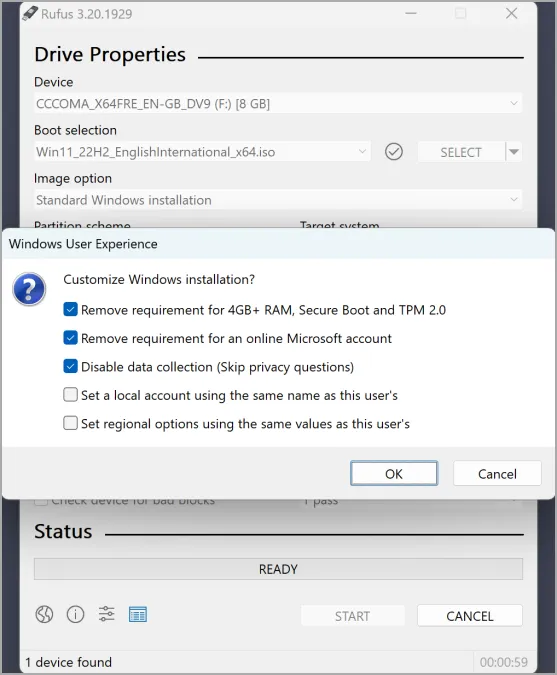
Wykorzystanie Edytora Rejestru w celu ominięcia wymagań sprzętowych
Inna skuteczna metoda polega na modyfikacji rejestru systemowego. Dodając określoną wartość, możesz nakazać instalatorowi systemu Windows 11 zignorowanie kontroli dotyczących zgodności TPM i CPU. To podejście działa najlepiej, jeśli system ma starszą wersję TPM, szczególnie gdy jedyną przeszkodą jest zgodność CPU.
Aby edytować Rejestr, wykonaj następujące czynności:
- Pobierz obraz ISO systemu Windows 11 ze strony firmy Microsoft .
- Zamontuj obraz ISO klikając na niego dwukrotnie.
- Naciśnij klawisz Windows + R , następnie wprowadź kod
regediti naciśnij Enter . - Przejdź do HKEY_LOCAL_MACHINE\SYSTEM\Setup\MoSetup . Jeśli klucz MoSetup nie istnieje, utwórz nowy, klikając prawym przyciskiem myszy Setup, wybierając Nowy , następnie Klucz i nadając mu nazwę MoSetup.
- W prawym panelu kliknij prawym przyciskiem myszy i wybierz Nowy – Wartość DWORD (32-bitowa) .
- Oznacz tę nową wartość jako AllowUpgradesWithUnsupportedTPMOrCPU .
- Kliknij dwukrotnie nowy wpis i ustaw Dane wartości na 1 , a następnie kliknij OK .
- Z zamontowanego dysku ISO uruchom plik setup.exe , aby rozpocząć instalację.
Modyfikacje Edytora Rejestru Podczas Instalacji
Ta metoda umożliwia wprowadzanie zmian podczas instalacji systemu Windows 11, co jest idealnym rozwiązaniem w sytuacjach, gdy nie można uzyskać dostępu do systemu Windows w celu wykonania zmian przed instalacją.
Instrukcje dotyczące modyfikacji podczas instalacji:
- Podłącz dysk instalacyjny USB z systemem Windows 11 i uruchom go.
- Przejdź przez początkowe monity, aż dotrzesz do ekranu wyboru języka.
- Naciśnij Shift + F10, aby wywołać wiersz poleceń.
- Wpisz regedit i naciśnij Enter .
- Przejdź do HKEY_LOCAL_MACHINE\SYSTEM\Setup .
- Utwórz nowy klucz o nazwie LabConfig , klikając prawym przyciskiem myszy pozycję Ustawienia i wybierając opcję Nowy – Klucz .
- W prawym panelu w LabConfig kliknij prawym przyciskiem myszy i dodaj Nowy – Wartość DWORD (32-bitowa) dla BypassTPMCheck , ustaw Dane wartości na 1 .
- Powtórz tę czynność, aby utworzyć kolejny o nazwie BypassSecureBootCheck i ustawić jego dane Wartości na 1 .
- Zamknij okna Wiersza poleceń i Edytora rejestru.
- Kontynuuj proces instalacji systemu Windows 11 w zwykły sposób.
Chociaż możliwe jest ominięcie wymagań systemu Windows 11, należy zachować ostrożność! Rozważ uaktualnienie sprzętu systemu, aby uzyskać bardziej płynne działanie.
Często zadawane pytania
1. Czy mogę zainstalować system Windows 11 na komputerze bez modułu TPM?
Tak, można zainstalować system Windows 11 na komputerze bez modułu TPM, ale trzeba będzie użyć alternatywnych metod, takich jak Rufus lub Edytor rejestru, aby ominąć wymóg modułu TPM. Jednak uruchomienie go bez modułu TPM może narazić system na potencjalne luki w zabezpieczeniach.
2. Czy ominięcie wymagań sprzętowych systemu Windows 11 jest bezpieczne?
Ominięcie wymagań sprzętowych może umożliwić instalację, ale może prowadzić do niestabilności lub problemów z wydajnością. Aby uzyskać najlepsze wrażenia, rozważ uaktualnienie sprzętu, aby spełniał oficjalne wymagania.
3. Co zrobić, jeśli instalacja się nie powiedzie?
Jeśli instalacja się nie powiedzie, upewnij się, że wszystkie kroki w procesie pomijania zostały wykonane poprawnie. Ponadto sprawdź, czy nie ma problemów ze zgodnością sprzętu lub błędów, przeglądając komunikaty o błędach konfiguracji, aby uzyskać wskazówki.




Dodaj komentarz