Wielu z nas stanęło w obliczu sytuacji, w której musieliśmy ukryć niektóre aplikacje na naszych iPhone’ach. Niezależnie od tego, czy jest to aplikacja zakupowa, do której dzieci nie powinny mieć dostępu, aplikacja randkowa, którą wolisz trzymać w tajemnicy, czy aplikacje biznesowe wymagające poufności, iOS 18 firmy Apple oferuje nową funkcjonalność ukrywania aplikacji na zgodnych urządzeniach iPhone.
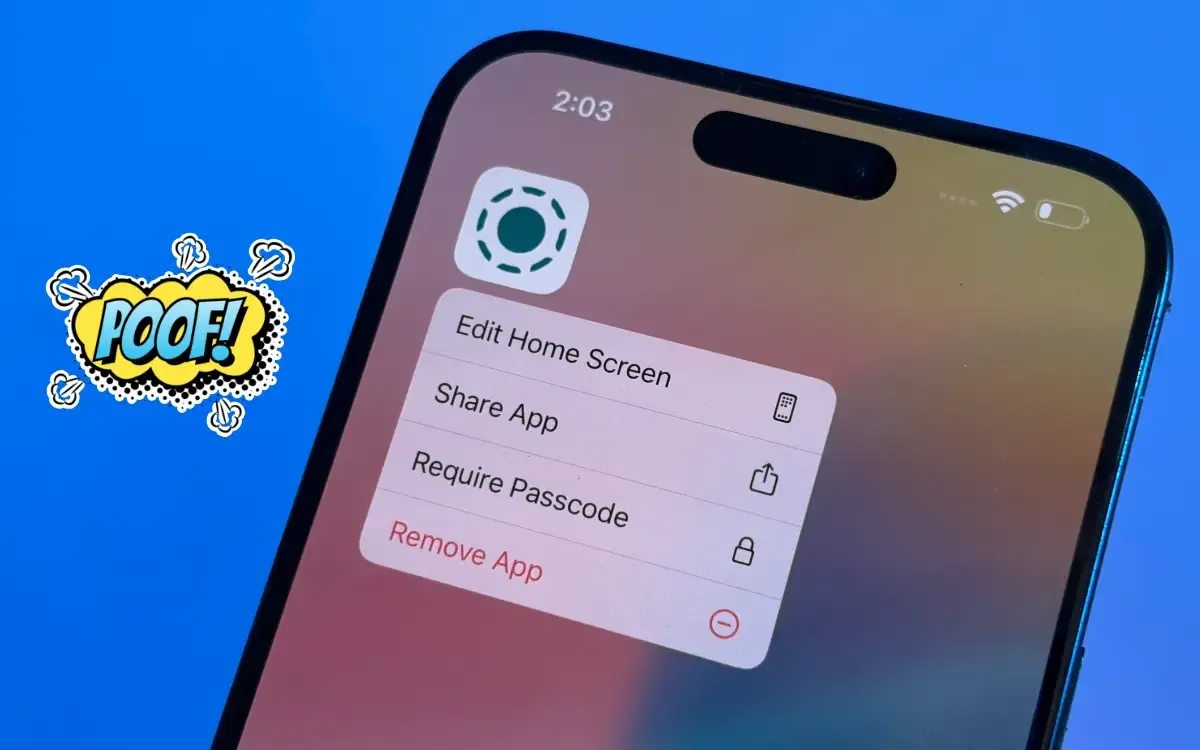
Ale czy są jakieś luki w zabezpieczeniach tej funkcji? Co z widżetami lub powiadomieniami? Czy inni mogą zlokalizować aplikację za pomocą wyszukiwarki, ustawień lub Siri? Jakie są kroki, aby uzyskać dostęp do ukrytej aplikacji? W tym przewodniku kompleksowo zbadamy wszystkie aspekty funkcji ukrytych aplikacji w systemie iOS 18, w tym sposób ukrywania i pokazywania aplikacji oraz jakie ma to implikacje dla Twojego urządzenia.
Jak ukryć aplikacje na iPhonie w iOS 18
Gdy zdecydujesz się ukryć aplikację na swoim iPhonie, nie tylko zostanie ona ukryta przed wzrokiem, ale również zabezpieczona hasłem iPhone’a lub uwierzytelnianiem biometrycznym (Face ID lub Touch ID). Przed kontynuowaniem upewnij się, że skonfigurowałeś hasło lub zabezpieczenia biometryczne na swoim urządzeniu.
Oto jak ukryć aplikację:
- Naciśnij i przytrzymaj ikonę aplikacji, którą chcesz ukryć na ekranie głównym.
- Wybierz opcję Wymagaj Face ID z menu szybkich akcji.
- Kliknij opcję Ukryj i wymagaj kodu dostępu/Face ID/Touch ID w wyskakującym okienku.
- Na koniec kliknij Ukryj aplikację, aby potwierdzić swój wybór.
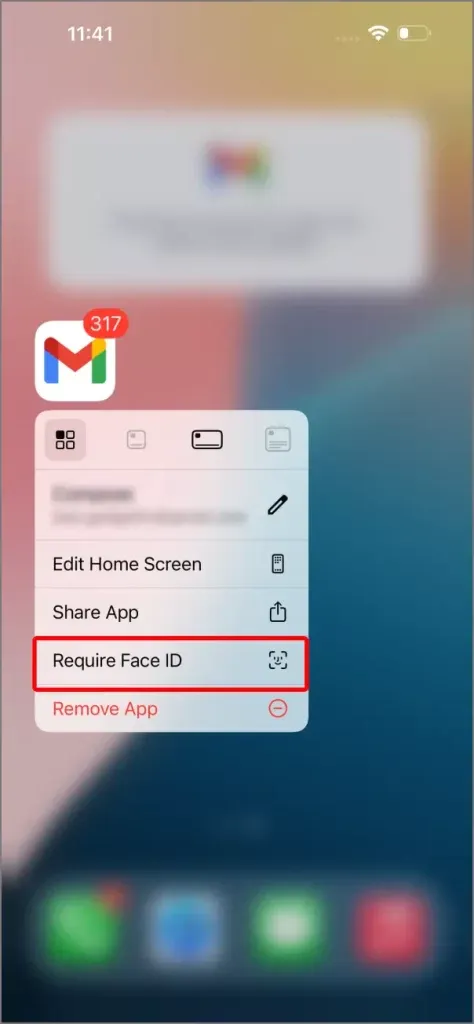
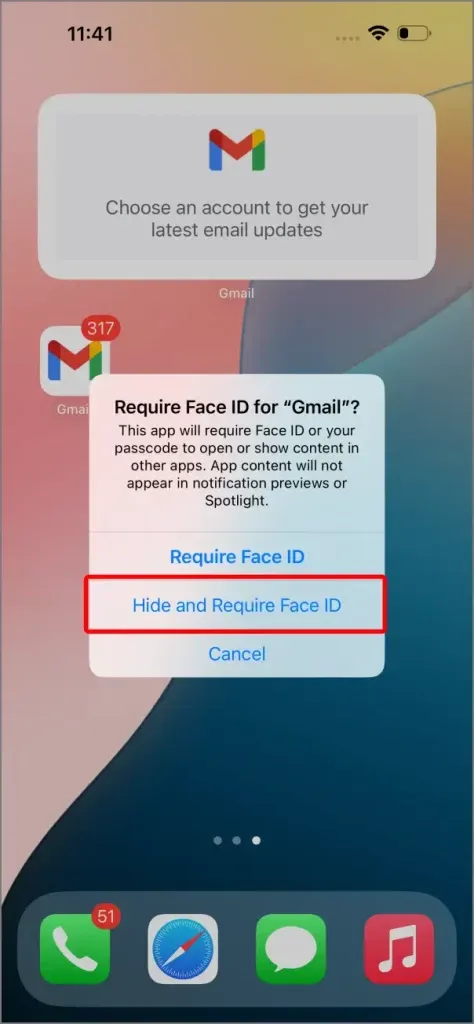
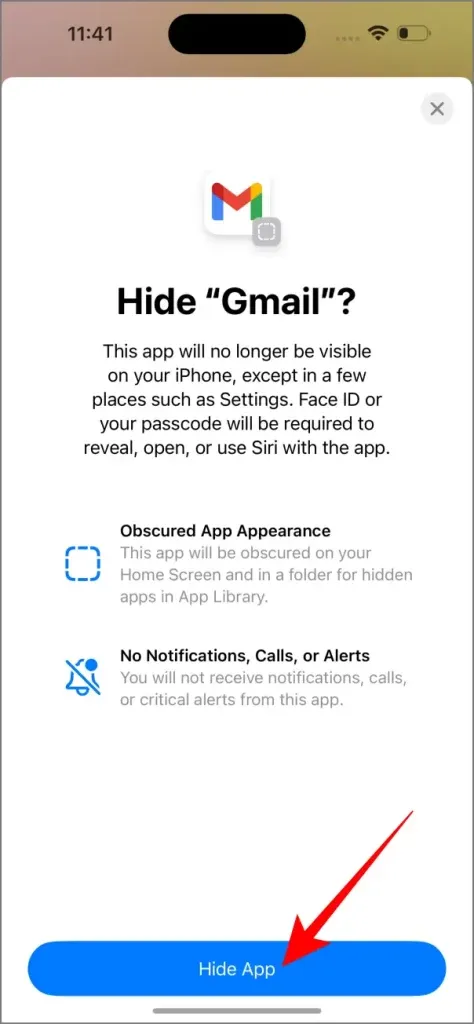
Możesz ukryć wiele aplikacji na swoim iPhonie. Pamiętaj jednak, że aplikacji systemowych, takich jak Ustawienia, Zegar, Pogoda, Dziennik i Fitness, nie da się ukryć.
Aby uzyskać dostęp do ukrytych aplikacji:
- Przejdź do Biblioteki aplikacji , przewiń na dół i kliknij Ukryty folder.
- Aby uzyskać dostęp do ukrytych aplikacji zapisanych w tym folderze, uwierzytelnij się za pomocą Face ID , Touch ID lub swojego hasła.

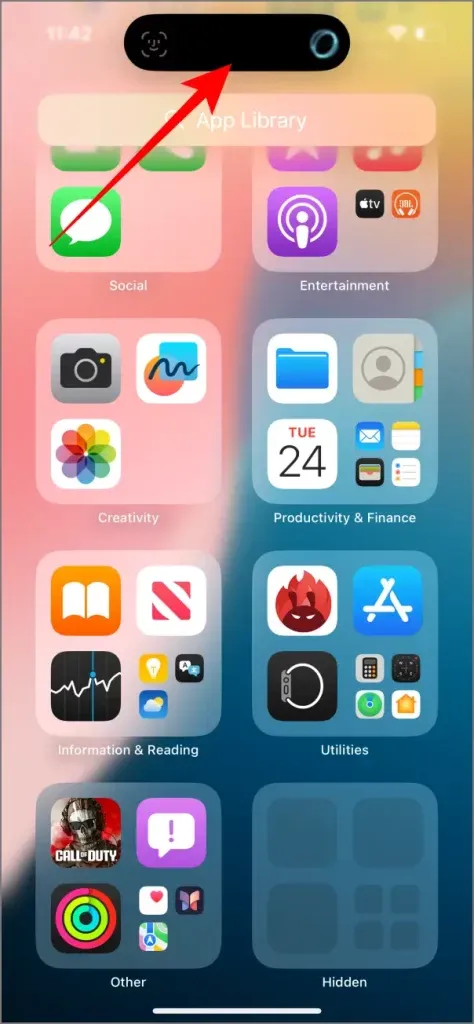
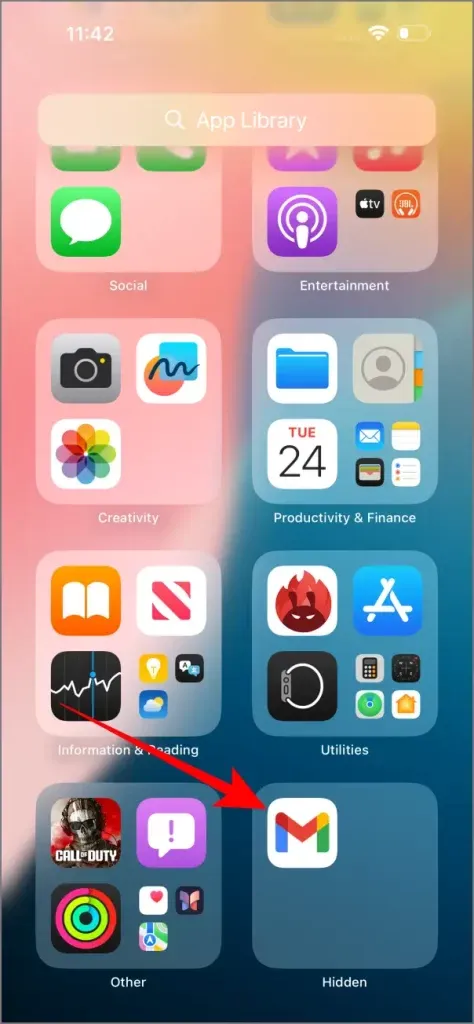
Warto zauważyć, że folder Ukryty zawsze będzie się pojawiał, nawet jeśli żadna aplikacja nie jest ukryta. Dlatego nie jest pewne, czy ukryte aplikacje istnieją na iPhonie użytkownika.
Co się dzieje, gdy ukrywasz aplikacje na iPhonie
Gdy zdecydujesz się ukryć aplikację w iOS 18, następuje coś więcej niż tylko jej usunięcie z ekranu głównego. Za kulisami inicjowanych jest kilka procesów, aby zapewnić maksymalną prywatność i bezpieczeństwo. Aplikacja zostaje całkowicie ukryta, aby chronić ją przed przypadkowym wykryciem.
Oto co się stanie, gdy ukryjesz aplikację:
- Powiadomienia są wyłączone : Ukrycie aplikacji automatycznie wyłącza wszystkie jej powiadomienia. Oznacza to, że żadne alerty, banery ani odznaki nie będą wyświetlane, niezależnie od tego, czy telefon jest zablokowany, czy odblokowany, dzięki czemu inni nie zobaczą informacji związanych z aplikacją.
- Widżety zostaną usunięte : Wszystkie widżety powiązane z ukrytą aplikacją zostaną natychmiast usunięte zarówno z ekranu głównego, jak i ze strony widżetów, nie pozostawiając żadnych widocznych śladów aplikacji na urządzeniu.
- Aplikacja nie pojawi się w wyszukiwaniu : Ukryte aplikacje są całkowicie wyłączone z wyszukiwania Spotlight, sugestii Siri, a nawet wyszukiwania w bibliotece aplikacji. Dlatego inni nie mogą na nie trafić, wpisując słowa kluczowe.
- Aplikacja jest ukryta w Ustawieniach : Zasadniczo do wszystkich aplikacji można uzyskać dostęp za pośrednictwem Ustawienia > Aplikacje; jednak ukryte aplikacje nie pojawiają się na tej liście. Zwiększa to prywatność, uniemożliwiając dostęp do ustawień związanych z aplikacjami.
Jak zmienić ustawienia dotyczące ukrytych aplikacji?
Aby zmienić ustawienia ukrytych aplikacji:
- Przejdź do Ustawienia > Aplikacje i przewiń w dół.
- Wybierz opcję Ukryte aplikacje znajdującą się na dole.
- Aby wyświetlić listę ukrytych aplikacji, konieczne będzie uwierzytelnienie za pomocą Face ID, Touch ID lub kodu dostępu.
- Od tego momentu możesz zmienić ustawienia tych aplikacji. Nie możesz jednak włączyć powiadomień ani uczynić ich widocznymi w wyszukiwaniu, dopóki całkowicie nie odkryjesz aplikacji.
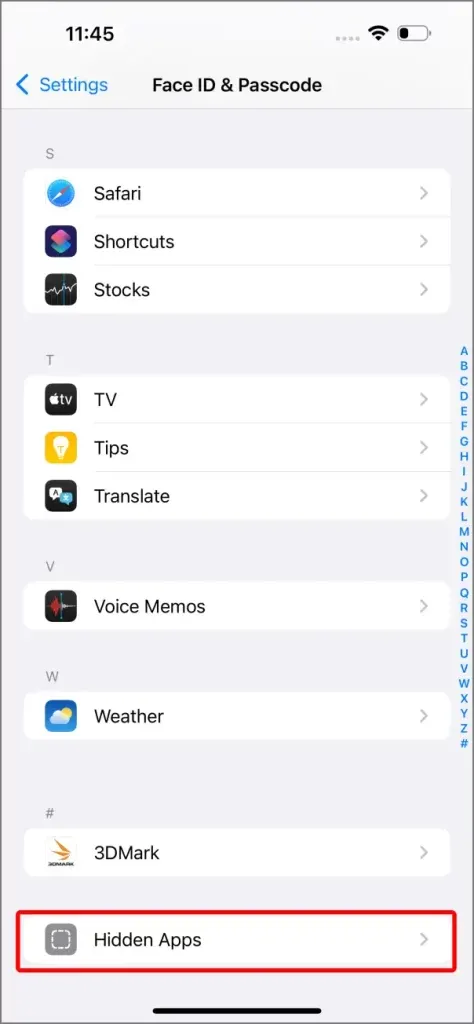
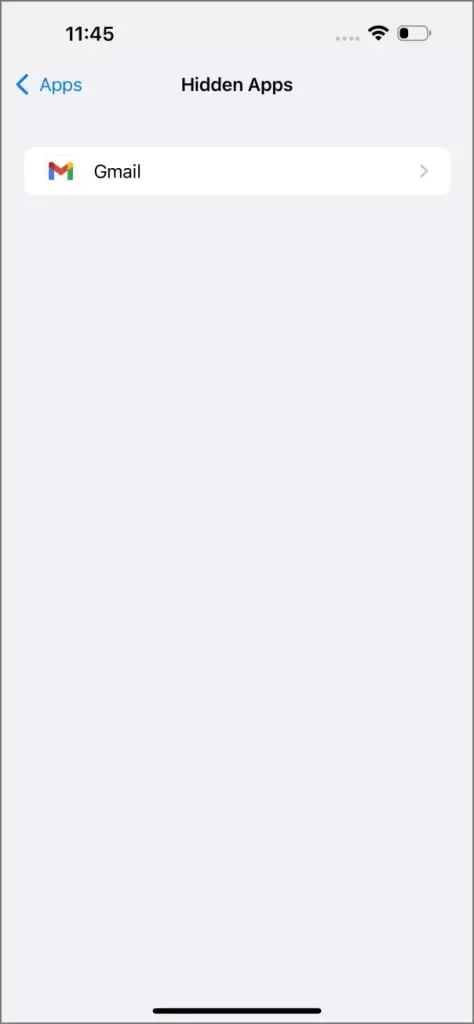
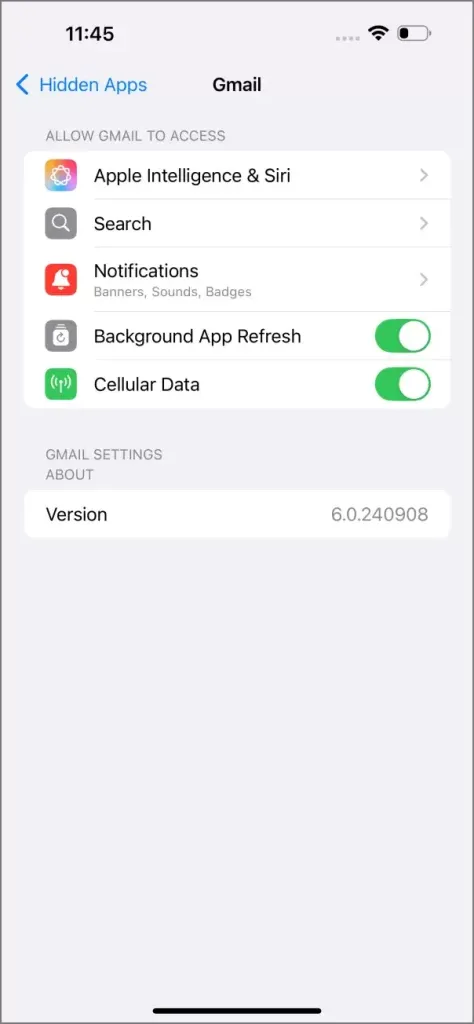
Luka
Istnieje jeden potencjalny sposób, aby ustalić, czy na Twoim iPhonie istnieją ukryte aplikacje — za pośrednictwem App Store. Ukryte aplikacje będą wyświetlane jako zainstalowane i będą miały przycisk Otwórz w App Store. Chociaż uwierzytelnienie jest konieczne do uruchomienia aplikacji, nadal oznacza to, że użytkownik ma zainstalowaną aplikację.
Rozwiązanie: Zablokuj aplikację w App Store, aby wyeliminować wszelkie luki.
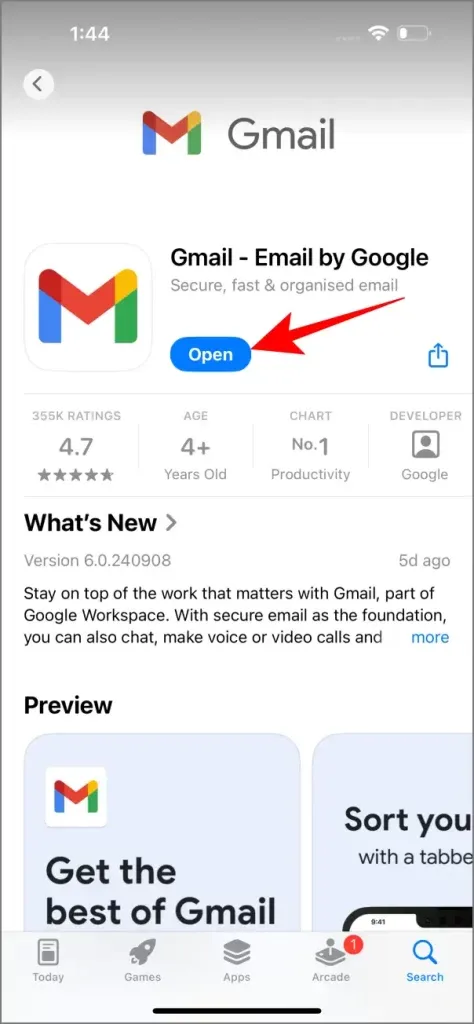
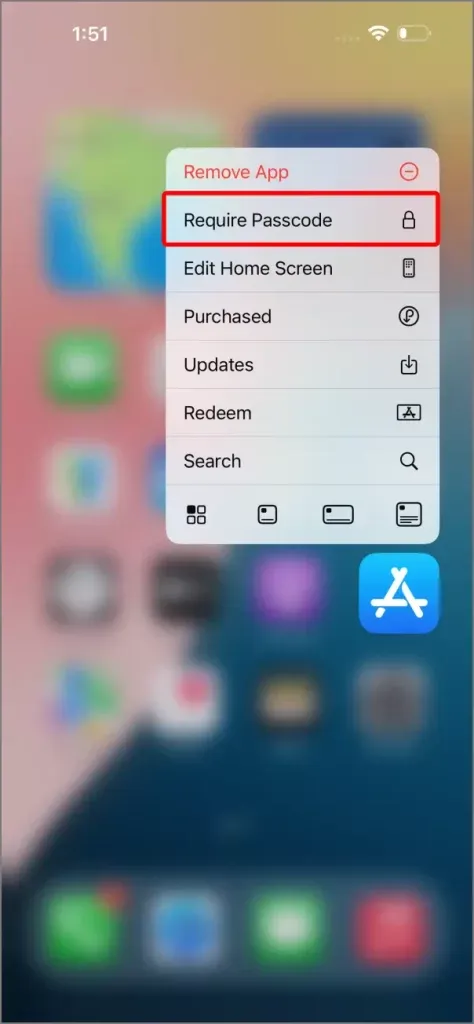
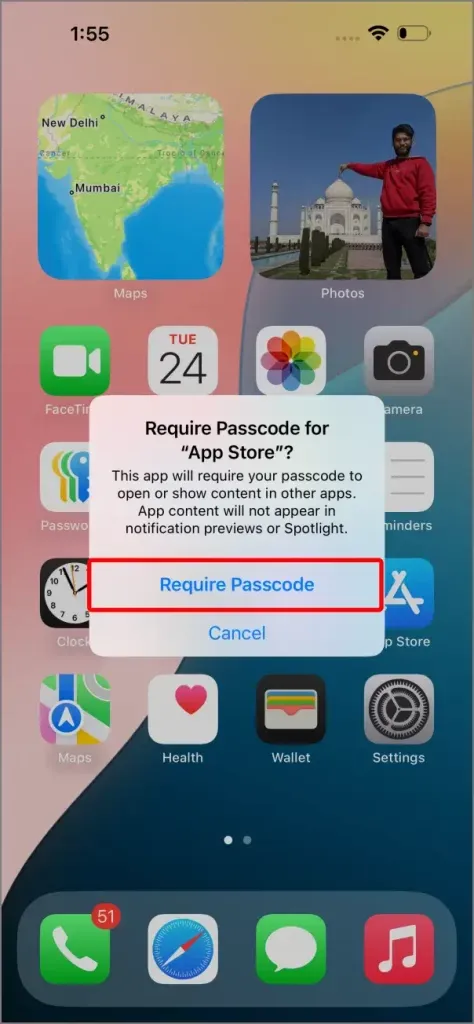
Jak odkryć aplikacje na iPhonie
Jeśli zdecydujesz się pokazać dowolną aplikację:
- Przejdź do folderu Ukryte w Bibliotece aplikacji.
- Uwierzytelnij się za pomocą Face ID, Touch ID lub kodu dostępu.
- Naciśnij i przytrzymaj aplikację, a następnie wybierz opcję „Nie wymagaj kodu dostępu/Face ID/Touch ID”, aby ją wyświetlić.
- Będziesz musiał uwierzytelnić się ponownie, używając kodu dostępu lub danych biometrycznych.
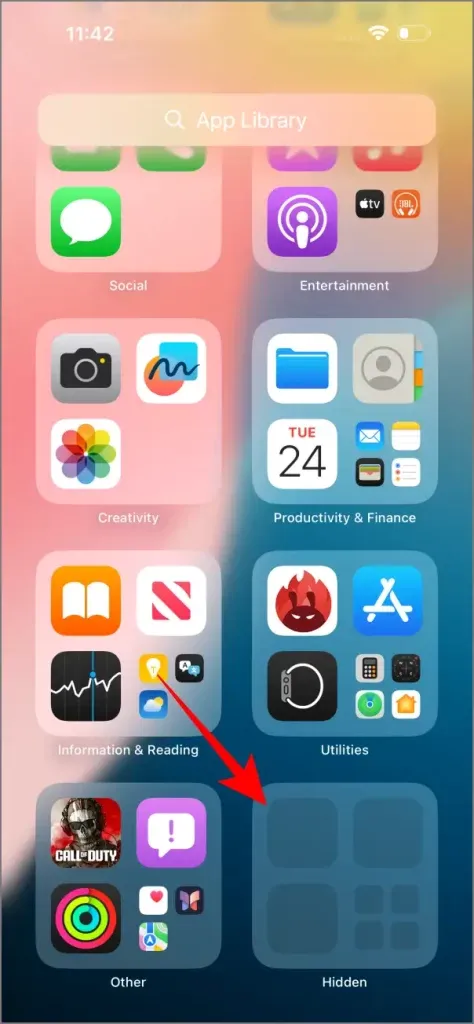
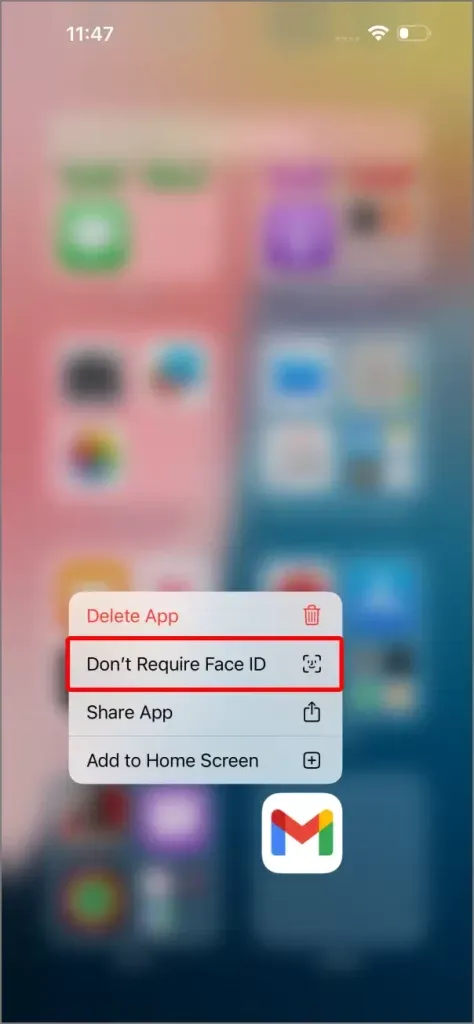
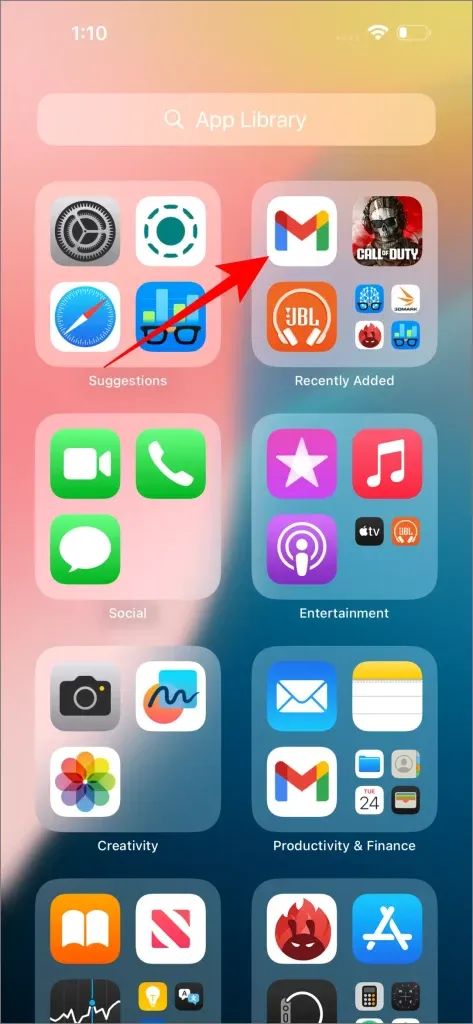
Po odsłonięciu aplikacji zostanie ona przywrócona do biblioteki aplikacji, niekoniecznie w poprzednim miejscu na ekranie głównym. Możesz dodać ją ręcznie z powrotem do ekranu głównego lub uzyskać do niej dostęp za pośrednictwem funkcji Spotlight Search lub Siri Suggestions . Ponadto ustawienia aplikacji, w tym powiadomienia, automatycznie powrócą do pierwotnego stanu, nie wymagając dalszych zmian.
9 funkcji, które pokochałem w iOS 18 i 7, ale które nie spełniły oczekiwań




Dodaj komentarz ▼