Odkryj pełny potencjał Kalendarza Google
Czy maksymalizujesz swoją produktywność dzięki Kalendarzowi Google? Wielu użytkowników jedynie muska powierzchnię jego rozbudowanych funkcji, co prowadzi do niedotrzymywania terminów i źle zarządzanych harmonogramów. Jeśli chcesz przekształcić swoje planowanie w płynne doświadczenie, postępuj zgodnie z tymi praktycznymi wskazówkami, które obejmują wszystko, od tworzenia wydarzeń bezpośrednio z wiadomości e-mail po opanowanie skrótów klawiaturowych.
Szybkie linki
- Twórz wydarzenia bezpośrednio z Gmaila
- Pokaż dodatkową strefę czasową
- Ustaw wiele powiadomień o zdarzeniach
- Przeniesienie własności wydarzenia
- Przyciemnij przeszłe wydarzenia, aby uzyskać jasność
- Zachowaj prywatność swoich wydarzeń osobistych
- Dodawaj wydarzenia za pomocą poleceń głosowych
- Połącz Kalendarz Google z innymi aplikacjami
- Opanuj skróty klawiaturowe Kalendarza Google
1. Twórz wydarzenia bezpośrednio z Gmaila
Bez wysiłku przekształć swoje wiadomości e-mail w wydarzenia w kalendarzu. Wykorzystując funkcjonalność Gmaila, możesz szybko wyodrębnić szczegóły spotkania, takie jak data, godzina i lokalizacja.
Oto jak to zrobić: otwórz odpowiedni e-mail, kliknij trzy pionowe kropki w górnym rogu i wybierz „Utwórz wydarzenie”. Ta czynność przeniesie Cię do okna wydarzenia Kalendarza Google, gdzie możesz modyfikować lub dodawać szczegóły w razie potrzeby. Nie zapomnij kliknąć „Zapisz”, gdy skończysz!

2. Pokaż dodatkową strefę czasową
Praca w różnych strefach czasowych może być trudna. Aby uprościć planowanie z kolegami z całego świata, rozważ dodanie drugiej strefy czasowej do widoku Kalendarza Google.
Aby to skonfigurować, przejdź do ikony koła zębatego, wybierz „Ustawienia” i przejdź do sekcji „Strefa czasowa”. Włącz opcję „Wyświetl dodatkową strefę czasową”, aby wizualizować harmonogramy jednocześnie w obu strefach, ułatwiając koordynację spotkań.
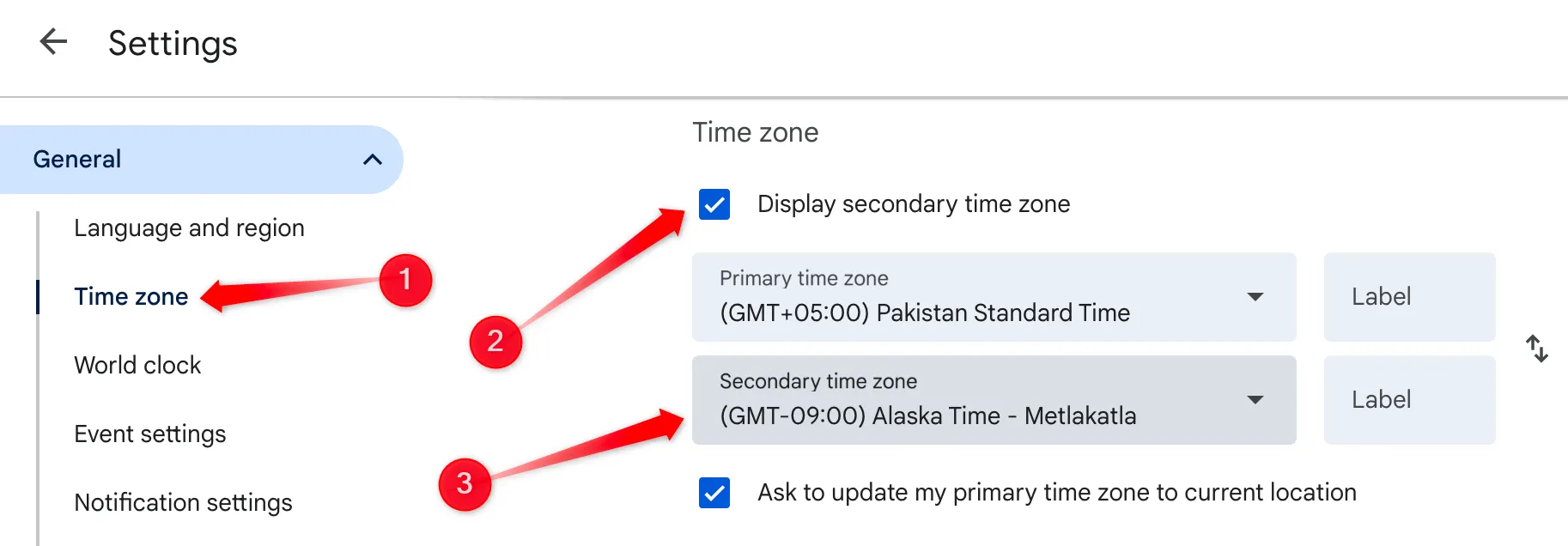
3. Ustaw wiele powiadomień o zdarzeniach
Nigdy więcej nie przegap ważnego spotkania, ustawiając wiele powiadomień dla każdego wydarzenia. Ta funkcja pozwala otrzymywać przypomnienia w różnych odstępach czasu przed spotkaniami, zapewniając, że zawsze będziesz przygotowany.
Aby to skonfigurować, kliknij ikonę koła zębatego, wybierz kalendarz docelowy, znajdź „Powiadomienia o wydarzeniach” i kliknij „Dodaj powiadomienie”. Wybierz żądane interwały, a nigdy nie zostaniesz pominięty!
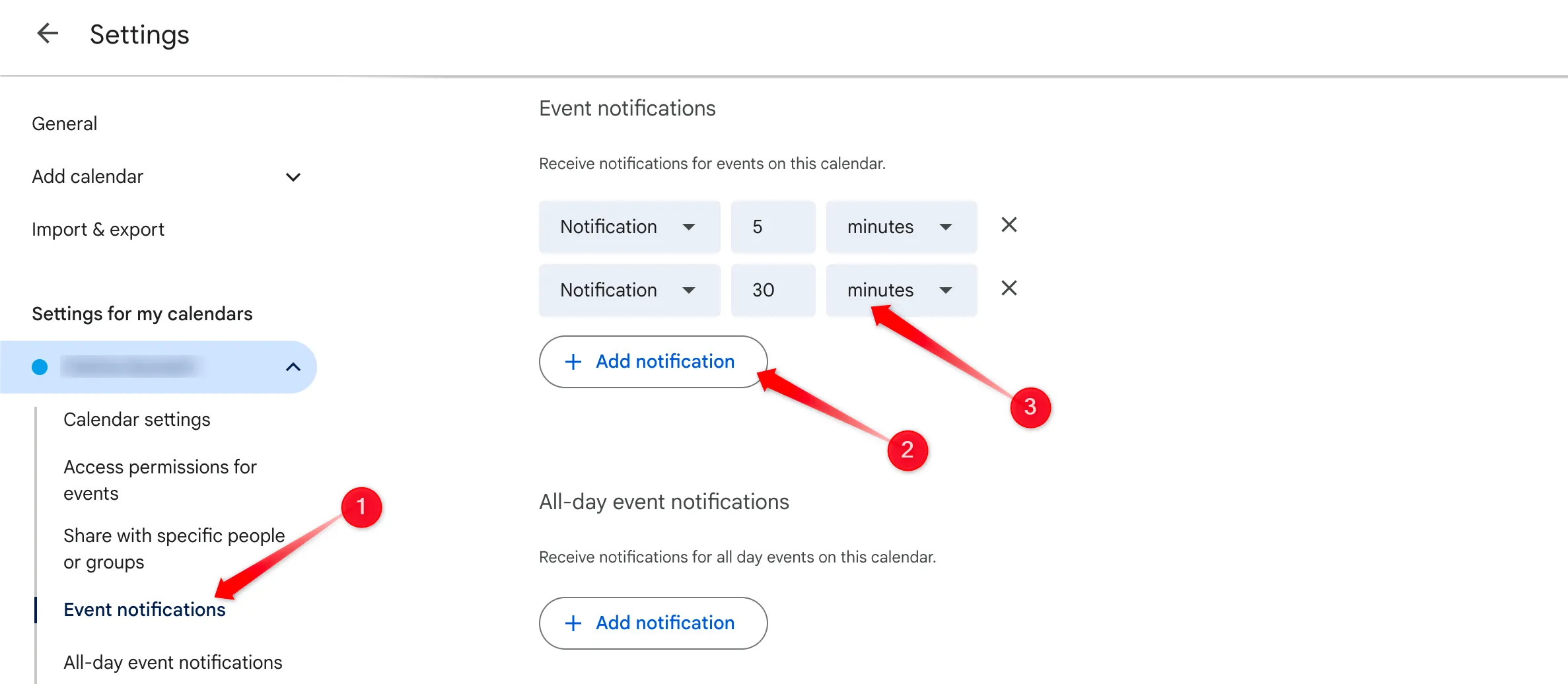
4. Przeniesienie własności wydarzenia
Nieoczekiwane zmiany nie powinny zakłócać Twoich planów. Kalendarz Google umożliwia przeniesienie własności wydarzeń, usprawniając zarządzanie zadaniami, gdy okoliczności się zmieniają.
Aby przekazać własność wydarzenia, wystarczy je otworzyć, kliknąć ikonę trzech kropek, wybrać opcję „Zmień właściciela”, wpisać adres e-mail nowego właściciela i kliknąć „Zmień właściciela”. Przeniesienie jest szybkie i efektywne, ułatwia pracę zespołową bez zbędnych powtórek.
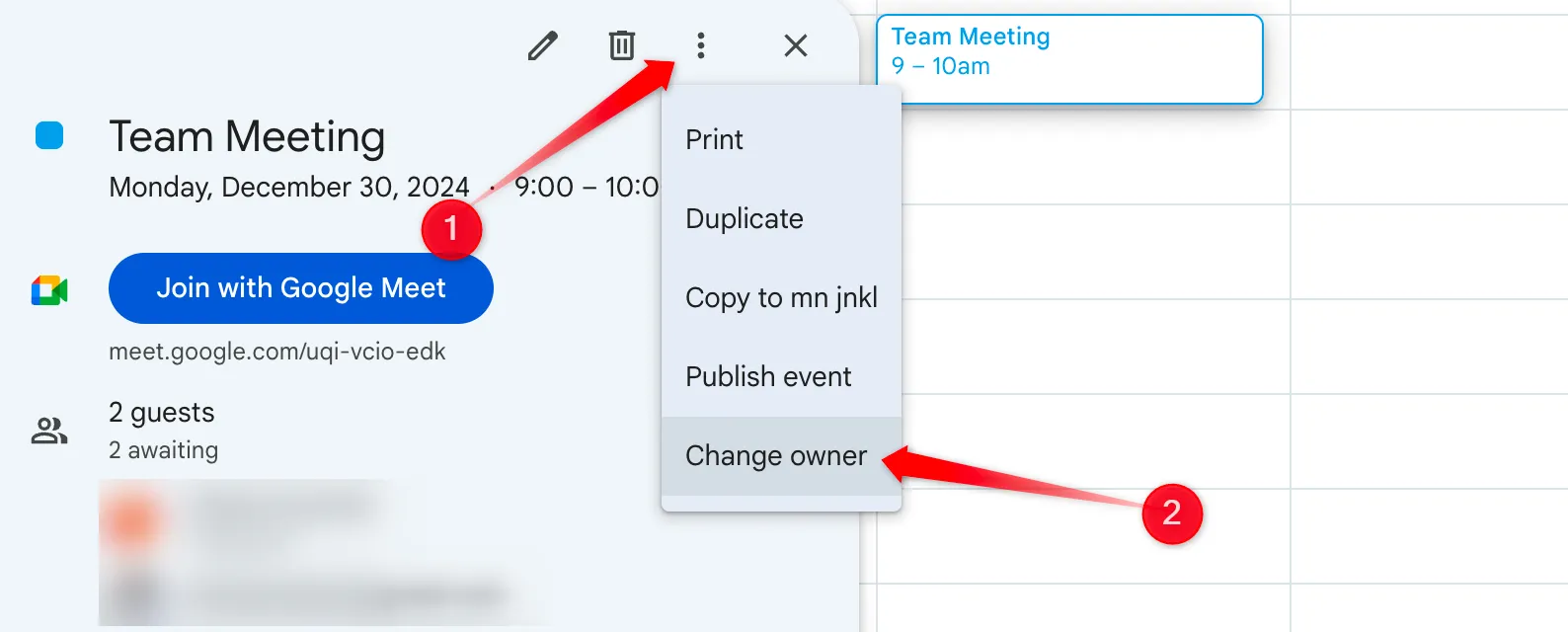
5. Przyciemnij przeszłe wydarzenia, aby uzyskać jasność
Zmniejsz bałagan w kalendarzu, przyciemniając przeszłe wydarzenia. Ta wizualna zmiana pomaga Ci skupić uwagę na nadchodzących obowiązkach bez rozpraszania się tym, co już się wydarzyło.
Aby przyciemnić minione wydarzenia, przejdź do ustawień za pomocą ikony koła zębatego w prawym górnym rogu, przejdź do „Opcji widoku” i zaznacz „Zmniejsz jasność minionych wydarzeń”. Ta subtelna regulacja pozwala wyraźniej skupić się na tym, co Cię czeka, co jest idealne dla zapracowanych osób.
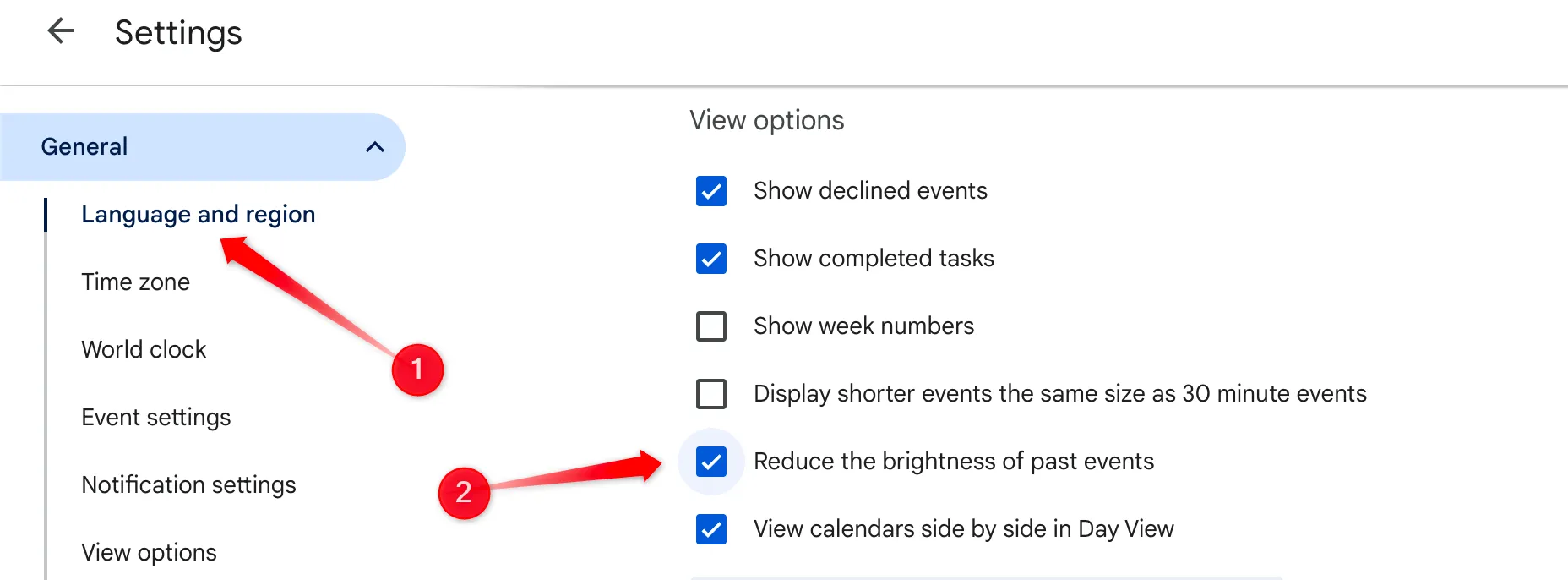
6. Zachowaj prywatność swoich wydarzeń osobistych
Twoje życie osobiste zasługuje na prywatność. Kalendarz Google pozwala ustawić wydarzenia jako prywatne, co oznacza, że inni mogą zobaczyć czas i tytuł, ale nie szczegóły tego, co planujesz.
Podczas tworzenia lub edytowania wydarzenia, sprawdź ustawienia widoczności. Kliknij ikonę ołówka, aby edytować i wybierz „Prywatne” z menu rozwijanego, aby zachować poufność swoich danych.
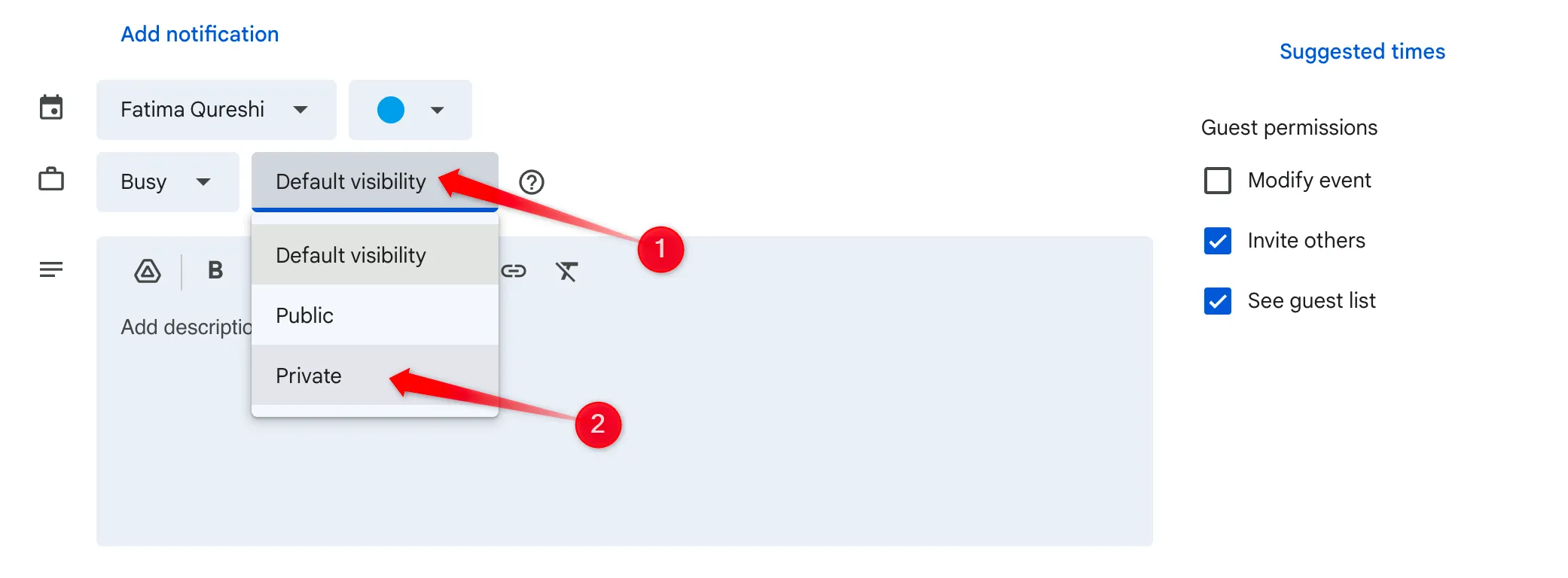
7. Dodawaj wydarzenia za pomocą poleceń głosowych
Wykorzystaj moc poleceń głosowych, aby dodawać wydarzenia w podróży. Dzięki Asystentowi Google możesz wygodnie tworzyć wydarzenia w kalendarzu, nawet nie dotykając urządzenia.
Aby uzyskać dostęp do Asystenta Google na Androidzie, naciśnij i przytrzymaj przycisk ekranu głównego i wydaj polecenie „Dodaj wydarzenie do Kalendarza Google”. Asystent bez wysiłku poprowadzi Cię przez proces wprowadzania wszystkich niezbędnych szczegółów.
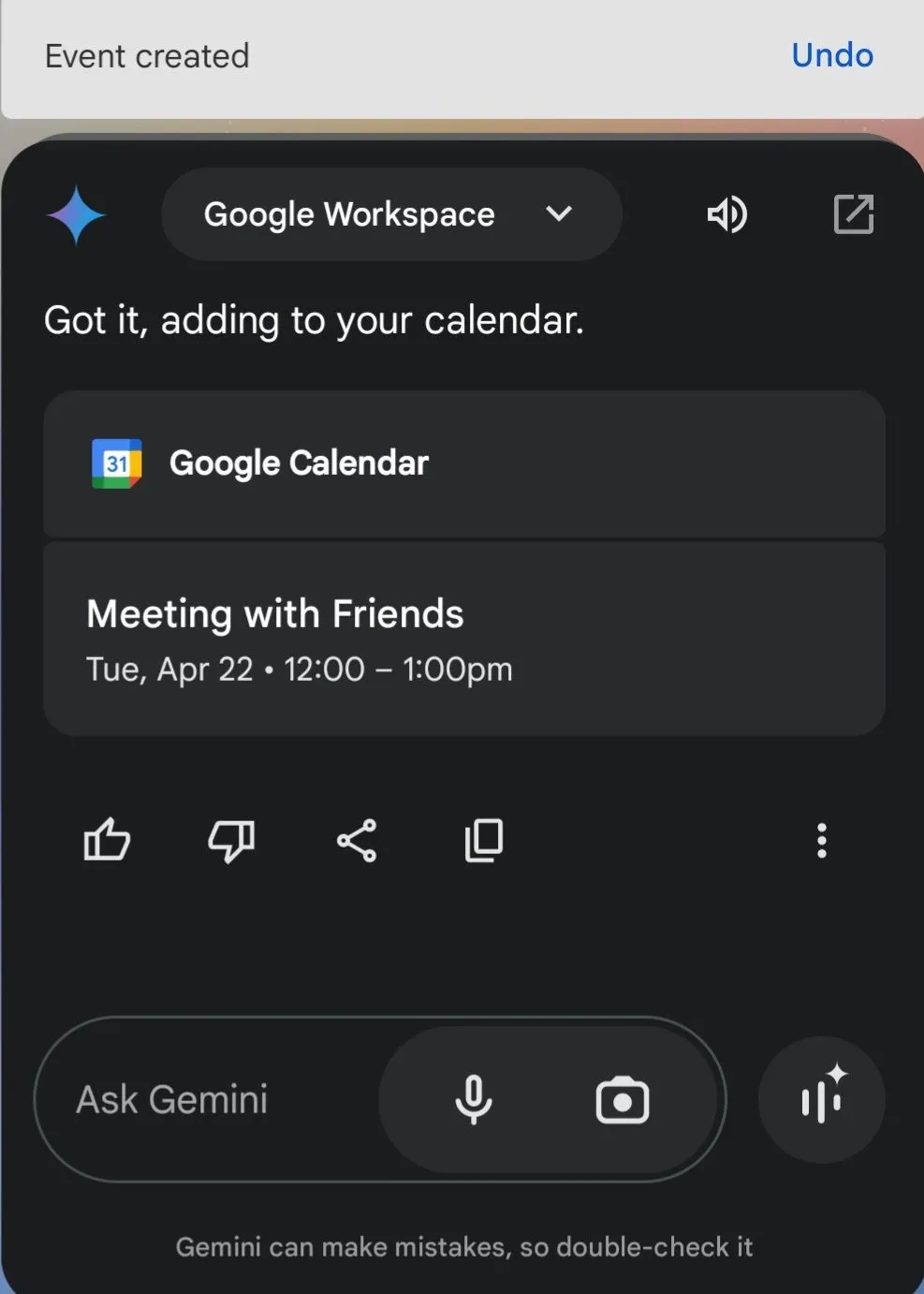
8. Połącz Kalendarz Google z innymi aplikacjami
Zintegruj Kalendarz Google ze swoimi ulubionymi aplikacjami, takimi jak Slack lub Zoom, aby usprawnić swój przepływ pracy. Dzięki temu aplikacje będą miały bezproblemowy dostęp do Twojego kalendarza i będą odpowiednio aktualizować Twój status.
Na przykład, aby połączyć Kalendarz Google ze Slackiem, po prostu przejdź do „Dodaj aplikacje”, wyszukaj Kalendarz Google i zintegruj go bezpośrednio. Sprawdź instrukcje każdej aplikacji, aby uzyskać szczegółowe kroki integracji.
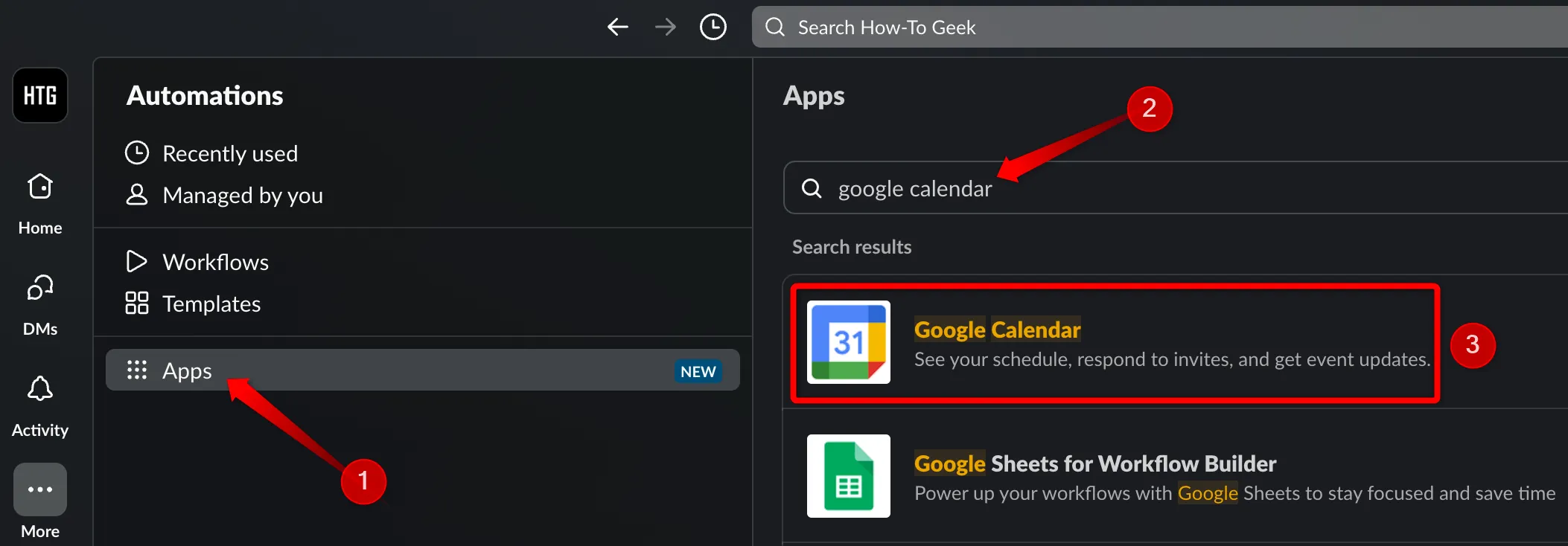
9. Opanuj skróty klawiaturowe Kalendarza Google
Zwiększ swoją wydajność, opanowując skróty klawiaturowe Kalendarza Google. Zamiast nawigować po menu, szybko twórz lub edytuj wydarzenia za pomocą prostych naciśnięć klawiszy.
Przykłady obejmują naciśnięcie „C”, aby utworzyć nowe wydarzenie i „Q”, aby szybko utworzyć wydarzenie. Jeśli nie jesteś pewien skrótów, naciśnij klawisz „?”, aby wyświetlić listę dostępnych opcji do wykorzystania.
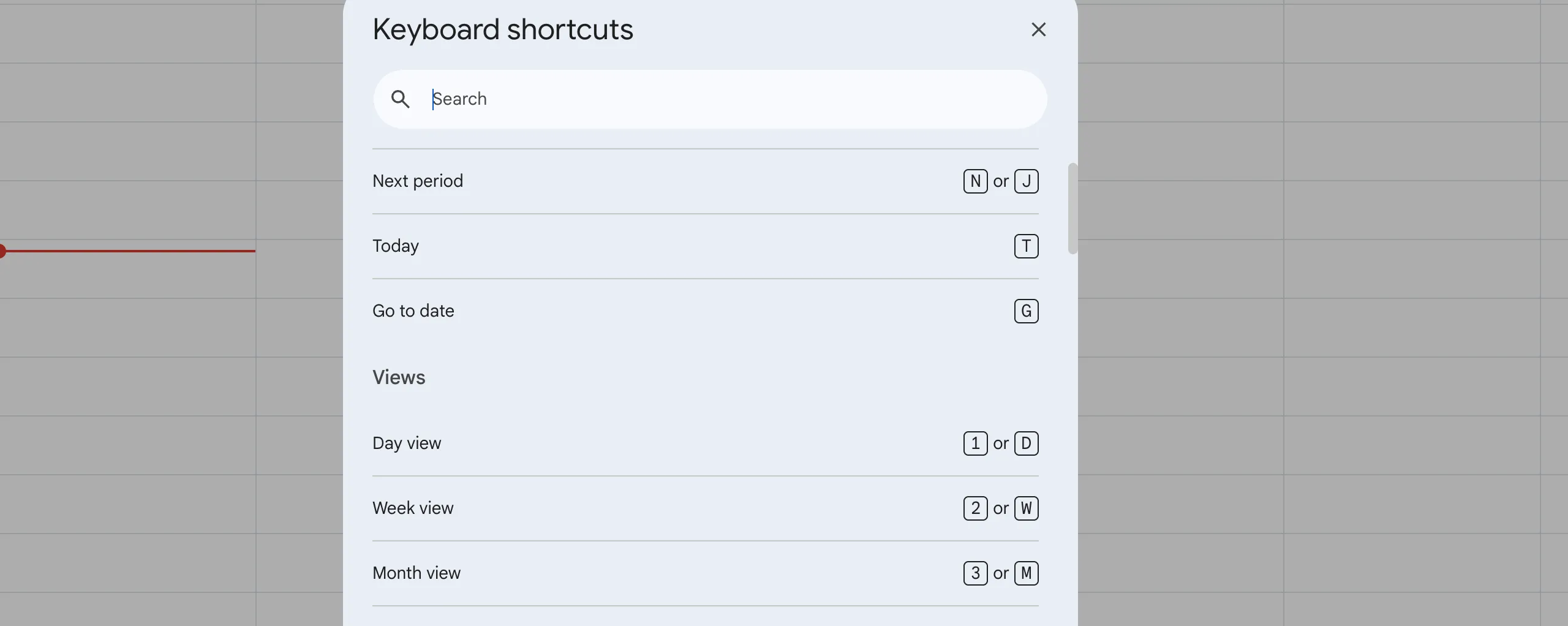
Wykorzystanie tych funkcji Kalendarza Google może znacznie zwiększyć Twoją produktywność i umiejętności organizacyjne. Będąc proaktywnym i wykorzystując te strategie, znajdziesz większą wydajność w zarządzaniu swoim czasem. Dla tych, którzy przyjmą te praktyki, niedotrzymane terminy staną się przeszłością!
Dodatkowe informacje
1. Czy mogę dostosować powiadomienia dotyczące konkretnych zdarzeń?
Tak! Możesz ustawić różne preferencje powiadomień dla każdego wydarzenia w Kalendarzu Google, co pozwoli Ci wybrać, jak i kiedy będziesz otrzymywać alerty.
2. Czy można uzyskać dostęp do Kalendarza Google w trybie offline?
Oczywiście! Możesz włączyć dostęp offline do Kalendarza Google, co pozwoli Ci przeglądać wydarzenia i tworzyć nowe nawet bez połączenia z Internetem.
3. Jak udostępnić swój kalendarz innym osobom?
Aby udostępnić swój Kalendarz Google, przejdź do „Ustawień”, wybierz kalendarz, którym chcesz się podzielić, i wybierz „Udostępnij określonym osobom”. Następnie możesz wprowadzić ich adresy e-mail i ustawić uprawnienia.




Dodaj komentarz