Całkiem możliwe, że natknąłeś się na wiele plików PDF zabezpieczonych hasłami na swoim komputerze lub urządzeniach mobilnych. Ale czy wiesz, jak utworzyć własny plik PDF chroniony hasłem? To prosta procedura, jeśli masz do dyspozycji odpowiednie narzędzia.
Jeśli używasz systemu Windows 11, masz różne opcje, takie jak przeglądarki PDF innych firm lub narzędzia do edycji PDF online, aby zabezpieczyć pliki PDF hasłem. Te aplikacje internetowe mogą pomóc Ci w szyfrowaniu plików PDF już zapisanych na Twoim urządzeniu.
Jeśli szukasz metod zabezpieczenia plików PDF za pomocą ochrony hasłem w systemie Windows 11, trafiłeś we właściwy artykuł. Poniżej znajduje się kompleksowy przewodnik krok po kroku, w którym opisano, jak tworzyć dokumenty PDF chronione hasłem bez konieczności instalowania oprogramowania. Zanurzmy się!
1. Zabezpiecz plik PDF w systemie Windows 11 za pomocą programu Adobe Online Editor
Adobe udostępnia internetowe narzędzie do edycji plików PDF, które umożliwia ustawienie hasła dla plików PDF. Edytor internetowy Adobe jest dostępny bezpłatnie i nie nakłada żadnych ograniczeń dotyczących plików. Wykonaj poniższe kroki, aby zabezpieczyć hasłem plik PDF w systemie Windows 11.
1. Zacznij od uruchomienia preferowanej przeglądarki internetowej i przejdź do tego adresu URL .
2. Na stronie docelowej kliknij przycisk Wybierz plik , aby przesłać plik PDF, który chcesz zabezpieczyć.
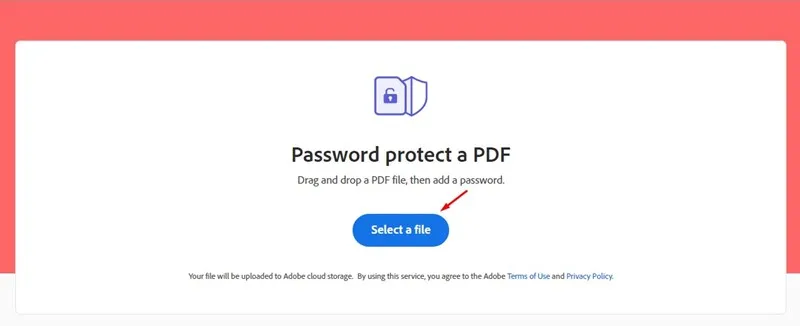
3. W sekcji Password protect a PDF wprowadź żądane hasło i potwierdź je. Następnie kliknij przycisk Set password .
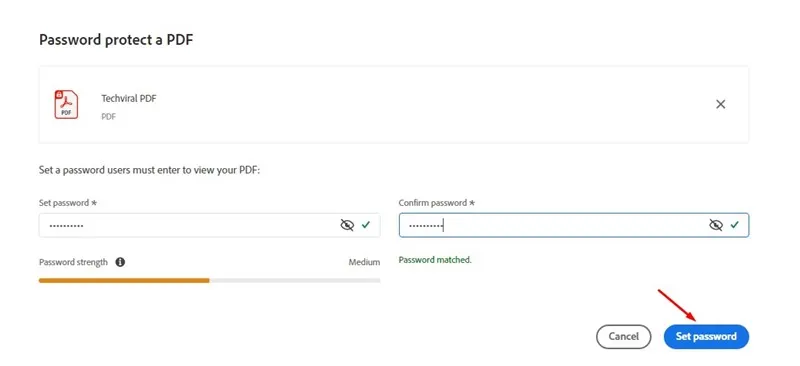
4. Musisz odczekać kilka sekund, aż narzędzie online zabezpieczy Twój plik PDF .
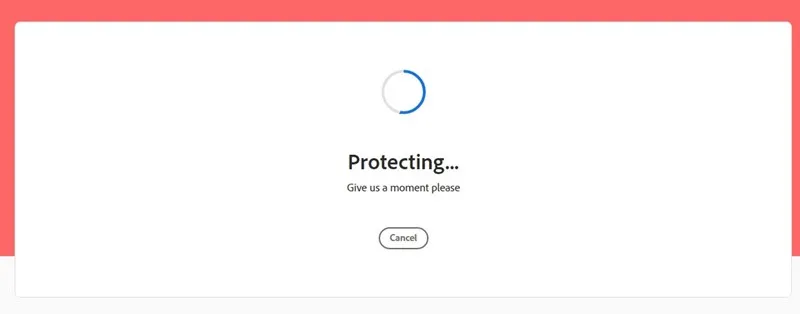
5. Po zakończeniu procesu kliknij przycisk Pobierz , aby zapisać bezpieczny plik PDF na urządzeniu z systemem Windows 11.
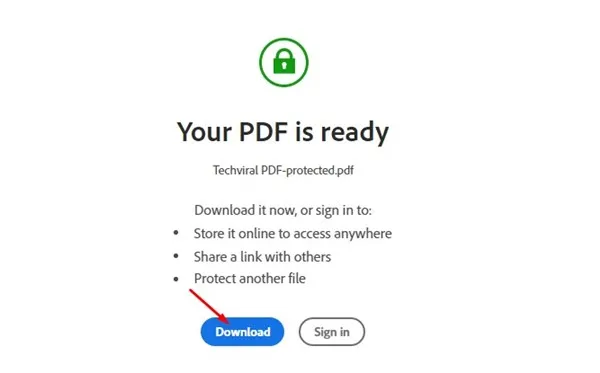
Pokazuje, jak wykorzystać usługę edycji PDF online firmy Adobe, aby skutecznie zabezpieczyć dokumenty PDF bez żadnych kosztów. Możesz zabezpieczyć hasłem tyle plików PDF, ile potrzebujesz, korzystając z tego bezpłatnego narzędzia.
2. Zabezpiecz pliki PDF za pomocą iLovePDF
iLovePDF to kolejny doskonały internetowy edytor PDF, który umożliwia szyfrowanie plików PDF za pomocą ochrony hasłem. Oto przewodnik dotyczący korzystania z funkcji szyfrowania PDF online w iLovePDF.
1. Aby rozpocząć, uruchom preferowaną przeglądarkę internetową i przejdź do tego łącza .
2. Po przejściu na stronę główną kliknij przycisk Wybierz PDF, jak pokazano na załączonym zrzucie ekranu.

3. Po prawej stronie wprowadź hasło, które chcesz ustawić, wprowadź je ponownie w celu potwierdzenia i kliknij przycisk Chroń PDF .
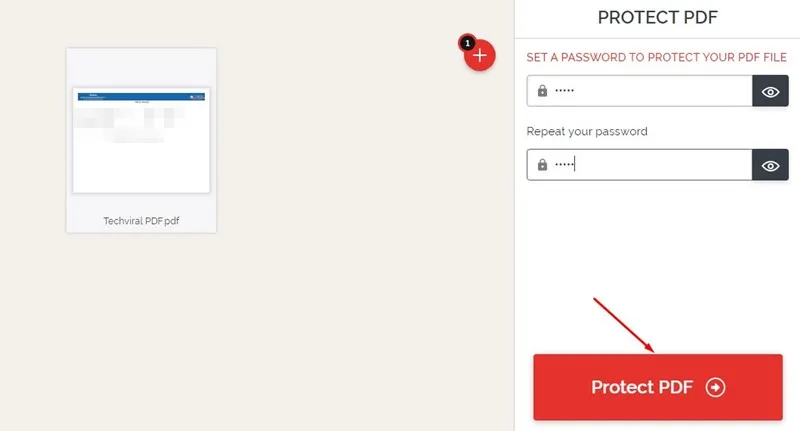
4. Następnie możesz kliknąć opcję Pobierz chronione pliki PDF , aby odzyskać zabezpieczony plik PDF.
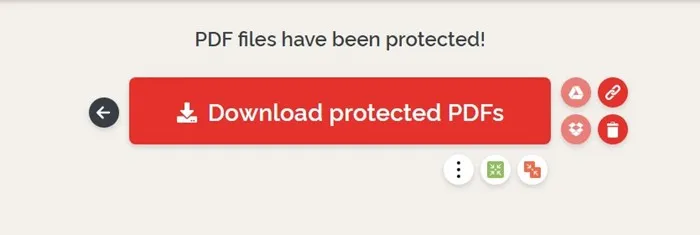
Oto jak można łatwo zabezpieczyć hasłem dokumenty PDF w środowisku Windows 11.
3. Użyj Smallpdf do zabezpieczenia plików PDF
Podobnie jak iLovePDF, SmallPDF ułatwia również bezproblemową ochronę hasłem plików PDF. Oto jak używać SmallPDF do zabezpieczania dokumentów PDF w systemie Windows.
1. Otwórz preferowaną przeglądarkę internetową i przejdź do witryny SmallPDF .
2. Po przejściu na stronę główną kliknij przycisk Wybierz plik i wybierz plik PDF, który chcesz zaszyfrować.
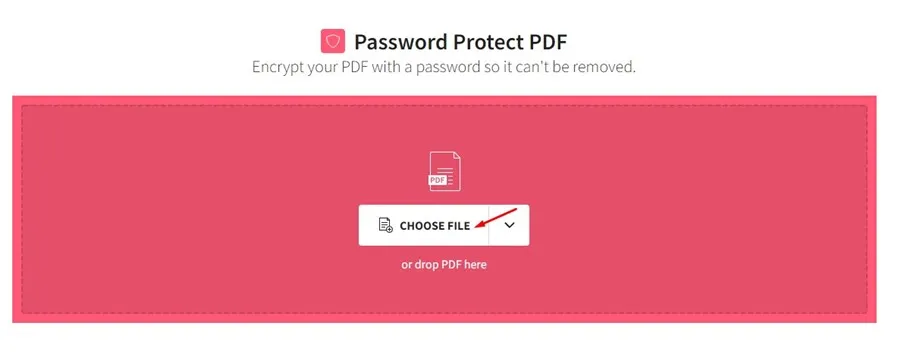
3. Wprowadź żądane hasło i potwierdź je w podanych polach. Po wykonaniu tej czynności kliknij przycisk Encrypt PDF .

4. Po zakończeniu procesu kliknij menu rozwijane Pobierz i wybierz opcję Zapisz na urządzeniu .

Ta procedura spowoduje zapisanie chronionego hasłem pliku PDF w systemie Windows 11.
Zabezpieczanie plików PDF w systemie Windows
Chociaż koncepcja ochrony plików PDF hasłem może wydawać się zniechęcająca, te narzędzia online upraszczają cały proces. Zaletą korzystania z tych rozwiązań internetowych jest to, że eliminują one potrzebę instalowania dedykowanego oprogramowania PDF.
Kiedykolwiek potrzebujesz zabezpieczyć dokument PDF, po prostu uzyskaj dostęp do dowolnej z tych usług i zabezpiecz go bezpłatnie. Jeśli potrzebujesz dalszej pomocy w tym temacie, nie wahaj się skontaktować w komentarzach poniżej.




Dodaj komentarz ▼