Twoja prywatność ma znaczenie, a ochrona przed potencjalnym szpiegowaniem przez kamerę internetową jest kluczowa. Podczas gdy niektórzy wolą używać fizycznych osłon na swoje kamery internetowe, inni wolą zachować ich funkcjonalność i po prostu zarządzać dostępem aplikacji. Jeśli chcesz zachować prywatność kamery internetowej bez jej całkowitego wyłączania, jesteś we właściwym miejscu!
Zarządzanie dostępem do kamery internetowej w systemie Windows 11
Windows 11 oferuje wbudowane funkcje, które pozwalają zarządzać aplikacjami, które mogą uzyskiwać dostęp do kamery internetowej bez konieczności korzystania z oprogramowania innych firm. Wykonaj poniższe kroki, aby upewnić się, że tylko autoryzowane aplikacje mogą korzystać z kamery internetowej:
Przewodnik krok po kroku, jak uniemożliwić określonym aplikacjom dostęp do Twojej kamery internetowej
- 1. Otwórz ustawienia systemu Windows 11:
Zacznij od kliknięcia menu Start i wybrania ikony Ustawienia.
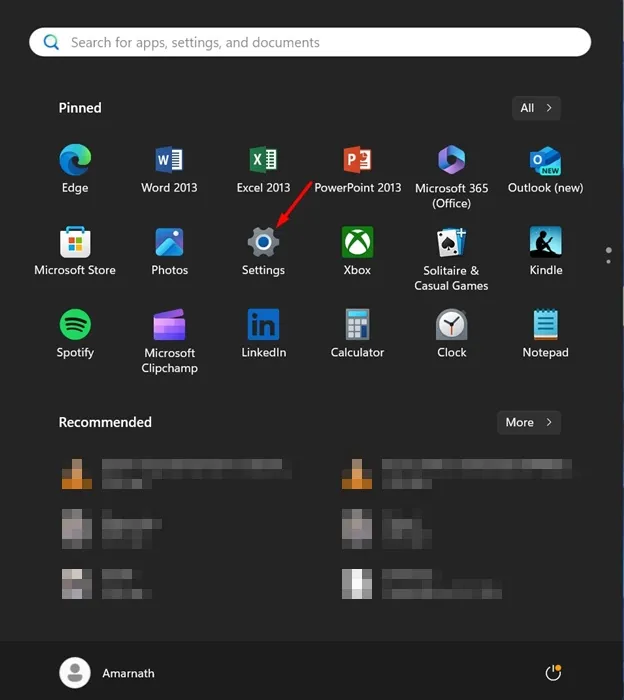
- 2. Przejdź do sekcji Prywatność i bezpieczeństwo:
W menu Ustawienia znajdź sekcję Prywatność i bezpieczeństwo i kliknij ją, aby uzyskać dostęp do ustawień aparatu.
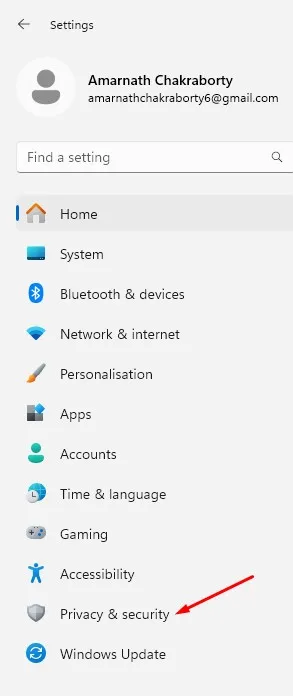
- 3. Wybierz Ustawienia aparatu:
W prawym panelu kliknij opcję Kamera, aby wyświetlić uprawnienia kamery internetowej.
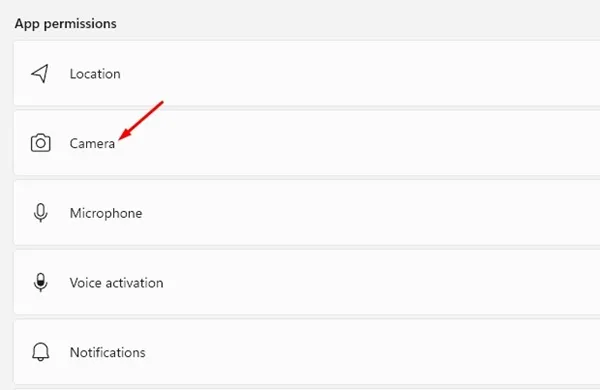
- 4. Sprawdź dostęp do aplikacji:
Przewiń w dół do sekcji Pozwól aplikacjom na dostęp do aparatu. Zobaczysz listę aplikacji, które obecnie mają dostęp.
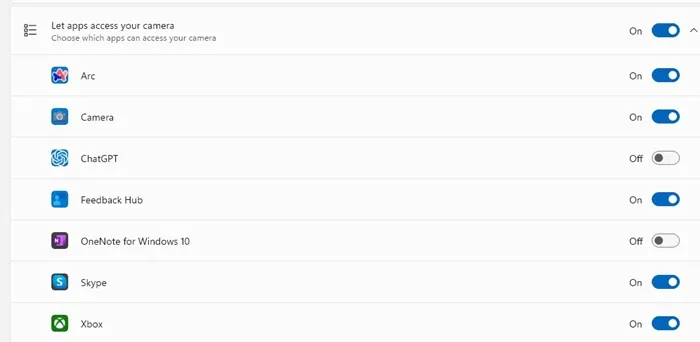
- 5. Wyłącz dostęp dla określonych aplikacji:
Wystarczy, że wyłączysz przełącznik obok aplikacji, której nie chcesz udostępniać swojej kamery internetowej.
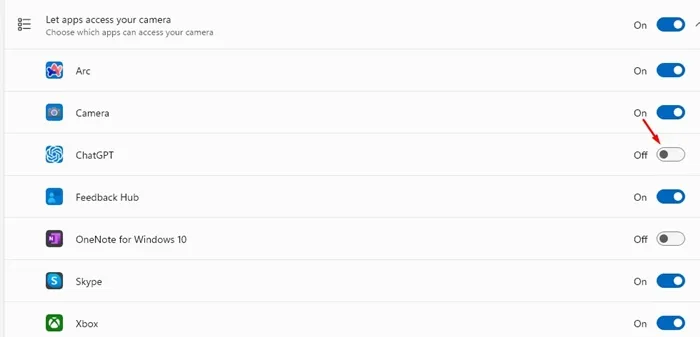
- 6. W razie potrzeby ponownie włącz dostęp:
Dostęp można łatwo ponownie przyznać, przełączając przełącznik w pozycję WŁ.dla dowolnej aplikacji.
Instrukcja krok po kroku, jak wyłączyć dostęp do kamery internetowej dla wszystkich aplikacji
- 1. Otwórz aplikację Ustawienia:
Kliknij Ustawienia w menu Start, tak jak poprzednio.
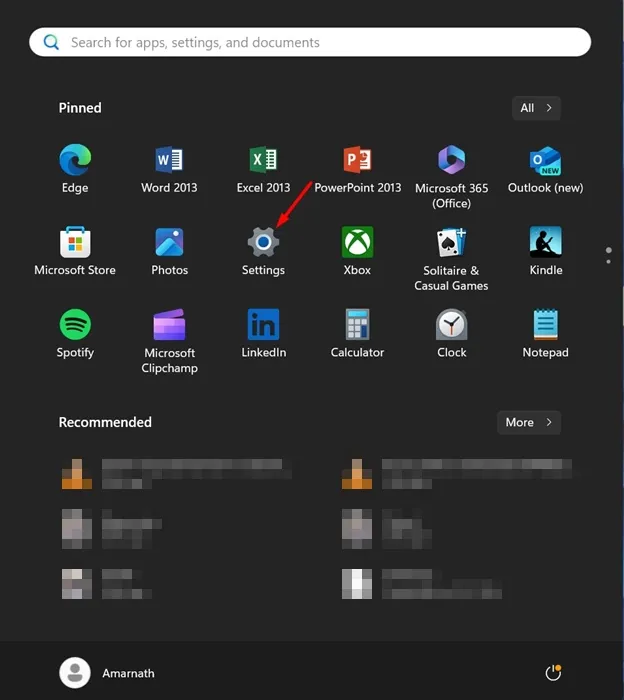
- 2. Dostęp do prywatności i bezpieczeństwa:
Wróć do ustawień prywatności i bezpieczeństwa.
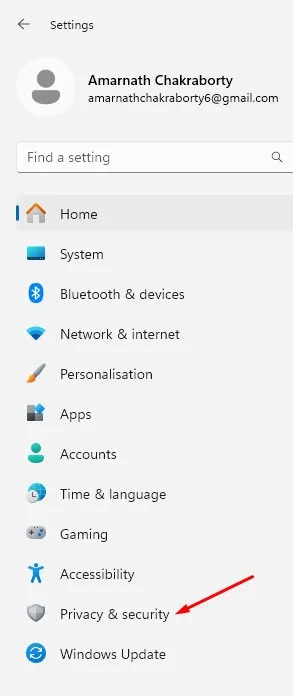
- 3. Wyłącz dostęp do aparatu dla wszystkich aplikacji:
W ustawieniach aparatu znajdź i wyłącz przełącznik obok opcji Zezwalaj aplikacjom na dostęp do aparatu. Spowoduje to całkowite wyłączenie dostępu do kamery internetowej dla wszystkich aplikacji.
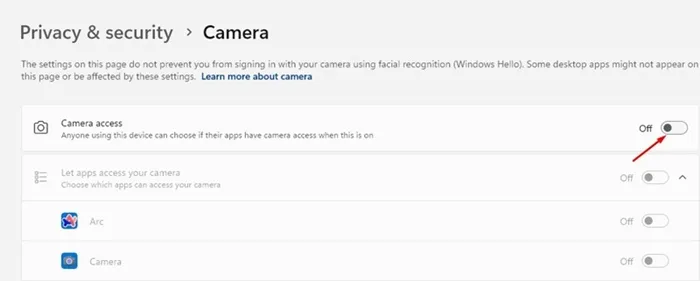
Regularnie sprawdzaj uprawnienia aplikacji, aby upewnić się, że kamera internetowa pozostaje prywatna. Ta prosta praktyka może znacznie zwiększyć bezpieczeństwo przed nieautoryzowanym dostępem.
Mamy nadzieję, że ten przewodnik pomógł Ci skutecznie zarządzać ustawieniami kamery internetowej w systemie Windows 11. W razie dalszych pytań lub pomocy możesz zostawić komentarz. Jeśli uznałeś te informacje za pomocne, rozważ udostępnienie ich znajomym, aby pomóc im również chronić swoją prywatność!
Często zadawane pytania
1. Czy mogę całkowicie wyłączyć kamerę internetową w systemie Windows 11?
Tak, możesz wyłączyć kamerę internetową dla wszystkich aplikacji, wyłączając przełącznik „Zezwalaj aplikacjom na dostęp do kamery” w ustawieniach Prywatności i bezpieczeństwa.
2. Jak często powinienem sprawdzać uprawnienia kamery internetowej?
Zaleca się okresowe sprawdzanie uprawnień dotyczących kamery internetowej, zwłaszcza po zainstalowaniu nowego oprogramowania lub aktualizacji, aby mieć pewność, że Twoja prywatność jest zachowana.
3. Co zrobić, jeśli aplikacja nadal ma dostęp do mojej kamery internetowej po jej wyłączeniu?
Jeśli aplikacja nadal wydaje się mieć dostęp do kamery internetowej, rozważ odinstalowanie tej aplikacji lub sprawdzenie jej ustawień, aby upewnić się, że nie ma ona innych uprawnień umożliwiających dostęp.




Dodaj komentarz