Technologia Bluetooth upraszcza komunikację bezprzewodową, umożliwiając bezproblemowe przesyłanie plików bez uciążliwości kabli lub dostępu do Internetu. W tym kompleksowym przewodniku dowiesz się, jak skutecznie odbierać pliki przez Bluetooth na komputerze z systemem Windows 11, co ulepszy Twoje doświadczenie w udostępnianiu plików.
Wymagania wstępne: Upewnij się, że jesteś gotowy do przesyłania plików przez Bluetooth
Zanim rozpoczniesz proces, sprawdź dokładnie, czy spełniasz następujące wymagania:
- Włącz Bluetooth zarówno na komputerze z systemem Windows 11, jak i na urządzeniu, z którego chcesz przesyłać dane (np. smartfonie lub tablecie).
- Aby zapewnić niezawodną łączność, upewnij się, że oba urządzenia znajdują się w bliskiej odległości — najlepiej w odległości 10 metrów (33 stóp).
- Upewnij się, że urządzenie wysyłające jest ustawione w trybie umożliwiającym wykrycie i przygotowane do udostępniania plików.
Kroki odbioru plików przez Bluetooth
Krok 1: Aktywuj Bluetooth na komputerze z systemem Windows 11
Otwórz aplikację Ustawienia , naciskając Windows + I. W lewym panelu przejdź do Bluetooth i urządzeń i przełącz przełącznik Bluetooth na Wł .
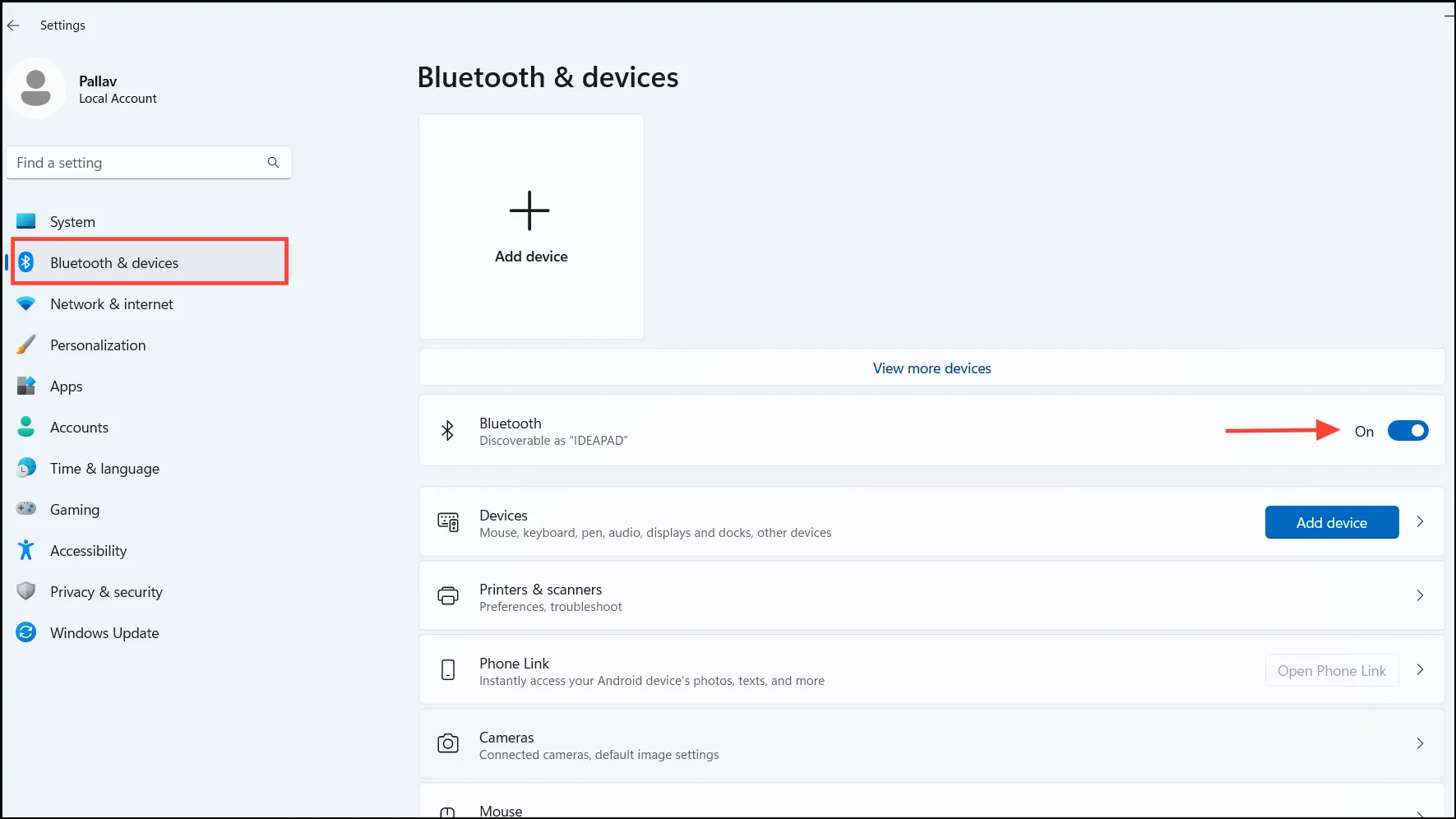
Krok 2: Ustaw swój komputer w trybie wykrywalnym
Twój komputer staje się automatycznie wykrywalny po uzyskaniu dostępu do strony ustawień Bluetooth. Pozostaw to okno otwarte, aby upewnić się, że Twój komputer pozostaje widoczny dla urządzenia wysyłającego.
Krok 3: Uzyskaj dostęp do okna transferu plików Bluetooth
Przygotuj komputer na pliki przychodzące. Przejdź do Ustawienia > Bluetooth i urządzenia i uzyskaj dostęp do interfejsu transferu plików Bluetooth.
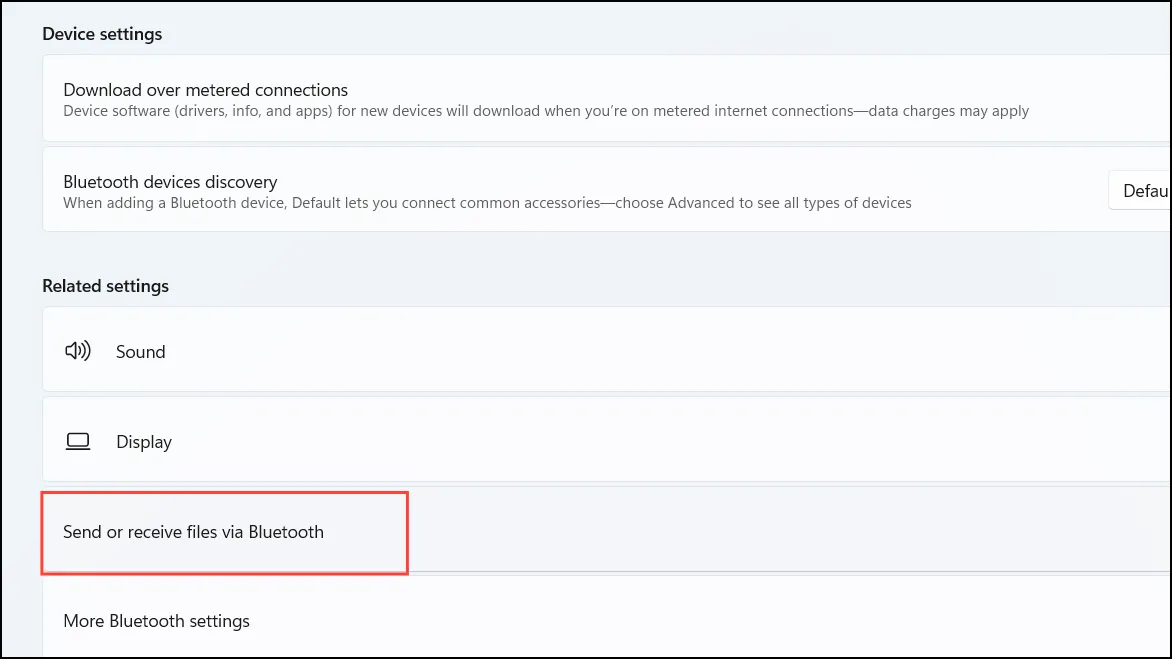
Krok 4: Skonfiguruj komputer do odbierania plików
W oknie Przesyłanie plików przez Bluetooth wybierz opcję Odbieranie plików , aby przełączyć system w tryb umożliwiający przyjmowanie przychodzących transmisji.
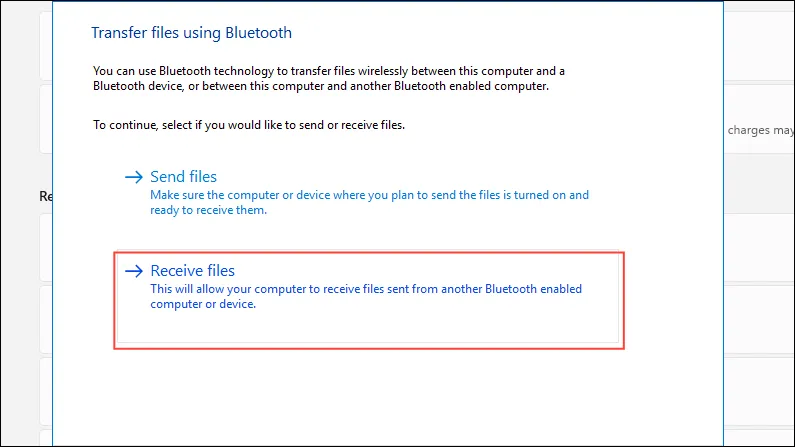
Krok 5: Zainicjuj przesyłanie plików z urządzenia wysyłającego
Na urządzeniu, z którego przesyłasz pliki, zlokalizuj żądany plik, użyj opcji udostępniania i wybierz Bluetooth jako metodę udostępniania. Wybierz swój komputer z systemem Windows 11 z listy dostępnych urządzeń.
Krok 6: Akceptuj i zapisz przychodzący plik
Po zainicjowaniu transferu pliku na komputerze z systemem Windows 11 pojawi się pasek postępu wskazujący stan transferu. Po zakończeniu zobaczysz monit Zapisz otrzymany plik . Wybierz folder docelowy i zakończ, klikając Zakończ .
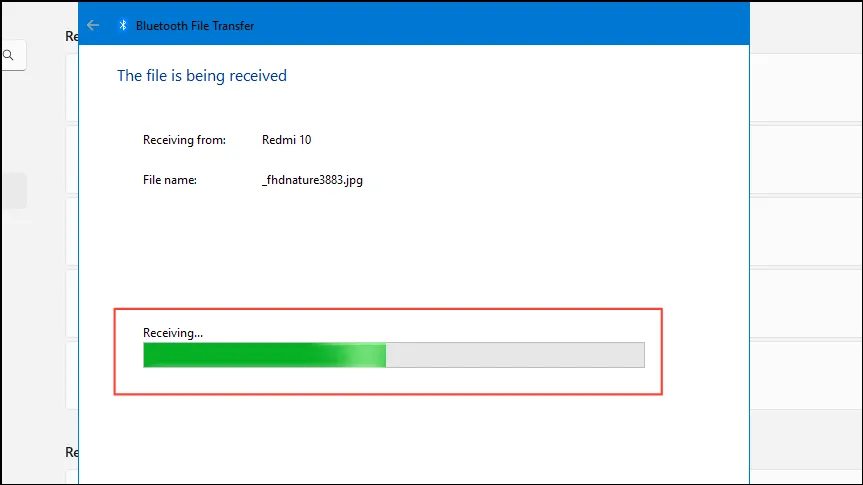
Porady dotyczące rozwiązywania problemów: nawigowanie po typowych problemach
Jeżeli napotkasz jakiekolwiek przeszkody podczas przesyłania plików, rozważ poniższe strategie rozwiązywania problemów:
- Sprawdź parowanie urządzeń: Upewnij się, że oba urządzenia są sparowane przed rozpoczęciem transferu plików. Przejdź do Ustawienia > Bluetooth i urządzenia i wybierz Dodaj urządzenie, aby sparować wymagane urządzenie.
- Sprawdź widoczność Bluetooth: Potwierdź, że urządzenie wysyłające jest wykrywalne. Można to zazwyczaj dostosować w ustawieniach Bluetooth urządzenia.
- Uruchom ponownie Bluetooth: Jeśli problemy z łącznością nadal występują, wyłącz Bluetooth na obu urządzeniach, a następnie włącz go ponownie.
- Aktualizuj sterowniki Bluetooth: Sprawdź, czy nie ma nieaktualnych sterowników Bluetooth, które mogą powodować problemy ze zgodnością. Może być konieczna ich aktualizacja za pośrednictwem Menedżera urządzeń lub witryny producenta.
- Utrzymaj efektywny zasięg: Upewnij się, że oba urządzenia znajdują się w niewielkiej odległości, aby zwiększyć stabilność połączenia.
Metoda alternatywna: użycie ikony Bluetooth na pasku zadań
Masz również możliwość rozpoczęcia procesu odbioru bezpośrednio za pomocą ikony Bluetooth na pasku zadań:
Krok 1: Kliknij ikonę Bluetooth znajdującą się na pasku zadań w prawym dolnym rogu ekranu. Jeśli nie jest widoczna, kliknij strzałkę w górę , aby odsłonić ukryte ikony.
Krok 2: Z menu rozwijanego wybierz Odbierz plik . Ta czynność otwiera okno Transfer plików Bluetooth , ustawiając komputer w trybie odbioru.
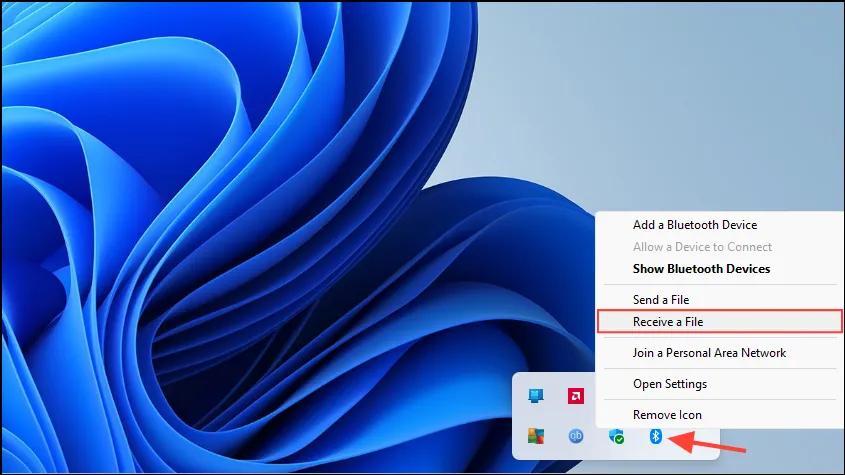
Aby dokończyć transfer pliku, wykonaj kroki 5 i 6 zgodnie z wcześniejszym opisem.
Odbieranie plików przez Bluetooth na komputerze z systemem Windows 11 zapewnia bezproblemowy sposób udostępniania informacji bez polegania na kablach lub połączeniach internetowych. Postępowanie zgodnie z tymi wskazówkami usprawni proces, ułatwiając przesyłanie plików między różnymi urządzeniami.
Dodatkowe informacje
1. Co zrobić, jeśli moje urządzenie Bluetooth nie jest widoczne?
Jeśli Twoje urządzenie Bluetooth nie jest widoczne, upewnij się, że Bluetooth jest aktywny na obu urządzeniach i że znajdują się w bliskim zasięgu. Sprawdź również, czy urządzenie wysyłające jest ustawione w trybie wykrywalnym i czy urządzenia są prawidłowo sparowane.
2. Czy istnieją jakieś ograniczenia rozmiaru plików przesyłanych przez Bluetooth?
Chociaż Bluetooth nie wymusza ścisłego limitu rozmiaru pliku, prędkość transferu może być wolniejsza w przypadku większych plików. Jeśli często przesyłasz duże pliki, rozważ użycie alternatyw, takich jak Wi-Fi Direct lub usługi udostępniania w chmurze, aby uzyskać szybsze transfery.
3. Czy mogę odbierać pliki z wielu urządzeń jednocześnie?
Nie, system Windows 11 zazwyczaj pozwala na odbieranie plików z jednego urządzenia na raz przez Bluetooth. Musisz ukończyć transfer z jednego urządzenia przed zainicjowaniem innego.




Dodaj komentarz