Czy spotkałeś się z przerażającym błędem „Critical Process Died”? Jeśli tak, prawdopodobnie znasz termin BSOD, czyli Blue Screen of Death. Jest to powszechny problem, z którym boryka się wielu użytkowników systemu Windows 10 i zwykle jest przypisywany konfliktom wynikającym z awarii sprzętu lub oprogramowania. W tym przewodniku przedstawimy rozwiązanie problemu BSOD powiązanego z awarią krytycznego procesu.
Zasadniczo, gdy Windows nie jest w stanie prawidłowo zarządzać aplikacjami lub systemem operacyjnym, może to skutkować ciągłymi restartami z towarzyszącymi błędami BSOD. Kluczowe czynniki przyczyniające się do tego problemu to awarie pamięci, uszkodzenie plików systemowych i niezbędne pliki, które nie są wykonywane lub są usuwane przez oprogramowanie antywirusowe.
Istnieje kilka metod naprawy tego błędu BSOD w systemie Windows. Zachęcamy do przeczytania artykułu i wdrożenia sugerowanych poprawek w celu rozwiązania problemu.
Najlepsze metody rozwiązania problemu krytycznego procesu, który przestał działać w systemie Windows 10
Użytkownicy mogą natrafić na ten problem z różnych powodów, m.in. z powodu ostatnich aktualizacji systemu Windows, nieautoryzowanych zmian w aplikacjach lub danych, wadliwie działających sterowników lub zakończenia ważnych procesów podczas sekwencji rozruchowej.
1. Uruchamianie komputera w trybie awaryjnym
Błąd „Critical Process Died” może znacznie spowolnić działanie komputera i utrudnić jego uruchomienie, czego skutkiem będą częste ponowne uruchomienia i wyświetlanie BSOD.
Najlepszym pierwszym krokiem jest przejście do trybu awaryjnego, w którym można rozwiązać problem poprzez odinstalowanie wadliwego oprogramowania, naprawienie sterowników, przeskanowanie systemu w poszukiwaniu złośliwego oprogramowania i wykonanie innych działań.
- Uruchom ponownie komputer i naciśnij przycisk , Shift + F8aby uzyskać dostęp do trybu odzyskiwania .
- Na następnym ekranie zostaną wyświetlone opcje umożliwiające wybór Trybu awaryjnego , co spowoduje ponowne uruchomienie systemu w Trybie awaryjnym.

- Po przejściu do trybu awaryjnego możesz rozpocząć rozwiązywanie problemów w celu odkrycia przyczyny wyświetlania komunikatu „Proces krytyczny przestał działać”.
2. Uruchom Kontroler plików systemowych (SFC)
Często uruchomienie System File Checker może naprawić błąd poprzez naprawę uszkodzonych plików. Wymaga to użycia wiersza poleceń.
- Wpisz frazę CMDw pasku wyszukiwania systemu Windows, kliknij ją prawym przyciskiem myszy i wybierz opcję Uruchom jako administrator .
- W oknie wiersza poleceń wpisz sfc /scannowi naciśnij enter. To polecenie zainicjuje skanowanie plików systemowych. Proszę cierpliwie czekać, aż proces się zakończy.
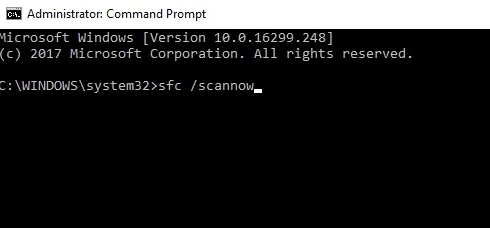
- Na koniec zostanie wyświetlona lista wykrytych błędów. Uruchom ponownie komputer, aby wdrożyć poprawki.
3. Usuń ostatnie aktualizacje systemu Windows
Ostatnia aktualizacja systemu Windows może być źródłem tego problemu. Spróbuj ją odinstalować, aby sprawdzić, czy to rozwiąże problem.
- Naciśnij Windows + Iklawisze, aby uruchomić Ustawienia systemu Windows .
- Wybierz Aktualizacja i zabezpieczenia > Windows Update > Wyświetl historię aktualizacji .
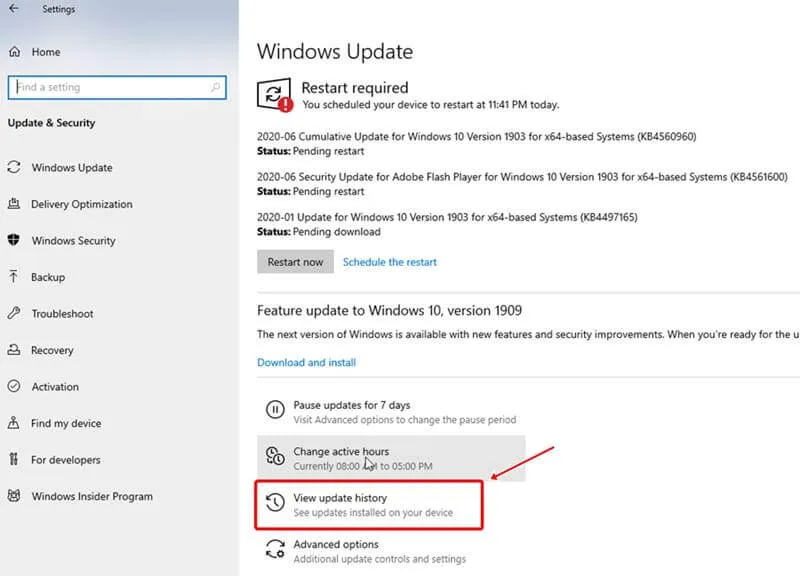
- Wyświetli się wyświetlacz ostatnich aktualizacji. Kliknij Odinstaluj aktualizacje .
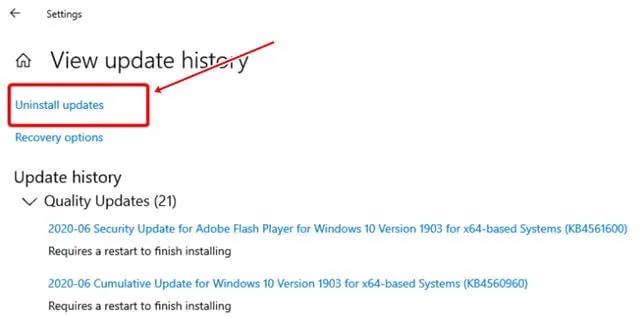
- W następnym oknie możesz także wybrać konkretne aktualizacje do odinstalowania.
4. Napraw uszkodzony obraz systemu za pomocą DISM
Jeśli poprzednie metody nie rozwiązały problemu, możesz spróbować naprawić obraz systemu Windows za pomocą polecenia DISM (Deployment Image Servicing and Management), co może pomóc rozwiązać problem błędu Critical Process Died.
- Wpisz CMD w wyszukiwarce Windows i wybierz Uruchom jako administrator .
- Wprowadź kolejno następujące polecenia:
Dism /Online /Cleanup-Image /CheckHealthDism /Online /Cleanup-Image /ScanHealth
Dism /Online /Cleanup-Image /RestoreHealth - Musisz poczekać, aż polecenie przetworzy dyski systemowe — cierpliwość jest tutaj kluczowa.
- Uruchom ponownie komputer i sprawdź, czy problem z krytycznym procesem został rozwiązany.
5. Wykonaj skanowanie antywirusowe
Pliki systemowe mogą być zagrożone przez złośliwe oprogramowanie lub wirusy. Uruchomienie skanowania antywirusowego jest niezbędne do zidentyfikowania i rozwiązania wszelkich zagrożeń, które mogą mieć wpływ na komputer.
Wielu użytkowników poleca narzędzie o nazwie Advanced System Protector , które jest wysoko cenione w branży. Oferuje trzy opcje skanowania: Quick, Deep i Custom.
Alternatywnie, jeśli masz zainstalowane rozwiązanie antywirusowe, przeprowadź kompleksowe skanowanie systemu w celu wykrycia i rozwiązania wszelkich problemów.
6. Skorzystaj z narzędzia do rozwiązywania problemów systemu Windows
Narzędzie do rozwiązywania problemów systemu Windows to wbudowane narzędzie firmy Microsoft, które może pomóc w diagnozowaniu i rozwiązywaniu problemów, w tym błędu Critical Process Died.
- Naciśnij, Windows + Iaby uzyskać dostęp do Ustawień systemu Windows .
- W następnym menu wybierz Aktualizacja i zabezpieczenia .
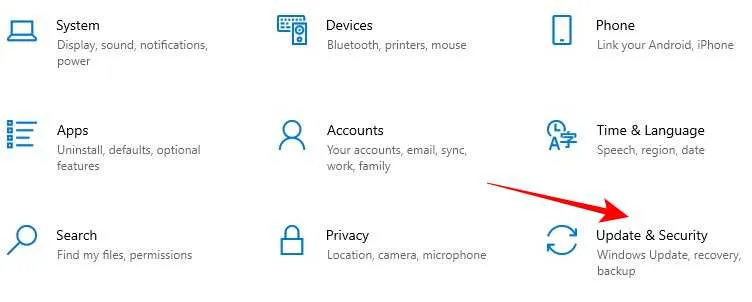
- W menu po lewej stronie znajdź i kliknij Rozwiązywanie problemów .
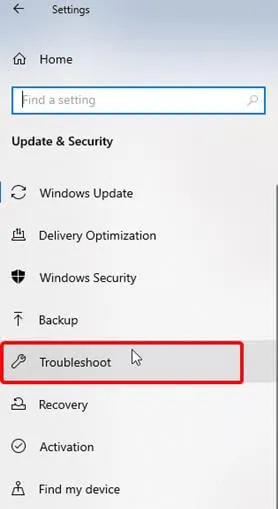
- Przewiń w dół, wybierz opcję Rozwiązywanie problemów ze zgodnością programów , a następnie kliknij opcję Uruchom narzędzie do rozwiązywania problemów .
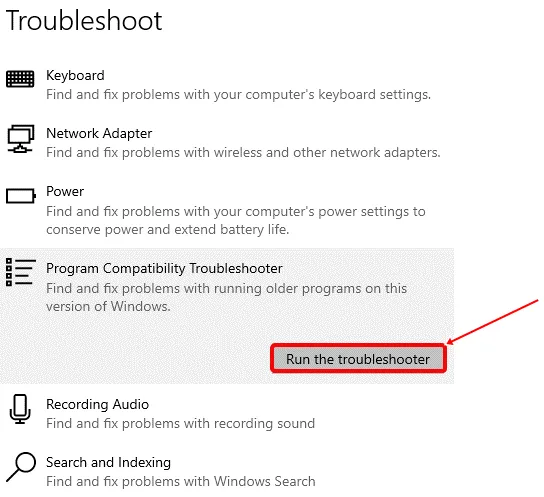
- Poczekaj chwilę, aż narzędzie do rozwiązywania problemów dokończy proces, co może rozwiązać Twój błąd Critical Process Died (Proces krytyczny zakończył się niepowodzeniem).




Dodaj komentarz ▼