Napotkanie 0x8004010Fbłędu w programie Microsoft Outlook może być poważną przeszkodą w utrzymaniu efektywnej komunikacji e-mailowej. Ten problem często objawia się komunikatami takimi jak „Nie można uzyskać dostępu do pliku danych programu Outlook” lub „Operacja nie powiodła się. Nie można znaleźć obiektu”. Na szczęście istnieje kilka praktycznych rozwiązań, które pomogą rozwiązać ten problem, przywracając funkcjonalność programu Outlook szybko i sprawnie. W tym kompleksowym przewodniku przyjrzymy się różnym metodom rozwiązywania problemów, aby naprawić ten kłopotliwy błąd.
Zrozumienie przyczyn źródłowych błędu 0x8004010Fmoże okazać się pomocne w znalezieniu rozwiązania:
- Uszkodzony profil programu Outlook
- Uszkodzony plik danych programu Outlook (
.pstlub.ost) - Nieprawidłowo skonfigurowane ustawienia wysyłania/odbierania
- Zakłócenia ze strony oprogramowania zabezpieczającego
- Problemy z książką adresową offline
Metoda 1: Utwórz nowy profil programu Outlook
Często spotykaną przyczyną 0x8004010Fbłędu jest uszkodzony profil Outlook. Utworzenie nowego profilu jest prostym rozwiązaniem, które może wyeliminować błąd.
Krok 1: Zamknij całkowicie aplikację Outlook.
Krok 2: Uzyskaj dostęp do Panelu sterowania na swoim komputerze.
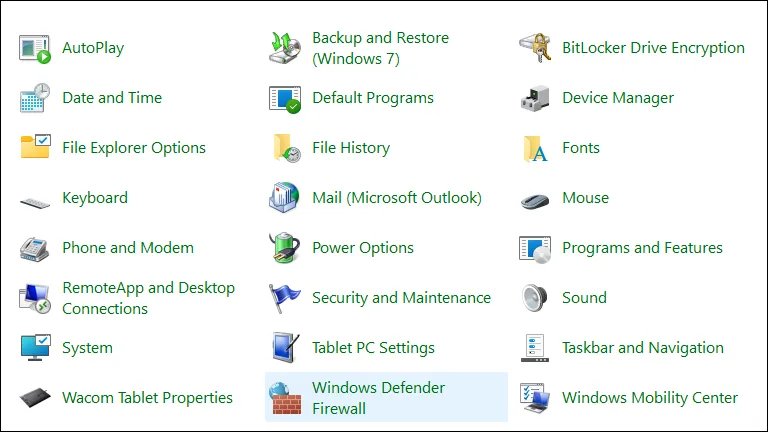
Krok 3: W Panelu sterowania kliknij opcję Poczta lub znajdź ją przy użyciu paska wyszukiwania.
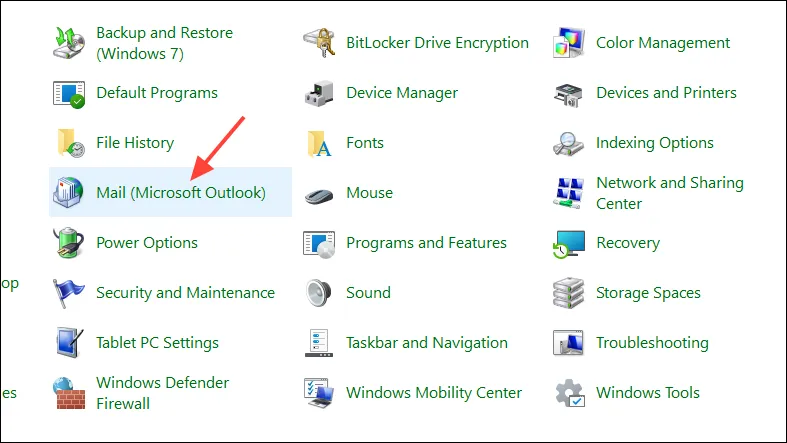
Krok 4: W oknie Konfiguracja poczty kliknij opcję Pokaż profile .
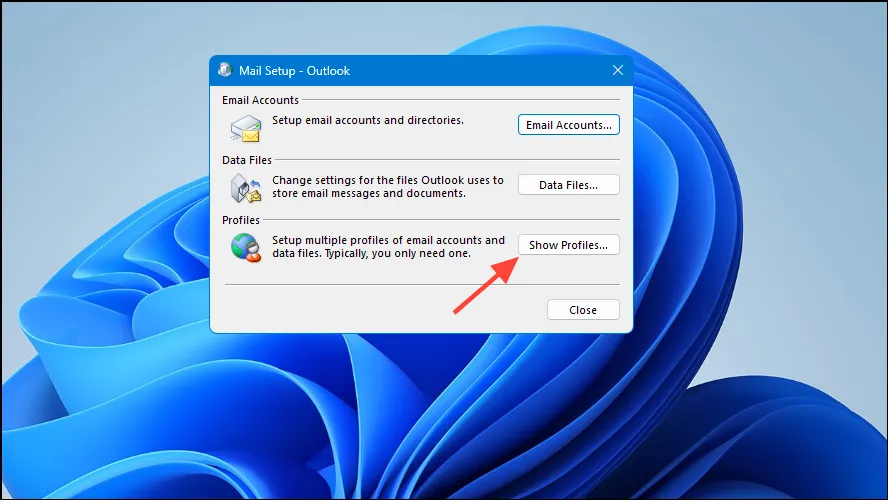
Krok 5: Kliknij przycisk Dodaj , aby rozpocząć tworzenie nowego profilu.

Krok 6: Nadaj nazwę nowemu profilowi i kliknij OK .
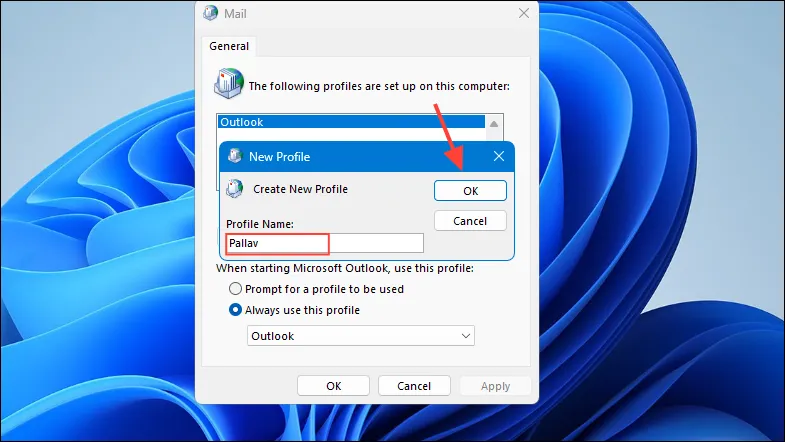
Krok 7: Postępuj zgodnie z instrukcjami wyświetlanymi na ekranie, aby dodać konto e-mail do nowego profilu. Upewnij się, że podałeś swoje imię, adres e-mail i hasło zgodnie z monitami.
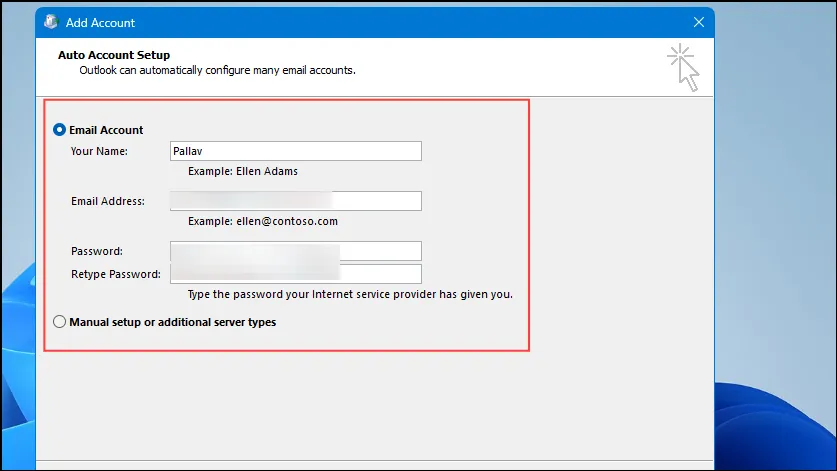
Krok 8: Po skonfigurowaniu konta wróć do okna Mail. W obszarze When starting Microsoft Outlook, use this profile (Używaj tego profilu ) wybierz nowo utworzony profil z listy rozwijanej.
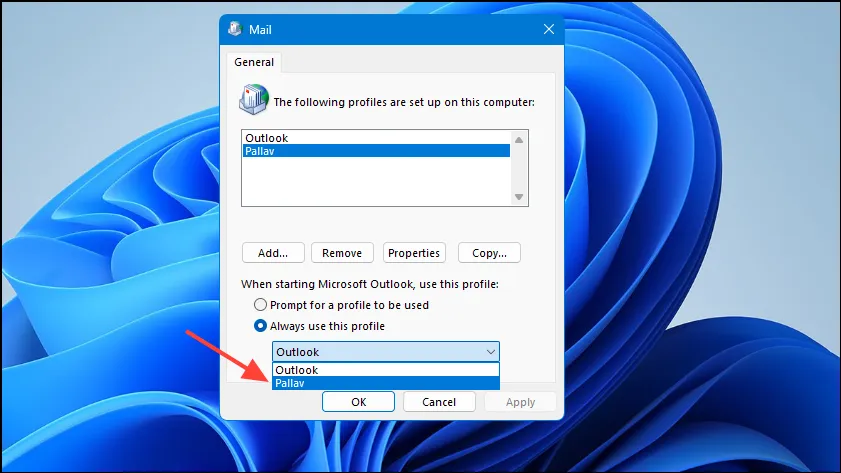
Krok 9: Kliknij OK , aby zapisać zmiany.
Uruchom ponownie program Outlook i sprawdź, czy błąd nadal się pojawia. Jeśli funkcjonalność poczty e-mail zostanie przywrócona, problem prawdopodobnie wynikał z uszkodzonego profilu.
Metoda 2: Naprawa pliku danych programu Outlook
Zagrożone pliki danych Outlook mogą wywołać 0x8004010Fbłąd. Użycie narzędzia Inbox Repair Tool może skutecznie usunąć wszelkie uszkodzenia.
Krok 1: Przed kontynuowaniem upewnij się, że program Outlook jest zamknięty.
Krok 2: Znajdź narzędzie Inbox Repair Tool ( SCANPST.exe) na swoim komputerze. Domyślna lokalizacja pliku to:
- Dla 64-bitowego systemu Windows i 32-bitowego pakietu Office:
C:\Program Files (x86)\Microsoft Office\Office16 - Dla 64-bitowego systemu Windows i 64-bitowego pakietu Office:
C:\Program Files\Microsoft Office\Office16
Krok 3: Uruchom narzędzie, klikając dwukrotnie SCANPST.exe.
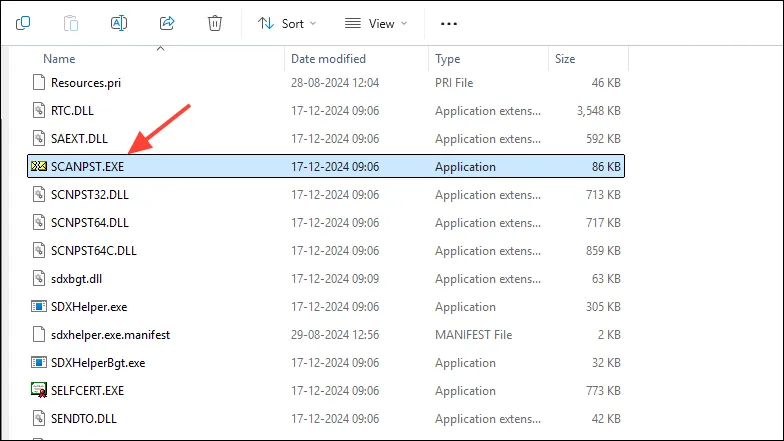
Krok 4: Kliknij Przeglądaj , aby przejść do pliku danych programu Outlook. Domyślny katalog pliku danych zazwyczaj znajduje się w:
C:\Users\YourUsername\AppData\Local\Microsoft\Outlook
Krok 5: Wybierz plik danych programu Outlook ( .pstlub .ost) i kliknij Otwórz .
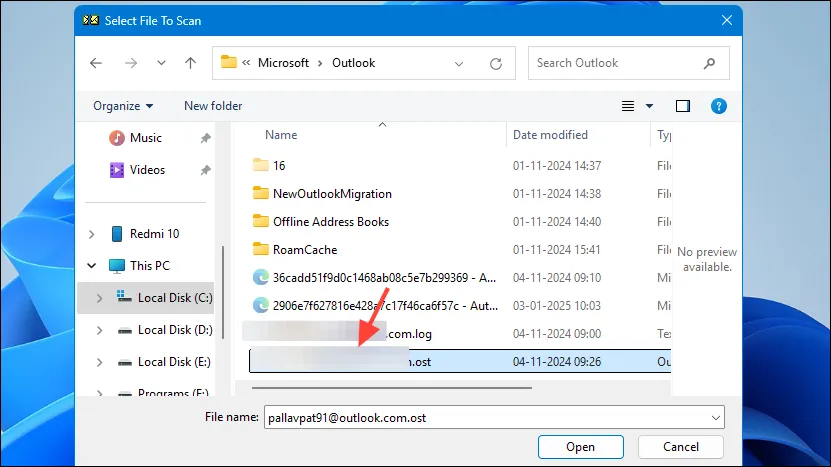
Krok 6: Kliknij Start , aby rozpocząć skanowanie w poszukiwaniu błędów.
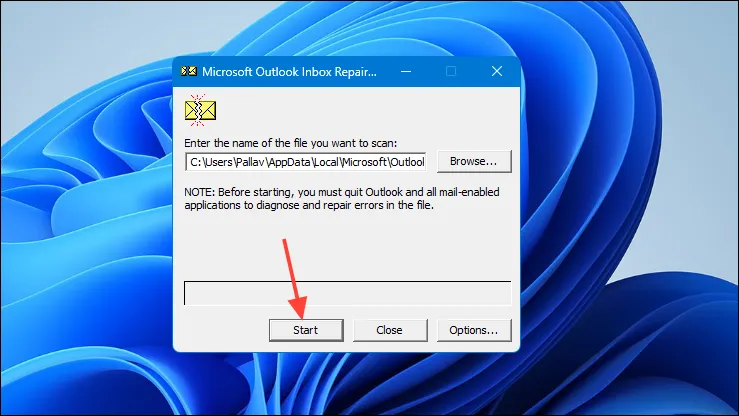
Krok 7: Jeśli zostaną wykryte błędy, upewnij się, że opcja Przed naprawą utwórz kopię zapasową zeskanowanego pliku jest zaznaczona, a następnie kliknij przycisk Napraw .

Krok 8: Po zakończeniu procesu naprawy otwórz ponownie program Outlook i sprawdź, czy błąd został rozwiązany.
Metoda 3: Ponowna konfiguracja ustawień wysyłania/odbierania
Błędy w ustawieniach wysyłania/odbierania mogą powodować problemy z synchronizacją, co może prowadzić do 0x8004010Fbłędu. Poprawna konfiguracja tych ustawień może stanowić rozwiązanie.
Krok 1: Otwórz program Outlook i wybierz kartę Plik .
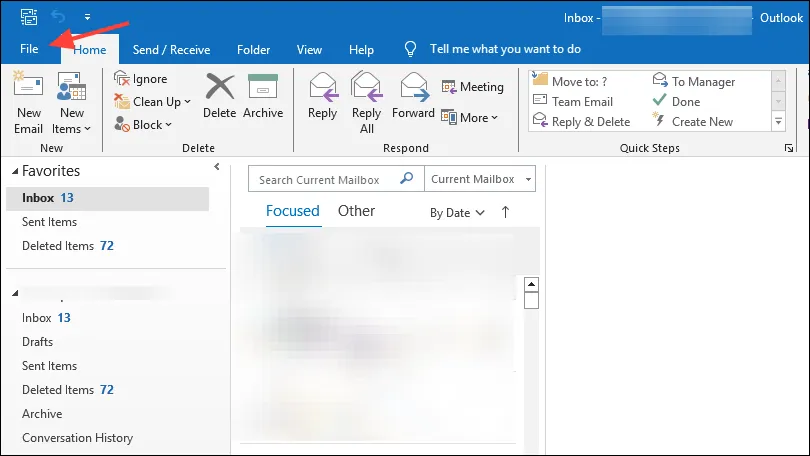
Krok 2: Kliknij Opcje , a następnie wybierz Zaawansowane z opcji na pasku bocznym po lewej stronie.
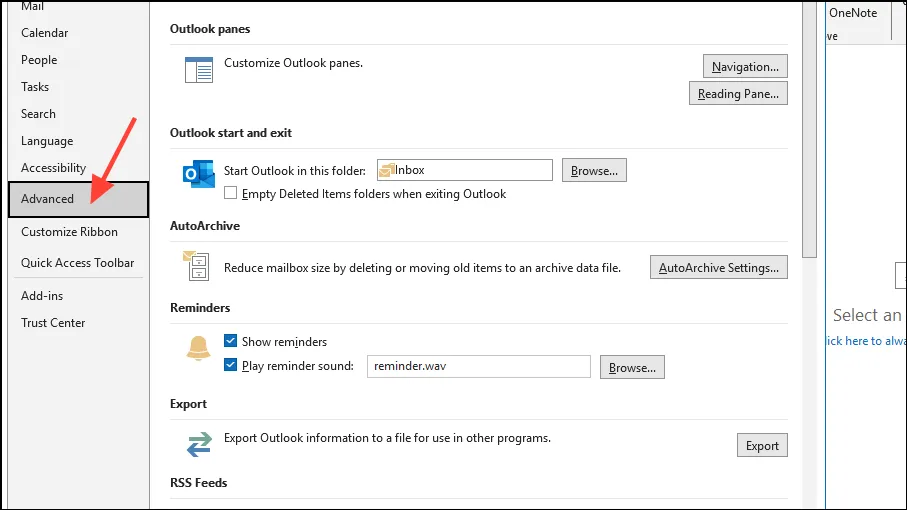
Krok 3: W sekcji Wysyłanie i odbieranie kliknij przycisk Wyślij/Odbierz…
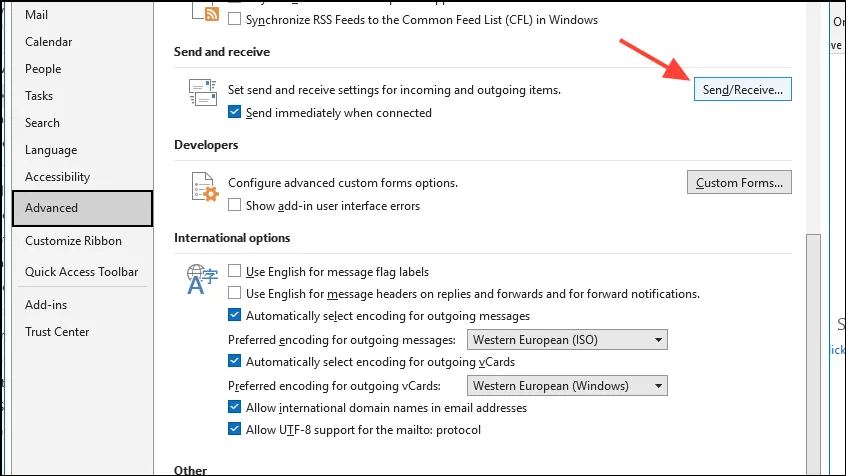
Krok 4: W oknie dialogowym Grupy wysyłania/odbierania kliknij opcję Wszystkie konta , a następnie Edytuj .
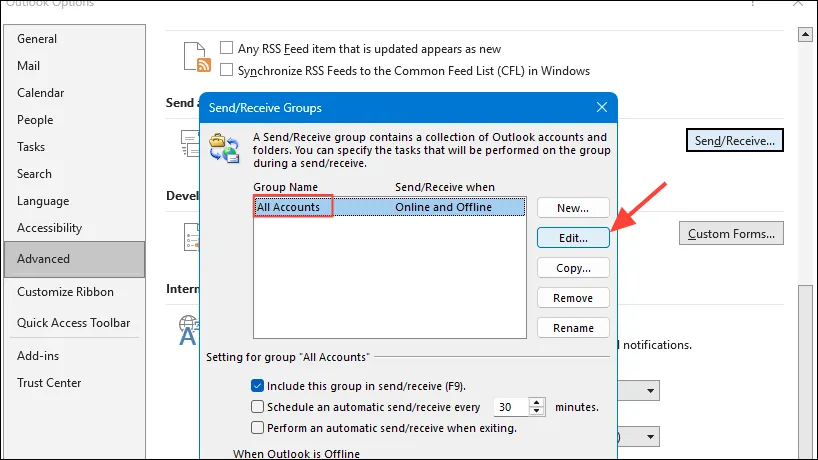
Krok 5: Sprawdź, czy Twoje konto jest zaznaczone w Opcjach konta i Opcjach folderów .
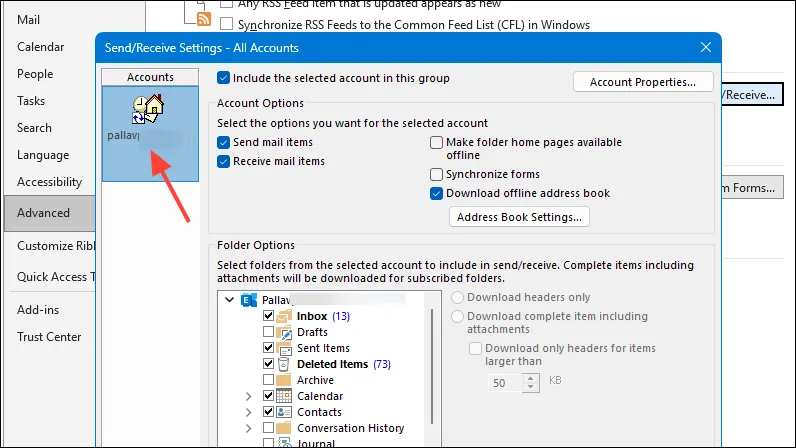
Krok 6: Kliknij przycisk OK , a następnie Zamknij , aby zamknąć okna dialogowe.
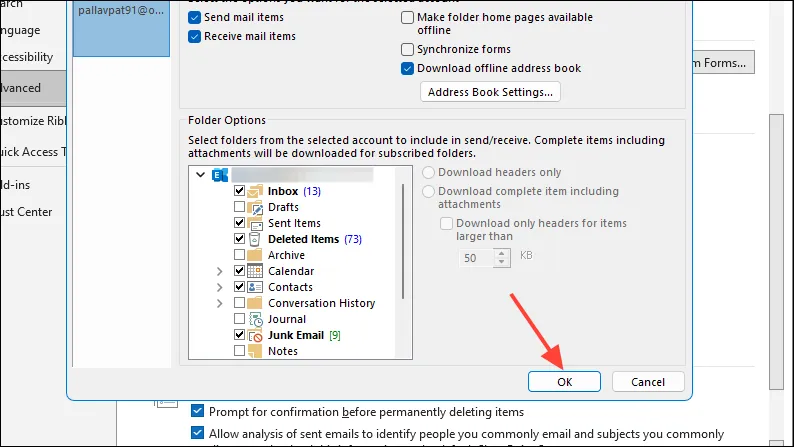
Po wprowadzeniu tych zmian spróbuj wysłać i odebrać wiadomość e-mail, aby sprawdzić, czy błąd został naprawiony.
Metoda 4: Wyłącz tymczasowo program antywirusowy i zaporę sieciową
Czasami oprogramowanie zabezpieczające może blokować dostęp programu Outlook do ważnych plików danych. Wyłączenie tych programów na krótki okres może pomóc zidentyfikować ich rolę w powodowaniu problemu.
Krok 1: Znajdź ikonę programu antywirusowego znajdującą się na pasku zadań (w prawym dolnym rogu ekranu).

Krok 2: Kliknij prawym przyciskiem myszy ikonę i wybierz opcję wyłączenia lub wstrzymania ochrony. Należy pamiętać, że konkretne kroki mogą się różnić w zależności od używanego programu antywirusowego.
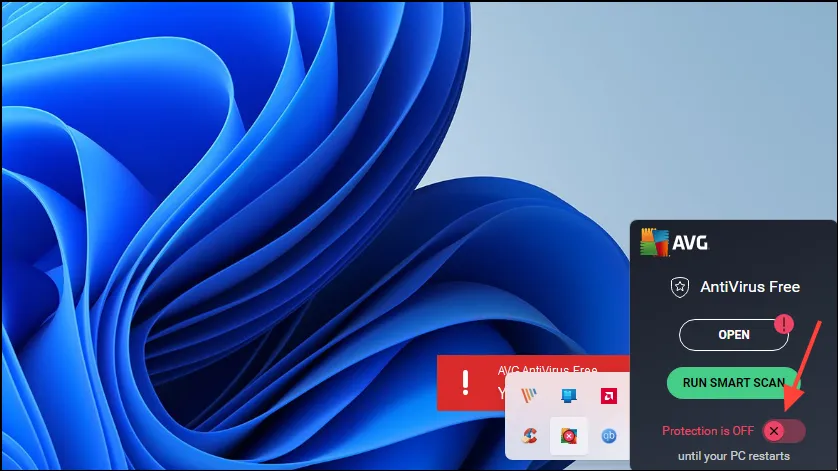
Krok 3: Jeśli masz oddzielną zaporę sieciową, powtórz tę samą procedurę także w jej przypadku.
Krok 4: Uruchom program Outlook i spróbuj ponownie wysłać lub odebrać wiadomości e-mail.
Krok 5: Jeśli błąd nie pojawia się już, Twoje oprogramowanie zabezpieczające może blokować Outlooka. Musisz dostosować ustawienia, aby umożliwić niezbędne operacje Outlooka.
Metoda 5: Aktualizacja lub ponowne utworzenie książki adresowej offline (dla kont Exchange)
Problemy związane z Offline Address Book (OAB) mogą być czynnikiem przyczyniającym się do 0x8004010Fbłędu, szczególnie w przypadku kont Exchange. Aktualizacja lub ponowne utworzenie może rozwiązać problem.
Krok 1: W programie Outlook przejdź do karty Wysyłanie/odbieranie .
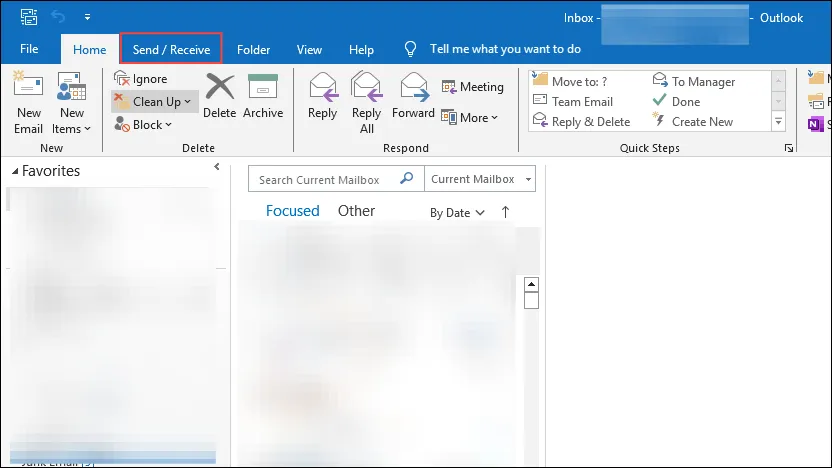
Krok 2: Kliknij opcję Wyślij/Odbierz grupy i wybierz opcję Pobierz książkę adresową…
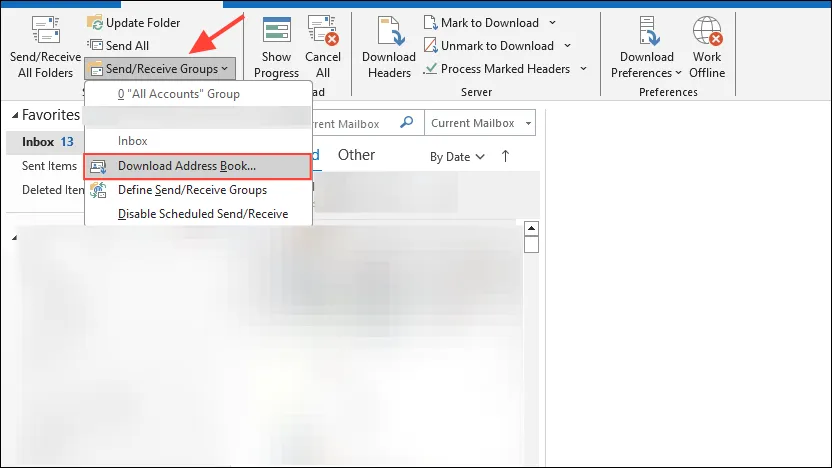
Krok 3: W wyświetlonym oknie dialogowym usuń zaznaczenie opcji Pobierz zmiany od ostatniego wysłania/odbrania i kliknij przycisk OK .
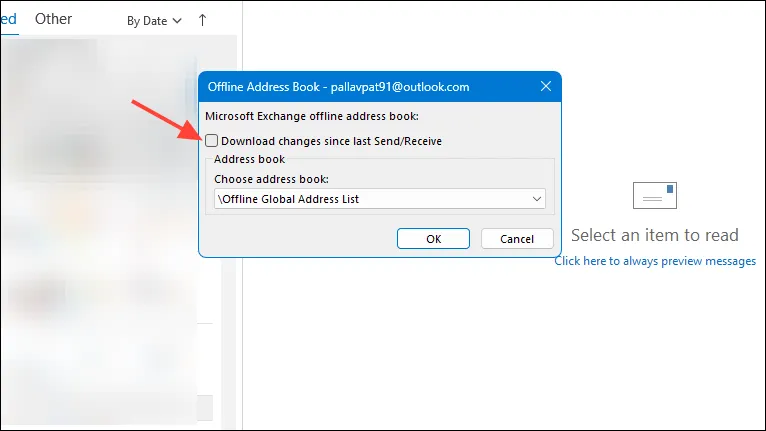
Krok 4: Poczekaj, aż OAB zostanie w pełni pobrane.
Następnie spróbuj wysłać wiadomość e-mail, aby sprawdzić, czy błąd nadal występuje.
Metoda 6: Ponowna instalacja programu Microsoft Outlook
W przypadku gdy żadna z poprzednich metod nie okaże się skuteczna, ponowna instalacja programu Outlook może naprawić uszkodzone pliki aplikacji i wyeliminować 0x8004010Fbłąd.
Krok 1: Naciśnij Windows Key + R, aby otworzyć okno dialogowe Uruchom.
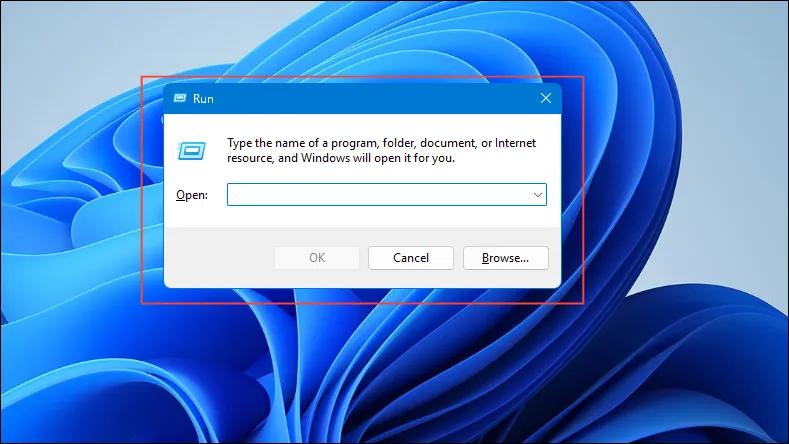
Krok 2: Wpisz appwiz.cpli naciśnij Enter , aby przejść do okna Programy i funkcje.
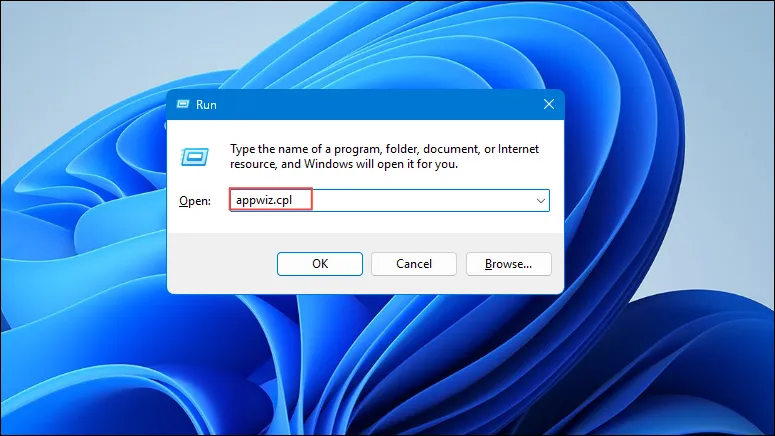
Krok 3: Znajdź pakiet Microsoft Office na liście, zaznacz go i kliknij Odinstaluj .
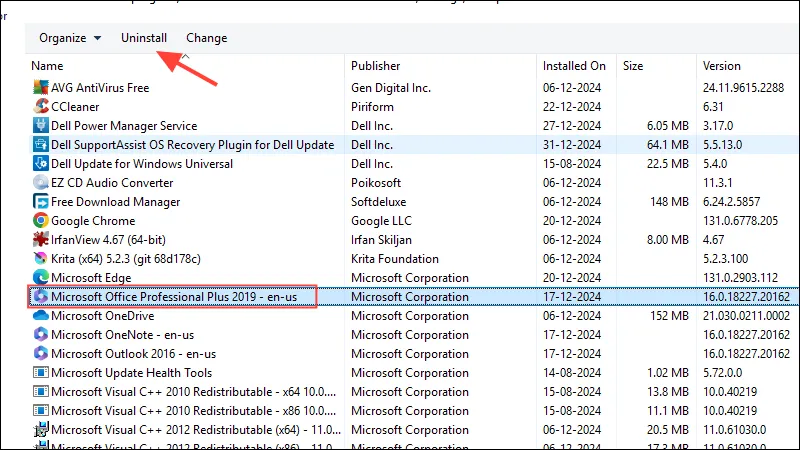
Krok 4: Postępuj zgodnie z wyświetlanymi instrukcjami, aby całkowicie odinstalować pakiet Office.
Krok 5: Uruchom ponownie komputer, aby zmiany zostały zastosowane.
Krok 6: Zainstaluj ponownie pakiet Microsoft Office, korzystając z nośnika instalacyjnego lub pobierając go z oficjalnej witryny firmy Microsoft.
Krok 7: Uruchom program Outlook, skonfiguruj konto e-mail i sprawdź, czy problem nadal występuje.
Postępując zgodnie z tymi proaktywnymi środkami, powinieneś być dobrze przygotowany do rozwiązania 0x8004010Fbłędu w programie Outlook i zapewnienia bezproblemowego działania poczty e-mail. Jeśli problem będzie się powtarzał, nie wahaj się skontaktować z pomocą techniczną firmy Microsoft w celu uzyskania profesjonalnej pomocy.
Dodatkowe informacje
1. Co oznacza błąd 0x8004010F?
Błąd 0x8004010F oznacza problem z dostępem programu Outlook do niezbędnych plików danych. Zazwyczaj jest on związany z problemami w profilu programu Outlook lub plikach danych.
2. Jak mogę zapobiec ponownemu wystąpieniu błędu 0x8004010F?
Regularne aktualizowanie profilu programu Outlook, tworzenie spójnych kopii zapasowych plików danych i aktualizowanie oprogramowania może pomóc zminimalizować ryzyko wystąpienia tego błędu.
3. Czy istnieje jakieś ryzyko związane z tymczasowym wyłączeniem oprogramowania antywirusowego na czas rozwiązywania problemów?
Tak, tymczasowe wyłączenie oprogramowania antywirusowego może narazić komputer na zagrożenia bezpieczeństwa. Ważne jest, aby włączyć oprogramowanie antywirusowe po przeprowadzeniu testów i dostosować ustawienia, aby program Outlook działał prawidłowo.




Dodaj komentarz