Napotkanie komunikatu o błędzie „Failed to Enumerate Objects in the Container” na komputerze z systemem Windows może być frustrujące. Ten problem pojawia się zazwyczaj podczas próby modyfikacji uprawnień dostępu do określonych plików lub folderów. Możesz otrzymać ten błąd, jeśli nie masz niezbędnych uprawnień dostępu do pliku, szczególnie w scenariuszach, w których wielu użytkowników lokalnych współdzieli jeden komputer lub podczas pracy z plikami ze źródeł zewnętrznych.
Chociaż ten błąd może wydawać się zniechęcający, istnieje kilka metod jego skutecznego rozwiązania. Może on również wystąpić z powodu niepoprawnie skonfigurowanych ustawień folderu. Nie ma powodu do stresu; możesz wypróbować podane rozwiązania, aby rozwiązać błąd „Failed to Enumerate Objects in the Container”.
Najlepsze rozwiązania naprawiające błąd „Nie udało się wyliczyć obiektów w kontenerze” w systemie Windows 10
Istnieją różne strategie radzenia sobie z tym błędem. Aby uprościć proces, zebraliśmy najskuteczniejsze rozwiązania naprawiające błąd „Failed to Enumerate Objects” w systemie Windows 10.
Metoda 1: Uruchom komputer w trybie awaryjnym
Wielu użytkowników zgłosiło, że uruchomienie komputera w trybie awaryjnym jest korzystnym pierwszym krokiem w rozwiązaniu tego problemu. Chociaż ten krok nie jest obowiązkowy, warto spróbować.
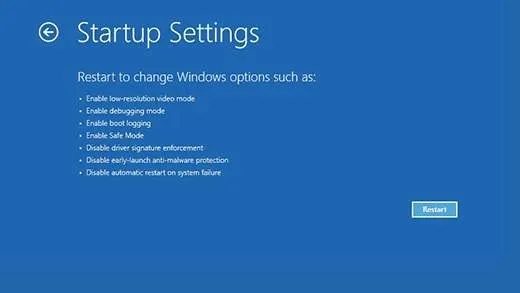
- Wyłącz komputer i naciśnij przycisk zasilania, aby go ponownie uruchomić.
- Po uruchomieniu komputera przytrzymaj przycisk zasilania, aż komputer się wyłączy.
- Powtarzaj ten proces, aż przejdziesz do środowiska odzyskiwania systemu Windows (winRE) .
- W środowisku winRE zobaczysz ekran „Wybierz opcję”.
- Przejdź do Rozwiązywanie problemów > Opcje zaawansowane > Ustawienia uruchamiania > Uruchom ponownie.
- Urządzenie uruchomi się ponownie, a po ponownym uruchomieniu wyświetli się kilka opcji; wybierz opcję 5, aby uruchomić tryb awaryjny.
Metoda 2: Ręczna zmiana właściciela pliku lub folderu
Eksperci zalecają tę metodę jako jeden z najskuteczniejszych sposobów rozwiązania problemu. Upewnij się, że najpierw wypróbujesz tę metodę, zanim zaczniesz rozważać inne opcje. Wykonaj następujące kroki, aby zmienić właściciela w systemie Windows:
- Znajdź folder, który generuje błąd, kliknij go prawym przyciskiem myszy i wybierz „ Właściwości ”.
- Przejdź do zakładki Bezpieczeństwo .
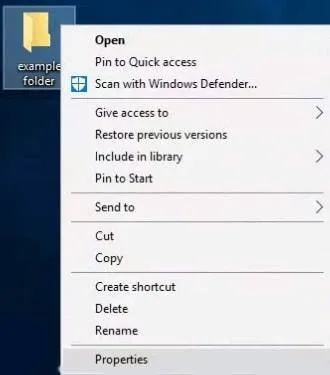
- Kliknij przycisk „ Zaawansowane ” znajdujący się na dole okna.
- Następnie kliknij link „ Zmień ” znajdujący się obok właściciela pliku.
- Wprowadź nazwę swojego konta w sekcji „ Wprowadź nazwę obiektu do wybrania ”.
- Kliknij przycisk „ Sprawdź nazwy ”; gdy Twoja nazwa zostanie podkreślona, potwierdź ją, klikając OK.
- Jeśli Twoje imię nie jest podkreślone, kliknij „ Zaawansowane ”, aby wybrać je z listy.
- Aktywuj dwie nowe opcje wyświetlone, jak pokazano na obrazku.
- Kliknij „ Zastosuj ” i ponownie otwórz ustawienia zaawansowanych zabezpieczeń.
- Następnie kliknij przycisk „ Dodaj ” w lewym dolnym rogu.
- Wybierz link „ Wybierz dyrektora ”.
- Wpisz „ Wszyscy ” w polu nazwy obiektu i kliknij „ Sprawdź nazwy ”.
- Kliknij OK, aby zapisać i zamknąć ekran, a następnie spróbuj ustawić uprawnienia do pliku lub folderu.
Jeśli zmiana właściciela okaże się trudna, rozważ użycie Process Explorera, aby zidentyfikować nazwę usługi blokującej plik. Po zidentyfikowaniu możesz zatrzymać lub zamknąć tę usługę za pomocą Microsoft Process Explorera lub wbudowanego Resource Monitora.
Metoda 3: Wyłącz kontrolę konta użytkownika
Wyłączenie Kontroli konta użytkownika to kolejny potencjalny sposób naprawienia błędu „Nie udało się wyliczyć obiektów w kontenerze” .
- Naciśnij Windows + S, aby otworzyć pasek wyszukiwania.
- Wpisz „ Zmień ustawienia kontroli konta użytkownika ” i wybierz tę opcję z wyników.
- Po lewej stronie zobaczysz suwak oznaczony etykietą „ Zawsze powiadamiaj ”; przeciągnij go do pozycji „ Nigdy nie powiadamiaj ”.
- Kliknij OK, a następnie uruchom ponownie komputer, aby spróbować zmodyfikować uprawnienia do odpowiedniego pliku lub folderu.
Jeśli te techniki nie pomogą rozwiązać problemu, rozważ utworzenie nowego folderu, przeniesienie do niego plików, skonfigurowanie uprawnień od nowa i rozpoczęcie wszystkiego od nowa.
Źródło zdjęć: Techdator.net




Dodaj komentarz ▼